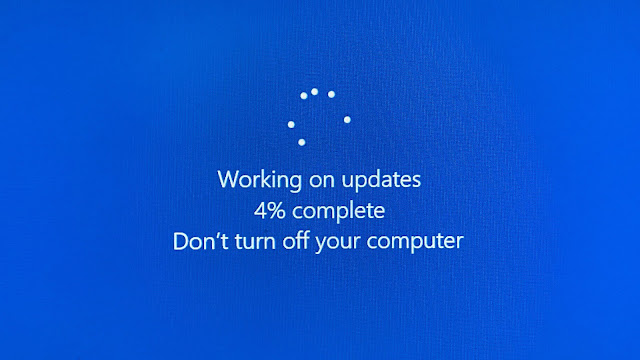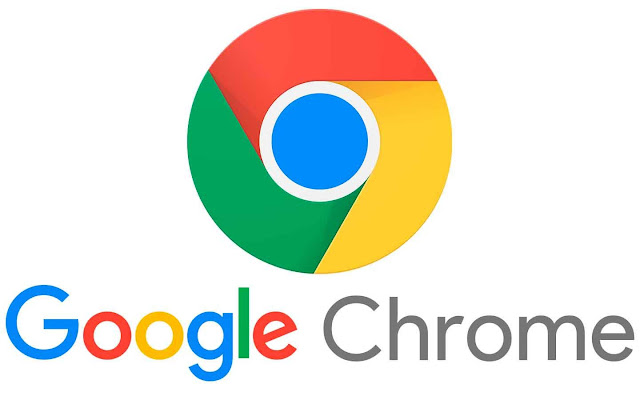Refresh rate adalah istilah yang sering digunakan saat bermain game. Monitor dengan kecepatan refresh tinggi memungkinkan Anda memainkan game pada FPS yang lebih tinggi yang menghasilkan gameplay yang lebih mulus secara keseluruhan.
Tetapi waktu telah berubah dan layar dengan kecepatan refresh tinggi sekarang perlahan-lahan menjadi norma. 60Hz tidak lagi terasa seperti 60Hz karena mata kita semakin terbiasa dengan kecepatan refresh yang lebih tinggi.
Oleh karena itu, jika Anda merasa instalasi Windows 11 Anda tidak responsif atau lambat, maka mungkin Anda perlu mengubah kecepatan refresh Anda. Inilah cara Anda dapat mengubah kecepatan refresh di Windows 11.
Yang Dibutuhkan:
Tak perlu dikatakan, Anda akan membutuhkan monitor dengan kecepatan refresh tinggi yang dapat disesuaikan dan kemampuan untuk memilihnya. Tergantung pada pengaturan Anda, kecepatan refresh Anda dapat dikontrol oleh chip onboard, utilitas perangkat lunak, atau monitor itu sendiri.
Anda juga memerlukan penginstalan Windows 11 terbaru yang diinstal pada sistem Anda serta monitor dan driver GPU terbaru untuk pengaturan Anda untuk mengubah kecepatan refresh Anda. Inilah semua yang Anda butuhkan untuk memulai.
- Monitor dengan frame rate yang dapat disesuaikan
- Instalasi terbaru Windows 11
- Driver GPU dan iGPU terbaru (jika ada).
- Driver yang diperbarui untuk monitor Anda di sistem Anda
- Aplikasi pendamping pihak ketiga (jika unit Anda dibundel dengan satu)
Cara Mengubah Kecepatan Refresh pada PC Windows
Anda dapat mengubah kecepatan refresh untuk tampilan Anda dalam beberapa cara. Cara yang disarankan adalah dengan menggunakan pendamping atau aplikasi OEM Anda karena akan mencegah perubahan dari pembalikan setiap kali Anda memulai komputer atau mengubah rencana daya.
Namun, Anda masih dapat menggunakan aplikasi Pengaturan dalam Windows 11. Ini akan bekerja paling baik untuk monitor eksternal, monitor OEM, dan banyak lagi. Perubahan Pengaturan Windows, bagaimanapun, tidak akan menghormati pengaturan rencana daya Anda dan akan kembali ke nilai default saat dicabut atau dicolokkan kembali, oleh karena itu ini bukan cara yang disarankan untuk mengubah kecepatan refresh untuk laptop.
Kami menyarankan Anda menggunakan aplikasi pendamping untuk mengubah kecepatan refresh di laptop. Ikuti salah satu panduan di bawah ini yang paling sesuai dengan kebutuhan dan persyaratan Anda saat ini.
1. Menggunakan Aplikasi Pengaturan
Windows 11 memiliki aplikasi pengaturan baru dan dengan demikian Anda mendapatkan toggle baru untuk kecepatan refresh Anda juga. Anda masih dapat menggunakan pengaturan tampilan lanjutan yang lama juga. Ikuti salah satu panduan yang relevan di bawah ini tergantung pada preferensi Anda.
Metode 1
Tekan Windows + i pada keyboard Anda dan klik ‘Display‘.
Klik ‘Advanced Display‘ di bagian bawah.
Sekarang klik pada menu drop-down dan pilih kecepatan refresh Anda.
Klik ‘Keep changes‘ untuk mengonfirmasi perubahan Anda.
Metode 2
Tekan Windows + i pada keyboard Anda dan pilih ‘Display‘.
Klik pada ‘Advanced Display‘.
Sekarang klik ‘Display adapter properties for Display N‘.
Klik dan alihkan ke tab ‘Monitor‘ di bagian atas.
Klik pada menu drop-down sekarang dan pilih frame rate yang Anda inginkan.
Klik ‘OK‘.
2. Menggunakan Pendamping atau Aplikasi OEM
Anda dapat menggunakan aplikasi pendamping GPU Anda serta utilitas khusus dari OEM Anda untuk mengubah kecepatan refresh Anda di Windows 11.
Ini adalah cara yang disarankan untuk sistem, laptop, dan monitor pra-bangun yang dirancang khusus untuk bekerja dengan sistem Anda.
Gunakan panduan yang relevan di bawah ini tergantung pada aplikasi yang ingin Anda gunakan.
Untuk Panel Kontrol Nvidia
Klik kanan pada area kosong di desktop Anda dan pilih ‘Nvidia Control Panel’. Anda juga dapat menekan Windows + S pada keyboard Anda dan mencari yang sama.
Klik ‘Change resolution‘ di bawah Tampilan.
Jika Anda memiliki beberapa tampilan, pilih tampilan yang diinginkan.
Klik tombol dropdown di bawah ‘Refresh Rate‘.
Pilih Refresh Rate yang Anda inginkan dari daftar dropdown. Kemudian klik ‘Apply‘ di sudut kanan bawah layar Anda.
Untuk Pengaturan AMD Radeon
Klik kanan pada area kosong di desktop Anda dan pilih Pengaturan AMD Radeon.
Sekarang klik ‘Display‘ di bagian bawah layar Anda.
Anda sekarang harus memiliki daftar ‘Refresh Rate‘ di bagian atas. Klik dan pilih kecepatan refresh yang didukung untuk monitor Anda.
Untuk Intel Graphics Command Center
Intel baru-baru ini beralih dari Graphics Control Panel ke Graphics Command Center. Pusat perintah baru memiliki UI baru, opsi koreksi warna yang ditingkatkan, kemampuan untuk mengelola pengaturan multi-monitor, dan banyak lagi. Anda dapat menggunakan utilitas ini untuk mengubah kecepatan refresh monitor Anda serta selama Anda memiliki iGPU atau dGPU yang kompatibel. Ikuti panduan di bawah ini untuk membantu Anda memulai.
Buka Graphics Command Center dan klik ‘Display‘ di sebelah kiri Anda.
Sekarang klik pada menu drop-down untuk Refresh Rate dan pilih kecepatan refresh yang Anda inginkan.
Klik ‘Keep Changes‘ untuk menyimpan perubahan Anda.
Kecepatan refresh sekarang harus diubah untuk monitor Anda.
Bagaimana Mengubah Power Plan untuk Mempertahankan Pengaturan Saat Ini?
Ini adalah masalah yang paling sering dialami oleh pengguna laptop. Jika kecepatan refresh Anda berubah setiap kali paket daya Anda berubah, maka Anda dapat menggunakan panduan Intel Graphics Command Center di atas untuk mengubah kecepatan refresh Anda.
Jika Anda memiliki CPU AMD maka Anda dapat menggunakan panduan Pengaturan AMD Radeon di bagian atas. Mengubah kecepatan refresh dan pengaturan paket daya Anda menggunakan aplikasi pendamping khusus akan mendaftarkan perubahan untuk paket daya Anda juga. Pengguna Intel juga harus mengubah rencana daya mereka di dalam aplikasi. Ikuti panduan di bawah ini untuk membantu Anda memulai.
Buka Pusat Komando Intel Graphics di sistem Anda dan klik Sistem di sebelah kiri Anda.
Sekarang klik ‘Power‘ di bagian atas.
Klik menu tarik-turun untuk ‘Power Plans‘ dan pilih ‘Maximum Performance‘.
Sekarang klik dan nonaktifkan sakelar untuk ‘Display Power Savings‘.
Beralih ke tab ‘Plugged In‘ dengan mengklik yang sama di bagian atas.
Klik menu tarik-turun dan pilih ‘Maximum Performance‘.
Tutup Intel Graphics Command Center dan coba pasang atau cabut sistem Anda sekarang. Paket daya Anda seharusnya tidak lagi memengaruhi kecepatan refresh tampilan Anda.
FAQ
Berikut adalah beberapa pertanyaan umum tentang kecepatan refresh yang akan membantu Anda mendapatkan informasi terbaru yang tersedia.
Mengapa kecepatan refresh saya disetel ulang setiap saat?
Jika kecepatan refresh Anda diatur ulang dengan restart atau perubahan paket daya, maka kemungkinan Anda perlu mengubah pengaturan paket daya dan mengubah kecepatan refresh Anda dari aplikasi pendamping. Gunakan panduan di atas untuk membantu Anda.
Mengapa saya tidak memiliki opsi untuk menggunakan kecepatan/sinkronisasi Variabel atau Adaptif?
Kecepatan refresh variabel disebut GSync oleh Nvidia dan Freesync oleh AMD. Kedua fitur ini memerlukan kartu grafis yang kompatibel, monitor yang kompatibel, dan kabel data yang kompatibel untuk membawa semua sinyal.
Jika Anda melewatkan salah satu dari ini, maka Anda tidak akan mendapatkan opsi untuk menggunakan Gsync atau Freesync di sistem Anda. Kami menyarankan Anda memverifikasi monitor, kartu grafis, dan fungsionalitas kabel untuk mendapatkan kecepatan refresh variabel yang bekerja pada sistem Anda.
Bisakah saya mengatur kecepatan refresh secara manual?
Ini tergantung pada GPU Anda, pengguna Nvidia harus melewati banyak rintangan untuk meng-overclock tampilan mereka secara manual dan mengubah kecepatan refresh. Pengguna AMD, di sisi lain, dapat dengan mudah melakukan hal yang sama langsung dari perangkat lunak AMD Radeon.
Beralih ke tab Tampilan, buat profil baru untuk tampilan Anda saat ini, lalu masukkan kecepatan refresh baru Anda saat mengonfigurasi profil baru. Menerapkan hal yang sama sekarang seharusnya memungkinkan Anda untuk menetapkan nilai kecepatan refresh manual untuk monitor Anda.
Bisakah saya memperbarui driver monitor saya?
Ya, Anda dapat memperbarui driver monitor dari Device Manager di Windows 11. Anda dapat menggunakan pembaruan Windows untuk mendapatkan driver terbaru yang tersedia untuk monitor Anda.
Atau, Anda juga dapat mengunjungi situs web OEM Anda untuk mengunduh driver terbaru khusus yang dirilis oleh OEM Anda yang telah di-tweak dan dimodifikasi untuk merek dan model monitor Anda.
Bagaimana kecepatan refresh memengaruhi waktu respons?
Waktu respons mengukur jeda input yang merupakan faktor penting saat bermain game secara kompetitif. Refresh rate secara positif memengaruhi waktu respons dengan mengurangi input lag yang pada gilirannya mengurangi waktu respons monitor Anda.
Kami harap panduan ini membantu Anda mengubah kecepatan refresh dengan mudah di Windows 11. Jika Anda menghadapi masalah apa pun, jangan ragu untuk menghubungi kami menggunakan bagian komentar di bawah.