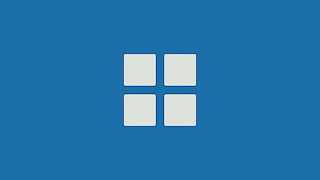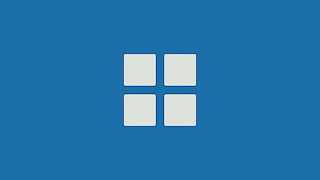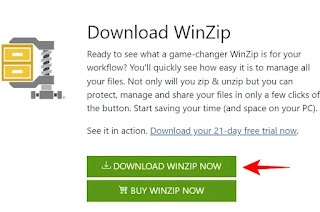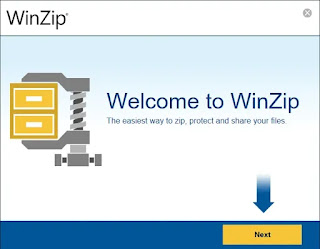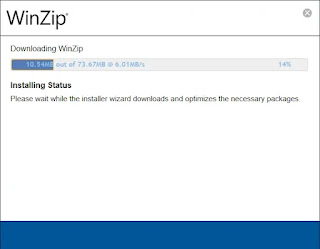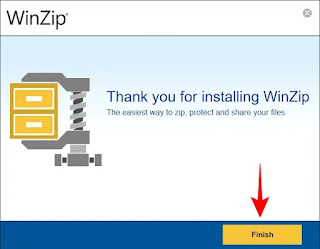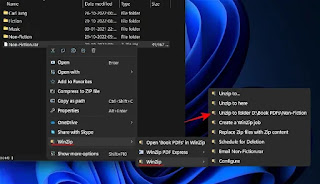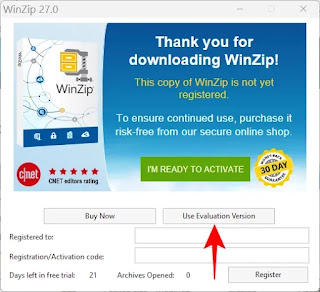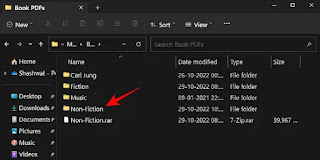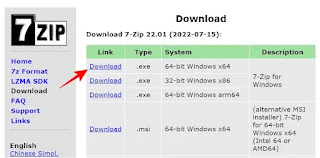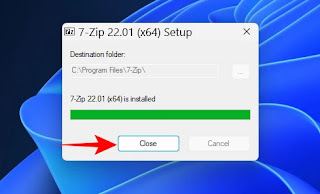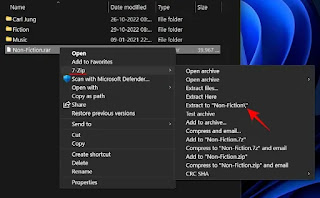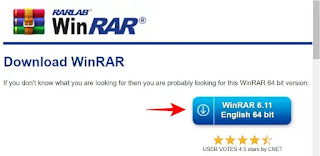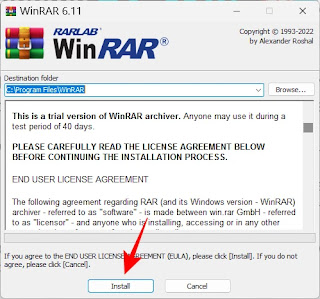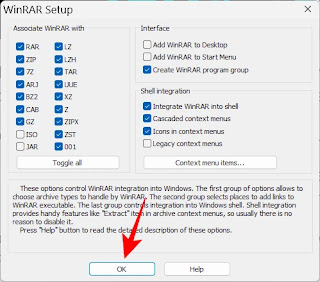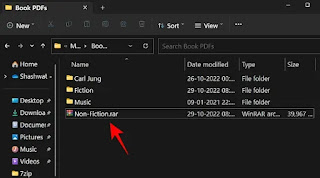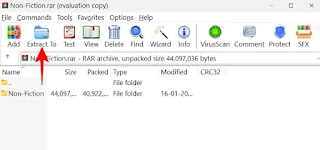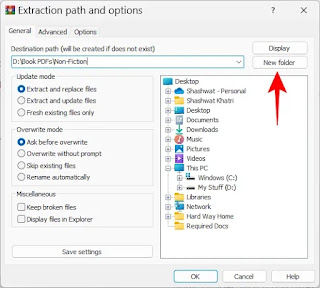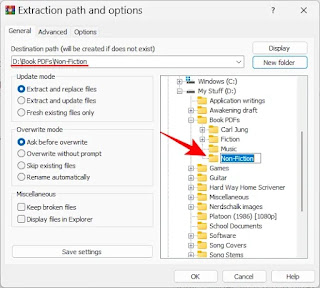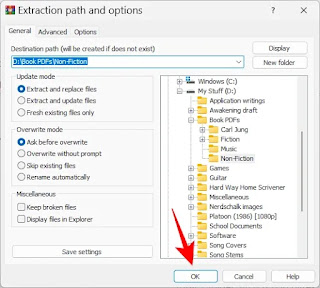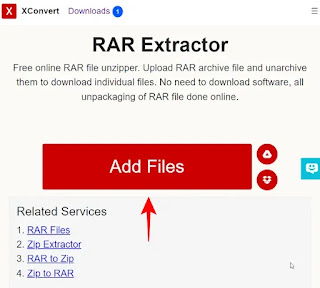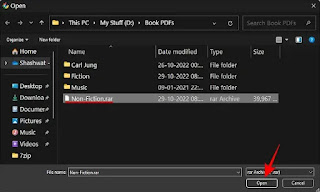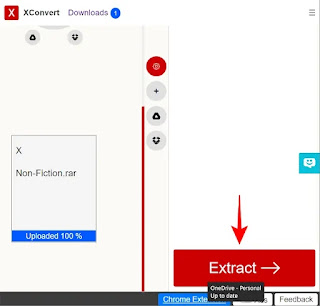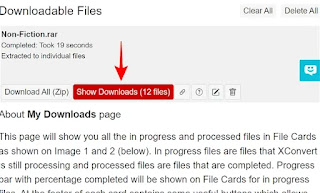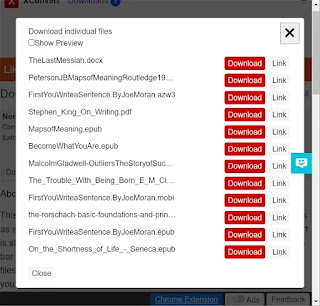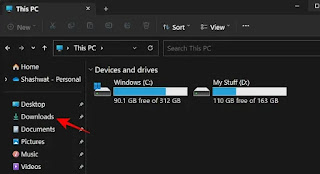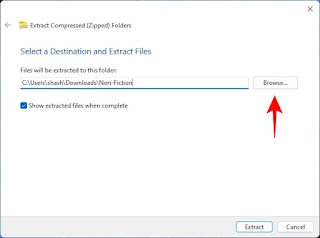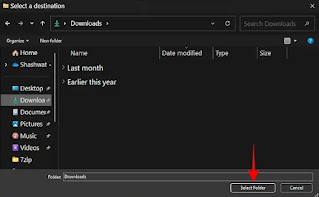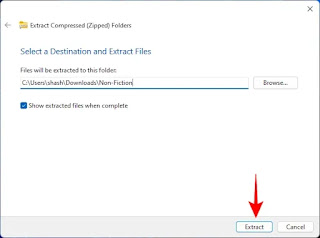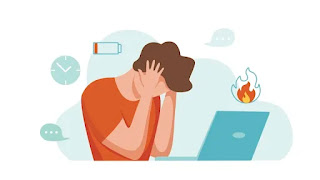Sesekali, pengguna dapat menemukan format file yang mereka tidak yakin bagaimana membuka. Dengan ratusan format file di luar sana, tidak mengherankan bahwa itulah masalahnya, terutama karena Windows tidak dapat membuka semuanya. Format RAR adalah salah satu contoh yang cenderung memiliki masalah dengan pengguna.
Untungnya, ada beberapa cara untuk membuka file RAR di Windows 11. Dalam panduan ini, kami menjelaskan apa file RAR, bagaimana membukanya, dan menjawab beberapa pertanyaan yang umum ditanyakan tentang hal yang sama.
Apa itu File RAR?
Dengan kata -kata sederhana, RAR adalah format file arsip terkompresi, seperti file zip yang menyimpan file dan folder lain di dalamnya. Tetapi tidak seperti file zip, file RAR tidak memiliki dukungan asli dan memerlukan aplikasi pihak ketiga untuk menjalankan atau membukanya.
Karena ini adalah format terkompresi, file RAR membutuhkan lebih sedikit ruang daripada file/folder yang dikandungnya dan memiliki laju kompresi yang jauh lebih tinggi daripada rekan format ZIP -nya. Selain menghemat ruang penyimpanan, file RAR juga dapat dienkripsi dengan perlindungan kata sandi.
Cara Membuka File RAR di Windows 11 Menggunakan Aplikasi Pihak ke 3
Tanpa lakukan lebih lanjut, mari kita lihat bagaimana Anda dapat membuka file RAR di Windows 11. Menggunakan aplikasi pihak ketiga adalah cara paling populer untuk membuka file RAR di Windows 11. Tetapi karena ada lusinan aplikasi seperti itu, itu bisa tampak sulit untuk memisahkan gandum dari sekam. Untuk membuat masalah lebih mudah, kami telah mendaftarkan tiga aplikasi yang paling banyak digunakan untuk membuka file RAR. Di sini mereka:
Metode 1: Cara Menggunakan Winzip untuk Membuka File RAR
Aplikasi berikutnya yang dapat Anda gunakan untuk membuka file RAR di Windows 11 adalah Winzip. Con utama dengan Winzip adalah Anda dapat menggunakan uji coba gratis hanya selama 21 hari. Setelah itu Anda harus membelinya seharga $ 8.
Namun, jika Anda ingin menggunakannya, pertama, navigasikan ke tautan berikut untuk mengunduh Winzip.
Klik Download Winzip Now.
Setelah diunduh, jalankan setup. Kemudian klik Next.
Klik Agree pada dua jendela berikutnya.
Tunggu proses instalasi winzip selesai.
Setelah selesai, klik Finish.
Sekarang, buka file explorer dan navigasikan ke file rar yang ingin Anda jalankan. Klik kanan di atasnya dan melayang di atas Winzip, lalu Winzip lagi, lalu pilih Unzip to Folder (Folder Path).
Ini akan membuat folder baru yang memiliki nama yang sama dengan file RAR dan mengekstrak file di dalamnya. Saat diminta, klik Use Evaluation version.
File Anda sekarang akan diekstraksi dalam folder dengan nama yang sama dan lokasi folder sebagai file RAR.
Metode 2: Cara Menggunakan 7ZIP untuk Membuka File RAR
Dari ketiga aplikasi yang disebutkan di sini, 7ZIP mungkin merupakan aplikasi pengarsipan terbaik. Ini sepenuhnya open-source dan gratis, mendukung berbagai format file arsip, memiliki tingkat kompresi yang tinggi, dan memiliki lusinan fitur tambahan.
Inilah cara Anda dapat menggunakan 7ZIP untuk menjalankan file RAR. Pertama, ikuti tautan di bawah ini untuk mengunduh 7ZIP.
Klik tautan unduhan di sebelah 64-bit Windows x64 (tautan pertama).
Setelah diunduh, jalankan file pengaturan untuk memulai instalasi. Klik Install.
Setelah selesai, klik Close.
Sekarang, arahkan ke file rar yang ingin Anda jalankan. Klik kanan di atasnya dan pilih Show more options.
Kemudian arahkan lebih dari 7-zip dan pilih Extract to “RAR file name”.
Ini akan membuat folder baru yang memiliki nama yang sama dengan file RAR (dan di lokasi yang sama) dan mengekstrak file di dalamnya. Dibandingkan dengan opsi ekstrak lainnya, ini memastikan bahwa file diatur dengan rapi dalam folder terpisah.
Metode 3: Cara Menggunakan WinRAR Untuk Membuka File RAR
WinRar adalah perangkat lunak pertama yang harus Anda gunakan untuk membuka file RAR, paling tidak karena itu adalah satu -satunya aplikasi yang digunakan untuk membuatnya. Selain itu, gratis untuk diunduh dan dapat digunakan tanpa batas.
Untuk mulai dengan, ikuti tautan di atas untuk mengunduh Winrar.
Setelah diunduh, jalankan file pengaturan dan klik Install.
Klik OK.
Setelah diinstal, file RAR akan diatur untuk dibuka dengan WinRar secara default. Jadi yang harus Anda lakukan adalah mengklik dua kali pada file RAR yang ingin Anda jalankan.
Ini akan membuka jendela Winrar. Klik Extract to dalam bilah alat di atas.
Dari ruang lokasi di sebelah kanan, Anda akan dapat memilih di mana Anda ingin menyimpan file yang diekstraksi, dan jalur tujuan yang dipilih akan ditampilkan di atas.
Semua file akan diekstraksi dalam folder ini. Jadi, jika Anda ingin menjaga file Anda terorganisir dan tidak ingin mereka bercampur dengan file lain, lebih baik membuat folder baru. Untuk melakukannya, klik New Folder.
Folder yang baru dibuat akan memiliki nama yang sama dengan file RAR. Tetapi Anda dapat mengubahnya jika Anda mau.
Kemudian klik OK untuk mengekstrak file.
Setelah proses ekstraksi selesai, navigasikan ke lokasi tempat Anda menyimpan file untuk mengaksesnya.
Cara Membuka File RAR Menggunakan Alat Online (Situs Web)
Terlepas dari aplikasi pihak ketiga, ada juga banyak ekstraktor arsip online yang dapat melakukan pekerjaan itu. Pencarian Google sederhana akan menghasilkan berbagai opsi untuk dipilih. Tetapi jika Anda menginginkan rekomendasi, situs web
XConvert.com adalah pilihan yang baik.
XConvert pada dasarnya mengubah file rar menjadi file zip yang dapat diunduh yang kemudian dapat diekstraksi menggunakan file explorer itu sendiri. Anda juga memiliki opsi untuk mengunduh file secara individual. Inilah cara untuk melanjutkan prosesnya:
Arahkan ke file RAR yang Anda jalankan, pilih, dan klik Open.
Setelah file diunggah, klik Extract.
Ketika proses ekstraksi file selesai, Anda akan dapat melihat file dalam file RAR dengan mengklik Show Downloads.
Untuk mengunduh file tertentu, klik tombol Download di sebelahnya.
Atau, untuk mengunduh semua file, klik Save all as ZIP.
File Anda sekarang akan diunduh dan diunduh di folder “Download” default. Langkah terakhir adalah dengan mudah mengekstrak file ini menggunakan ekstraktor file windows bawaan. Untuk melakukannya, tekan Win+E untuk membuka File Explorer. Kemudian klik pada folder Download di panel samping.
Temukan file zip yang diunduh dan klik dua kali di atasnya. Atau, klik tombol Extract All di toolbar di atas.
Ini akan membuka jendela “Extract Compressed Folder”. Klik Browse untuk mengubah lokasi di mana file akan diekstraksi.
Pilih lokasi Anda dan klik Select Folder.
Kemudian klik Ekstrak.
Setelah proses ekstraksi selesai, folder tempat file diekstraksi akan terbuka secara otomatis.
FAQ
Di bagian ini, kita melihat beberapa pertanyaan umum tentang menjalankan file RAR di Windows 11 dan menjawab hal yang sama.
Bisakah Windows Explorer membuka file RAR?
Tidak, Windows tidak dapat secara asli membuka file RAR. Anda harus selalu menggunakan aplikasi pihak ketiga atau ekstraktor online untuk melakukan hal yang sama.
Cara membuka file rar di windows 11 tanpa perangkat lunak
Jika Anda tidak ingin menggunakan perangkat lunak tambahan apa pun untuk membuka file RAR di Windows, satu -satunya opsi lain yang tersisa dengan Anda adalah dengan menggunakan ekstraktor file online. Tetapi karena ada sejumlah dari mereka yang tersedia secara online, seperti XConvert, Extract.me, dan UNRAR.online, dll., Seseorang benar -benar dimanjakan dengan pilihan. Jadi silakan dan gunakan salah satu dari mereka untuk menjalankan file RAR, mengekstrak dan mengunduhnya. Saat Anda menggunakan ekstraktor rar online ini, dan mengunduh file dalam jumlah besar, file akan diarsipkan sebagai file zip tunggal yang nantinya dapat diekstraksi dengan menggunakan wizard ekstraksi Windows. Untuk melihat langkah -langkah yang tepat, lihat beberapa langkah terakhir di bagian “Menggunakan Ekstraktor Arsip Online”.
Mengapa saya tidak bisa membuka file RAR di PC saya?
Jika Anda tidak dapat membuka file RAR di PC Anda, itu bisa disebabkan oleh salah satu dari dua alasan yang mungkin. Pertama, kemungkinan file tersebut rusak atau malware yang terinfestasi. Untuk memeriksa apakah itu masalahnya, klik kanan pada file, buka properti dan periksa ukurannya. Jika 0 byte besar, mungkin saja rusak. Anda juga disarankan untuk menjalankan pemindaian virus untuk hal yang sama. Alasan lain mengapa Anda tidak dapat menjalankan file RAR adalah karena Anda tidak memiliki aplikasi yang dapat melakukannya. Untuk memeriksa aplikasi mana yang dapat digunakan untuk menjalankan file RAR, lihat panduan di atas.
Jadi ini adalah beberapa cara Anda dapat membuka file RAR di Windows 11. Meskipun Windows tidak mendukung file RAR secara asli, ada banyak aplikasi pihak ke -3 yang dapat digunakan untuk tujuan ini. Dari jumlah tersebut, 7-zip adalah aplikasi yang paling dapat diandalkan dan dapat digunakan secara gratis tanpa batas waktu. Tetapi jika Anda tidak ingin menginstal aplikasi tambahan, ekstraktor arsip online hanyalah pencarian Google.