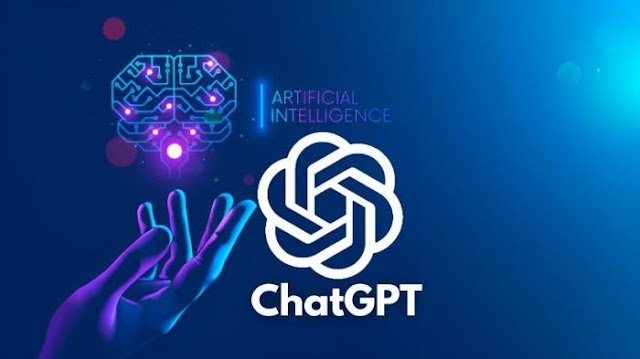Cara Membuat Tanda Tangan Email di Gmail
Banyak alat yang bertujuan untuk menggantikan pengalaman email di workstation Anda. Namun kenyataannya, penyedia email seperti Gmail dan Outlook masih sangat kuat. Ini masih menjadi pilihan pertama bagi banyak konsumen, pemasar, buletin, pembaruan perbankan, dan percakapan bisnis. Berbicara tentang percakapan melalui surat, Anda dapat membuat tanda tangan email yang dipersonalisasi untuk memberi tahu penerima tentang nama perusahaan, alamat, info situs web, dan lainnya tanpa merusak balasan umum.
Seorang pekerja kantor rata-rata mengirim lusinan email setiap hari. Anda dapat mengkonversi setiap email dalam peluang untuk memasarkan diri Anda dan bisnis Anda dalam email individual yang Anda kirim setiap hari.
Banyak orang memperlakukan tanda tangan email mereka seperti renungan atau tetap menggunakan apa pun yang muncul secara default di Gmail/Outlook atau aplikasi email pihak ketiga. Dalam kasus seperti itu, Anda memasarkan aplikasi dan layanan ini dan bukan diri Anda sendiri, yang membuat Anda kehilangan peluang.
Tanda tangan tersebut adalah kesempatan bagi Anda untuk menjelaskan siapa Anda, memudahkan orang lain menghubungi Anda, dan memberi orang tempat untuk mencari tahu lebih banyak – baik tentang Anda, tentang bisnis Anda, atau tentang sesuatu yang Anda lakukan.
Gmail adalah penyedia email paling populer di dunia. Postingan ini akan membahas tentang cara membuat tanda tangan email di web Gmail dan aplikasi seluler. Mari kita mulai.
Menyisipkan Tanda Tangan Email di Web Gmail
Ikuti langkah-langkah di bawah ini untuk menyiapkan tanda tangan untuk email yang Anda tulis di Gmail pada situs desktop.
1. Buka Gmail di desktop dan masuk kredensial akun Google Anda.
2. Ketuk ikon Pengaturan di sudut kanan atas.
3. Pilih Semua Setelan.
4. Buka tab Umum dan gulir ke bawah ke Tanda Tangan.
5. Ketuk Buat Baru dan beri judul pada tanda tangan Anda.
6. Google menawarkan UI penyusunan yang mirip dengan yang Anda temukan di Google Dokumen. Anda dapat menambahkan gambar, bermain dengan gaya teks, ukuran, perataan, dan lainnya.
7. Anda dapat menambahkan tanda tangan email sebanyak yang Anda suka. Setelah mengaturnya, pilih alamat email yang ingin Anda gunakan dengan tanda tangan.
8. Pilih tanda tangan email untuk email baru serta balas/teruskan email. Ya, Anda dapat menggunakan tanda tangan email terpisah untuk email baru dan email jenis balas/penerusan.
9. Gulir ke bawah ke ujung layar dan pilih Simpan Perubahan.
Mulai sekarang, setiap kali Anda menulis email menggunakan web Gmail, Anda akan melihat tanda tangan email default di kotak tulis.
Menambahkan Tanda Tangan Email di Aplikasi Seluler Gmail
Trik yang disebutkan di atas hanya berfungsi dengan web Gmail. Jika Anda menulis email di Gmail seluler (alasan yang paling Anda ketahui), Anda tidak akan dapat melihat tanda tangan email yang dibuat.
Untuk itu, Anda harus membuat tanda tangan email di aplikasi Gmail. Ikuti langkah-langkah di bawah ini untuk menyiapkannya.
Aplikasi Gmail Android dan iOS identik dalam hal tampilan dan fungsi. Langkah-langkah di bawah ini untuk Gmail Android. Anda dapat menggunakan langkah yang sama di aplikasi iOS Gmail untuk menyetel tanda tangan.
1. Buka aplikasi Gmail Android.
2. Ketuk menu hamburger dan buka Pengaturan.
3. Pilih akun Gmail yang relevan.
4. Gulir ke Tanda tangan seluler di bawah menu Umum.
5. Anda tidak akan memiliki semua opsi pengeditan. Anda hanya dapat menambahkan teks sederhana.
6. Tekan OK, dan Anda selesai melakukannya.
Cara Mengedit dan Menghapus Tanda Tangan Email di Gmail
Baru berganti pekerjaan atau mendapat promosi di perusahaan? Anda mungkin ingin memperbarui tanda tangan email yang ada dengan jabatan baru. Ikuti langkah-langkah di bawah ini untuk mengedit tanda tangan email yang ada.
1. Buka Gmail di desktop dan masuk kredensial akun Google Anda.
2. Ketuk ikon Pengaturan di sudut kanan atas.
3. Pilih Semua Pengaturan.
4. Buka tab Umum dan gulir ke bawah ke Tanda Tangan.
5. Di sini, Anda akan melihat semua tanda tangan email yang ditambahkan di Gmail. Ketuk ikon Edit untuk membuat perubahan.
6. Anda juga dapat mengetuk ikon hapus untuk menghapus tanda tangan email.
Beberapa Tips Untuk Tanda Tangan Email
● Jangan mencantumkan nama dan satu atau dua poin informasi kontak di tanda tangan Anda. Dengan begitu, Anda tidak memanfaatkan sepenuhnya kesempatan untuk terhubung dan terlibat dengan orang yang Anda kirimi email.
● Jangan berlebihan juga. Memasukkan tanda tangan Anda yang penuh dengan tautan dan informasi hanyalah spam dan promosi diri. Itu tidak akan membuat kesan yang baik di sisi lain.
● Tanda tangan email Anda harus bergantung pada preferensi pribadi, merek organisasi Anda, dan budaya, dan bahkan industri tempat Anda berada.
● Anda dapat menambahkan informasi seperti nama depan, nama belakang, info afiliasi seperti jabatan dan departemen, ikon profil sosial dengan ajakan bertindak, foto, dan logo.
Demikian postingan mengenai Cara Membuat Tanda Tangan Email di Gmail, semoga apa yang saya bagikan bermanfaat bagi Anda semua. Apabila ada pertanyaan silahkan meninggalkan komentar yang relevan di kotak komentar dibawah. Terimakasih atas kunjungannya dan selamat mencoba.