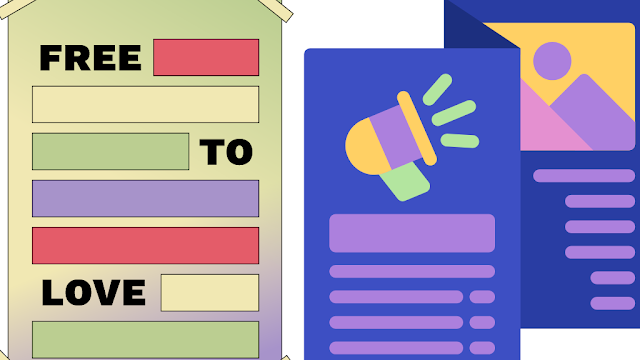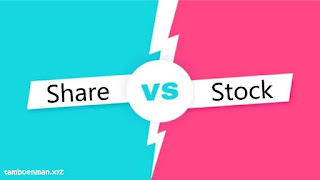Symlinks atau Symbolic Links (Tautan Simbolis) adalah salah satu fitur yang kurang dikenal, namun berguna, di Windows. Anda dapat menganggap tautan simbolik sebagai pintasan yang Anda buat di Windows.
Namun, Symbolic Links jauh lebih kuat dan bermanfaat daripada pintasan biasa. Mari kita bahas apa itu symbolic link dan bagaimana Anda dapat membuatnya dengan mudah di Windows 10.
Apa Itu Symbolic Links ?
Saat Anda membuat pintasan untuk file atau folder, yang Anda lakukan hanyalah mengarahkannya ke file atau folder tertentu itu, tidak lebih. Tautan simbolis lebih dari sekadar pintasan sederhana. Mereka bertindak sebagai file atau folder virtual yang tertaut ke file atau folder sebenarnya.
Ketika Anda membuat symlink untuk sebuah file, itu tampak seolah-olah itu adalah file sebenarnya padahal pada kenyataannya itu mengarahkan Anda ke file sebenarnya di latar belakang. Selain file, Anda juga dapat membuat symlink untuk folder. Sederhananya, symlink tidak lebih dari membangun string teks yang memungkinkan sistem operasi mengetahui bahwa itu hanyalah jalur untuk file atau folder lain.
Misalnya, sebagian besar aplikasi layanan cloud yang Anda instal hanya akan menyinkronkan file dan folder yang terletak di foldernya sendiri. Tetapi akan ada kalanya Anda mungkin memiliki folder di beberapa drive lain yang ingin Anda sinkronkan dengan layanan penyimpanan cloud.
Namun, Anda tidak ingin memindahkan folder dari lokasi sebenarnya atau tidak ingin membuat salinan folder. Dalam situasi tersebut, Anda cukup membuat symlink di folder layanan cloud sehingga Anda dapat menyinkronkan konten folder target tanpa benar-benar memindahkan atau menyalin folder sebenarnya.
Karena symlink hanyalah folder virtual yang bertindak sebagai jalur ke folder sebenarnya, Anda tidak perlu khawatir symlink tersebut menghabiskan ruang disk Anda.
Cara Membuat Symbolic Links Menggunakan Link Shell Extension
Jika Anda tidak ingin bermain-main di Command Prompt dan siap untuk mengotak-atik sedikit dengan menginstal alat yang memungkinkan Anda membuat symlink ke file atau direktori yang ada menggunakan menu konteks klik kanan, lalu coba yang berikut ini. Link Shell Extension adalah alat yang memungkinkan Anda membuat hardlinks dan tautan simbolis dengan mengklik kanan folder apa pun yang ingin Anda buat tautannya.
Ada beberapa rintangan dengan pemasangan. Anda akan mendapatkan peringatan bahwa itu tidak dapat diunduh dengan aman, dan Windows Defender mungkin memperingatkan Anda bahwa itu “unsigned”.
Kami dapat meyakinkan Anda bahwa alat tersebut aman. Silakan di instal. Selama instalasi, explorer.exe akan dimulai ulang, jadi pastikan Anda memiliki cadangan hal-hal penting.
Setelah LSE diinstal, klik kanan file atau folder target yang Anda inginkan untuk membuat symlink, lalu klik “Pick Link Source“.
Selanjutnya, buka folder tempat Anda ingin menampilkan symlink, klik kanan, lalu pilih “Drop As » Symbolic Link“.
Cara Membuat Symbolic Link Menggunakan Mklink
Meskipun saya menunjukkan ini di Windows 10, perintah yang ditampilkan di sini berlaku untuk Windows Vista dan yang lebih baru.
Membuat symlink di Windows cukup mudah dengan perintah mklink. Untuk memulai, tekan Win + X, lalu pilih opsi “Command Prompt (Admin)” untuk membuka Command Prompt dengan hak admin.
Setelah command prompt dibuka, gunakan format perintah di bawah ini untuk membuat symlink untuk sebuah file.
mklink Link Target
Dalam kasus saya, saya ingin membuat symlink di drive E untuk file teks yang terletak di drive F, jadi perintahnya terlihat seperti ini:
mklink "E:PathSymlink_File.txt" "F:Real_File.txt"
Jalur pertama yang Anda lihat pada perintah di atas adalah tempat Anda membuat symlink. Jalur ini disebut “Link”. Jalur kedua milik file sebenarnya di disk Anda dan disebut “Target”.
Setelah symlink dibuat, seperti inilah tampilannya di File Explorer. Meskipun ikonnya terlihat seperti pintasan biasa, ini adalah tautan simbolis.
Bersama dengan file individual, Anda dapat membuat symlink untuk seluruh direktori. Untuk melakukan itu, gunakan perintah di bawah ini. switch /D memungkinkan Anda melakukan ini.
mklink /D "E:PathSymlink_Books" "F:Books"
Segera setelah Anda menjalankan perintah, symlink akan dibuat untuk direktori target. Anda dapat menggunakannya untuk mengakses semua file dan folder di dalam folder asli. Jika Anda mau, Anda dapat menghapus tautan simbolik seperti file atau folder lainnya. Cukup pilih symlink, tekan tombol delete pada keyboard Anda, dan Anda siap melakukannya.
Kami berharap Anda sekarang memiliki pemahaman yang lebih baik tentang apa itu Symbolic Link (Tautan Simbolik), serta mengapa dan bagaimana Anda membuatnya.
Meskipun Anda tidak menggunakan fitur ini sekarang, senang mengetahui bahwa fitur ini ada dan Anda dapat mulai memikirkan berbagai cara lain untuk memanfaatkannya nanti.