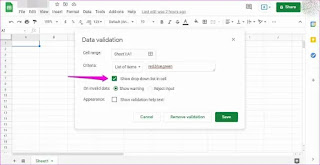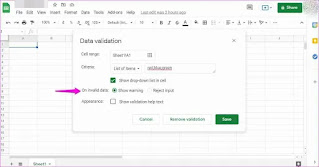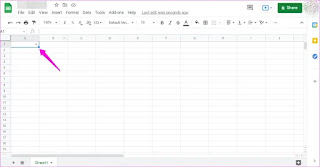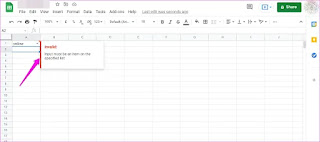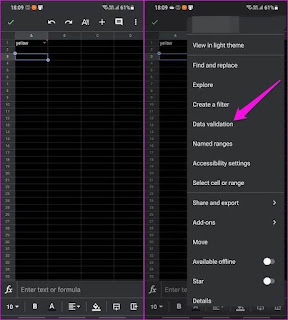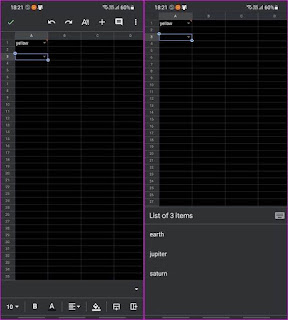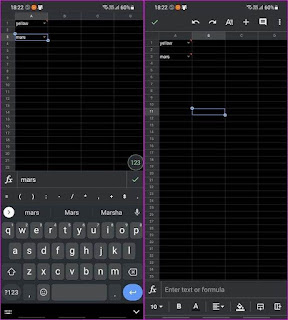Cara Membuat, Mengedit dan Menghapus Daftar Drop-Down di Google Spreadsheet
Membuat Daftar Drop-Down di Google Sheets di Aplikasi Web
Langkah 2: Pilih Data validation di bawah menu Data.
Langkah 3: Pada pop-up berikut, pilih kriteria yang dapat berupa ‘List of items’ atau ‘List from a range’. Opsi pertama berarti pengguna dapat memilih item dari daftar item yang telah ditentukan sebelumnya. Opsi kedua berarti pengguna dapat memilih daftar item dari sel lain di lembar yang sama atau bahkan lembar lain dalam dokumen yang sama. Kami akan pergi dengan Daftar item untuk membuatnya tetap sederhana.
Langkah 4: Selanjutnya, masukkan semua item yang ingin Anda tampilkan dalam daftar hanya dipisahkan dengan koma di kotak kedua di sebelah Criteria.
Langkah 5: Aktifkan ‘Show drop-down list in a cell’ untuk menampilkan daftar drop-down di sel yang dipilih dengan panah menghadap ke bawah sehingga memudahkan pengguna untuk melihat bahwa ada daftar drop-down di sel yang ditandai .
Langkah 6: Pilih Tampilkan peringatan di sebelah ‘On invalid data’ jika Anda ingin mengizinkan pengguna memasukkan data yang tidak valid (sesuatu yang tidak ditentukan sebelumnya) tetapi akan menandai item yang diketik untuk menyorotnya. Pilih Tolak input untuk melarang memilih apa pun yang tidak ditentukan sebelumnya.
Langkah 7: Centang ‘Show validation help text’ jika Anda ingin menambahkan catatan khusus untuk membantu pengguna memahami apa yang harus mereka lakukan dengan daftar tarik-turun. Kotak teks akan muncul saat Anda memilih opsi untuk memasukkan catatan.
Anda sekarang dapat memilih item yang telah ditentukan sebelumnya dari daftar drop-down dengan mengklik panah dan memilih item.
Juga, Anda dapat memasukkan (mengetiknya) sesuatu yang tidak ditentukan sebelumnya.
Membuat Daftar Drop-Down di Google Sheet pada Aplikasi Seluler
Langkah 2: Pilih Kriteria untuk daftar drop-down. Itu bisa berupa ‘List of items’ atau ‘List from a range’. Kemudian ketuk tombol Tambah untuk memasukkan item yang dipisahkan dengan koma yang ingin Anda tampilkan di daftar drop-down.
Langkah 3: Aktifkan ‘Show drop-down menu in cell’ untuk menampilkan panah agar pengguna tahu bahwa sel berisi menu tarik-turun. Aktifkan ‘Show validation help text’ untuk menampilkan pesan khusus guna membantu pengguna memahami apa yang perlu mereka lakukan. Saat Anda mengaktifkannya, tombol Edit akan muncul. Ketuk itu untuk menambahkan pesan.
Langkah 4: Di bawah judul ‘On invalid data’, pilih Tampilkan peringatan jika Anda ingin orang lain memasukkan sesuatu yang tidak ditentukan sebelumnya. Pilih Tolak input jika Anda ingin memaksa pengguna memilih salah satu item dari daftar. Ketuk tombol Simpan setelah selesai.
Anda akan melihat panah di sudut bawah layar saat memilih sel yang berisi menu tarik-turun. Ketuk untuk memilih item dari daftar yang akan meluncur dari bawah ke atas.
Jika Anda ingin memasukkan nilai yang berbeda daripada yang telah ditentukan sebelumnya, ketuk ikon keyboard dan ketik jawaban Anda.
Mengedit Atau Menghapus Daftar Drop-Down di Google Sheet pada Aplikasi Web
Mengedit Atau Menghapus Daftar Drop-Down di Google Sheet pada Aplikasi Seluler
Anda juga dapat berkolaborasi dengan pengguna lain di dokumen Google Sheet yang sama dengan mengizinkan beberapa pengguna mengedit dokumen yang sama. Ini akan menghemat waktu Anda yang berharga, terutama jika beberapa daftar drop-down terlibat atau terlalu banyak data untuk diuraikan.