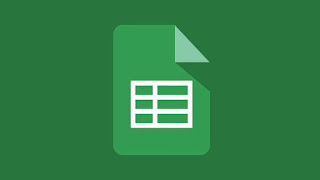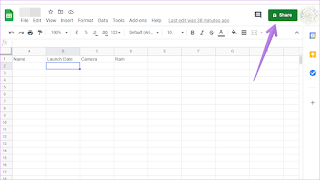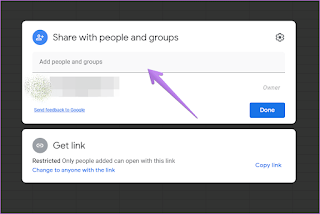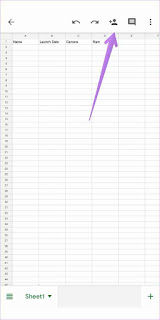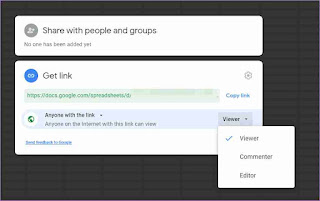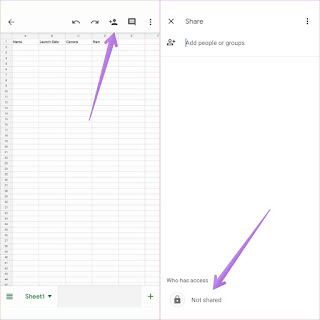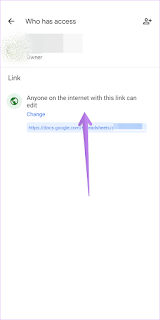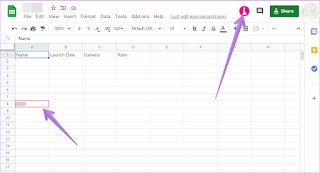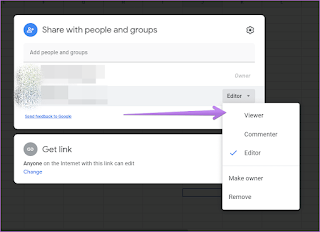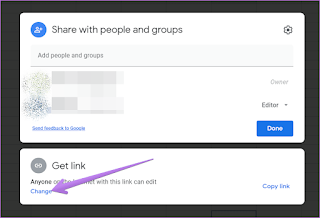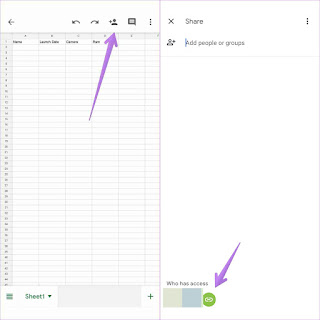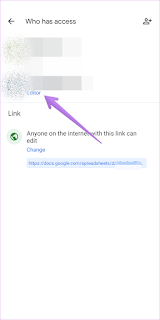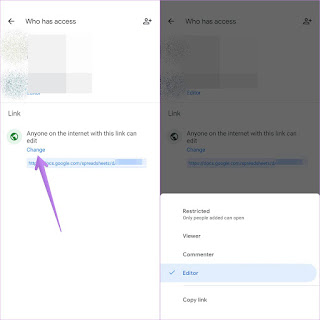Cara Membuat Google Spreadsheet Dapat Diedit oleh Banyak Pengguna
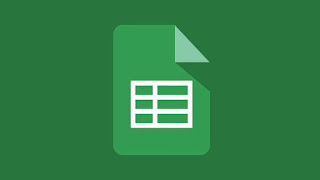
Cara Kerja Izin Berbagi Google Sheet
- Dapat melihat: Dengan pengaturan ini, kolaborator hanya dapat melihat data di spreadsheet Anda. Mereka tidak dapat mengedit apa pun.
- Dapat berkomentar: Pengaturan ini memungkinkan kolaborator untuk melihat data dan mengirim komentar teks. Namun, mereka tidak dapat membuat perubahan apa pun pada data aktual.
- Dapat mengedit: Seperti yang diharapkan, kolaborator dapat mengedit data di dalam spreadsheet. Mereka dapat menambahkan, menghapus, atau memodifikasi sel, rumus, dll.
Cara Memberi Izin untuk Mengedit Google Sheet
Metode 1: Cara Mengizinkan Orang Terbatas Mengedit Google Spreadsheet di PC dan Seluler
Petunjuk Langkah demi Langkah untuk PC
Jendela berbagi akan terbuka. Anda akan melihat Dibatasi disebutkan di bawah bagian Dapatkan tautan. Itu berarti Anda perlu menambahkan orang yang ingin Anda bagikan spreadsheet. Untuk itu, ketik alamat email orang di kotak teks ‘Tambahkan orang dan grup’ satu per satu. Anda bahkan dapat menambahkan grup Anda.
Saat Anda menambahkan email/grup, sebuah kotak akan muncul di sisi kanan. Pilih Editor dari kotak. Klik tombol Kirim. Sekarang orang yang dipilih dapat melihat dan mengedit spreadsheet Anda.
Petunjuk Langkah demi Langkah untuk Android, iPhone, dan iPad
Ketikkan alamat email orang di kotak Tambahkan orang atau grup. Sebuah kotak drop-down akan muncul. Jika menampilkan Editor, maka peserta yang dipilih dapat mengedit spreadsheet Anda. Namun, jika itu menampilkan Viewer atau Commenter, ketuk dan pilih Editor. Ketuk tombol Kirim di bagian bawah untuk memberi tahu orang lain.
Metode 2: Cara Mengizinkan Siapa Saja Mengedit Google Spreadsheet di Seluler dan PC
Langkah-langkah untuk PC
Secara default, tingkat izin diatur ke mode Penampil dalam kasus ini. Klik pada kotak Viewer dan pilih Editor. Sekarang salin tautan dan kirimkan ke siapa saja yang ingin Anda beri akses ke spreadsheet Anda. Pada dasarnya, siapa pun yang memiliki tautan ini sekarang dapat melihat dan mengedit spreadsheet Anda. Jadi, pastikan Anda membagikannya hanya dengan kontak tepercaya.
Langkah-langkah untuk Seluler
Ketuk Ubah yang ditulis untuk ‘Hanya orang yang ditambahkan yang dapat membuka dengan tautan ini’. Pilih Editor dari daftar opsi.
Anda akan melihat teks berubah menjadi ‘Siapa saja di internet dengan tautan ini dapat mengedit.’ Salin tautan dan bagikan dengan orang yang diperlukan.
Apa yang Terjadi Ketika Anda Berbagi Google Sheet dengan Orang Lain
Cara Menghentikan Orang Lain Mengedit Google Sheet Anda
Mencabut Izin Pengeditan Google Spreadsheet di PC
Jika Anda telah memilih siapa pun yang memiliki tautan untuk mengedit spreadsheet, lalu klik Ubah di bawah bagian Dapatkan tautan.
Klik pada kotak Editor di sebelah Siapapun dengan link dan pilih Viewer atau Commenter. Atau, jika Anda ingin berbagi file hanya dengan orang terbatas, bukan dengan siapa pun di internet, klik panah kecil di sebelah Siapa saja yang memiliki tautan dan pilih Dibatasi. Sekarang hanya orang yang ditambahkan melalui alamat email yang dapat mengakses Google Sheet Anda.
Mencabut Izin Pengeditan Google Spreadsheet di Seluler
Untuk mencabut izin pengeditan untuk alamat email, ketuk Editor di sebelah ID mereka dan pilih Viewer atau Hapus.
Untuk mengubah siapa pun di internet, ketuk Ubah di bawah ‘Siapa saja di internet dengan tautan ini dapat mengedit.’ Pilih Penampil jika Anda ingin orang yang memiliki tautan hanya melihat file. Pilih Dibatasi jika Anda hanya ingin orang yang ditambahkan untuk melihat atau mengedit file.
Kami harap Anda dapat memberikan izin kepada orang lain untuk mengedit Google Spreadsheet Anda. Di masa mendatang, Anda dapat menggunakan berbagai template Google Spreadsheet untuk membuat spreadsheet Anda. Lihat template Google Spreadsheet terbaik untuk pengajar, manajemen proyek, dan pelacakan keuangan.