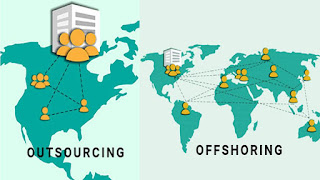Anda sekarang dapat membagikan tautan undangan dengan orang-orang yang ingin Anda undang ke rapat Anda, link rapat juga berisi kodenya, yang merupakan bagian setelah meet.google.com/. Tautan dan kode dapat dibagikan melalui obrolan atau email juga.
Anda juga dapat mengundang orang dari Meet itu sendiri dengan mengklik ikon Tambahkan orang untuk menambahkan orang dari milis Anda. Masukkan nama atau alamat email di kotak teks sehingga mereka segera diberi tahu tentang rapat tersebut.
Klik pada ikon orang untuk membuka daftar peserta. Anda akan melihat ikon di sisi kanan atas layar.
Di bagian orang, Anda akan dapat melihat ikon Tambahkan Orang yang Anda lewatkan sebelumnya. Gunakan langkah-langkah yang sama yang kami jelaskan sebelumnya untuk mengundang peserta ke rapat. Anda bisa melakukan ini di awal atau saat rapat sedang berlangsung.
Sekarang, ketikkan id email pengguna yang ingin Anda tambahkan ke rapat.
Dan setelah Anda membuat daftar peserta, klik Send Email (Kirim Email).
Saat pengguna mengklik link rapat atau mencoba untuk bergabung melalui kode dari meet.google.com, mereka akan melihat tombol ‘Minta bergabung’. Setelah mengkliknya, mereka akan diberi tahu oleh Meet untuk menunggu sampai seseorang mengizinkan mereka masuk, dan Meet akan memberi tahu Anda (Penyelenggara) bahwa pengguna ingin bergabung ke rapat.
Saat pengguna menunggu masuk, host akan diberi tahu oleh Google dalam bentuk pesan dengan nama orang yang ingin bergabung dan opsi untuk Tolak entri atau Terima, bergantung pada pilihan host.
Untuk mengizinkan pengguna menerima panggilan, klik pada opsi Admit.
Itu dia. Itulah keseluruhan proses pembuatan Google Meet di web – memulai rapat terlebih dahulu, lalu membagikan link/kodenya untuk mengundang peserta ke rapat, dan terakhir, memasukkan pengguna ke rapat setelah mereka bergabung ke rapat.
Membuat Google Meet di aplikasi iPhone dan Android
Metode lain untuk mengakses layanan ini adalah dengan aplikasi Google Meet di ponsel Anda. Tidak ada aplikasi yang tersedia di PC. Anda dapat mendownload aplikasi Google Meet di perangkat Android Anda dari
Play Store dan di iPhone/iPad dari
App Store.
Anda akan mendapatkan tiga opsi, pilih salah satu yang Anda inginkan.
Bagikan link rapat dengan orang yang ingin Anda undang ke rapat. Untuk ini, klik tombol Salin (seperti yang ditunjukkan pada gambar di bawah) untuk menyalin tautan rapat. Tempel tautan di email atau pesan untuk membagikannya dengan siapa pun.
Jika Anda ingin menghindari copy-paste, Anda cukup mengeklik tombol ‘Bagikan undangan’ berwarna biru di atas, lalu pilih aplikasi yang ingin Anda gunakan untuk berbagi. Pilih atau tambahkan orang yang ingin Anda ajak berbagi tautan, dan kirim pesan atau email, apa adanya.
Jika Anda melewatkan munculan untuk mengundang orang, Anda dapat mengakses menu yang sama di detail rapat. Begini caranya.
Metode alternatif:
Pertama, ketuk nama rapat di kiri atas layar.
Sekarang, di tab Orang, ketuk tombol ‘Bagikan info bergabung’ untuk membagikan tautan rapat dengan peserta Anda.
Selanjutnya, pilih aplikasi yang ingin Anda gunakan untuk membagikan tautan undangan. Tambahkan/pilih kontak sesuai kasusnya, dan kirim pesan.
Jika Anda perlu menyalin tautan bergabung rapat, ketuk tab Info terlebih dahulu, lalu ketuk tombol salin, seperti yang ditunjukkan pada gambar di bawah.
Ketuk pada Admit untuk mengizinkan pengguna bergabung.
Begitulah cara Anda mengundang dan menerima peserta ke Google Meet.
Memulai Rapat di Gmail
Di sisi kiri antarmuka Gmail, Anda akan melihat tiga bagian, bagian pertama dan utama akan didedikasikan untuk tindakan/aktivitas terkait email seperti Kotak Masuk, Draf, Terkirim, Label, dll, bagian kedua akan didedikasikan untuk Meet dan bagian ketiga untuk Hangouts.
Buka bagian kedua yang didedikasikan untuk Meet dan klik Mulai rapat.
Ikuti panduan ‘Web’ di atas setelah memulai rapat untuk membagikan link/kode rapat dengan peserta, dan menambahkan mereka ke rapat dengan opsi ‘Terima’ ketika mereka mencoba untuk bergabung.
Membuat Rapat di Google Kalender
Kami telah menyoroti langkah-langkah untuk membuat Google Meet menggunakan Google Kalender di bagian selanjutnya. Di jendela panel edit, Anda akan menemukan bagian bernama Add guests (Tambahkan tamu).
Untuk memeriksa seluruh daftar tamu Anda dan menyesuaikan izin untuk tamu Anda, klik Opsi lainnya.
Ikuti panduan ‘Web’ di atas setelah memulai rapat untuk membagikan link / kode rapat dengan peserta, dan menambahkan mereka ke rapat dengan opsi ‘Terima’ ketika mereka mencoba untuk bergabung.
Menjadwalkan Rapat Menggunakan Google Kalender
Mengintegrasikan Meet ke dalam Kalender adalah panggilan yang bagus karena itu adalah cara yang baik untuk mendapatkan informasi sebelumnya tentang Meet berikutnya, membuat kode bergabung jauh-jauh hari sebelumnya, dan menghindari kekacauan di menit-menit terakhir yang datang dengan menyiapkan sesi video call spontan. Berikut langkah-langkah untuk menjadwalkan pertemuan menggunakan Google Kalender.
Buka Google Kalender baik dari tautan ini atau dari laci aplikasi yang Anda lihat di sudut kanan atas untuk halaman web Google atau Gmail.
Setelah Anda berada di dalam halaman Kalender, pilih tanggal dan klik di atasnya untuk membuka jendela dengan opsi edit.
Di panel jendela edit, buat acara, tetapkan slot waktu tertentu, dan setelah Anda puas, klik Tambahkan konferensi video Google Meet untuk membuat kode bergabung untuk rapat.
Tombol akan berubah untuk menampilkan tombol Gabung dengan Google Meet. Klik di atasnya untuk pergi ke halaman konferensi video yang sebenarnya.
Pemberitahuan akan dikirim ke orang-orang yang telah ditambahkan ke rapat dan tanggal / waktu akan disimpan di Kalender mereka. Selain itu, mereka juga akan dikirimi email untuk mengonfirmasi kehadiran mereka bersama dengan link langsung untuk bergabung dengan konferensi Google Meet.
Membuat Rapat Rutin Menggunakan Kalender
Ada acara tertentu seperti ngerumpi tim atau rapat akhir bulan yang sifatnya berulang. Untuk acara semacam itu, Anda memiliki opsi untuk membuat Google Meet berulang untuk memudahkan hidup. Begini caranya.
Ikuti langkah-langkah yang kami tunjukkan sebelumnya untuk membuat acara normal dengan membuka Google Kalender, memilih tanggal, dan membuka jendela pengeditan. Setelah Anda berada di jendela edit, klik pada bagian Tanggal.
Bagian ini akan meluas untuk menampilkan opsi Tidak berulang dengan panah tarik-turun. Klik di panah.
Sekarang Anda akan melihat daftar opsi mulai dari penjadwalan mingguan hingga opsi penjadwalan bulanan. Di akhir daftar, Anda akan melihat opsi yang disebut Kustom. Klik di atasnya untuk menyesuaikan jadwal Anda.
Setelah Anda berada di setelan Kustom, Anda dapat menyetel jumlah minggu, pengulangan, serta tanggal akhir.
Setelah Anda selesai dengan penyesuaian, klik Selesai dan kemudian Simpan untuk menyimpan acara.
Jadi, itulah cara Anda membuat rapat Google Meet rutin menggunakan Google Kalender.
Cara Menghapus/Membatalkan Google Meet?
Sayangnya, setelah kode bergabung dibuat, Google Meet tidak dapat dihapus. Google belum menyediakan ketentuan apa pun untuk menghapus ruangan sehingga meskipun rapat berakhir, orang masih dapat kembali ke ruangan dan berinteraksi meskipun pemilik ruangan tidak hadir selama mereka memiliki kode bergabung.
Browser apa yang Mendukung Meet?
Anda perlu memastikan bahwa Anda menggunakan salah satu browser berikut untuk dapat mengakses Meet dengan nyaman:
● Google Chrome
● Mozilla Firefox
● Microsoft Edge
● Apple Safari
Chrome pasti ideal, namun, jika Anda harus menggunakan browser lain, hindari Microsoft Edge karena dukungannya terbatas.
Dapatkah Merekam Rapat Sebelumnya?
Benar! Anda dapat merekam rapat terlebih dahulu dan mempresentasikannya dalam rapat langsung menggunakan opsi Sajikan Sekarang. Faktanya, jika Anda mengulangi sesi yang sama pada panggilan pertemuan yang berbeda, Anda dapat merekam seluruh rapat dan Google akan mengirimkan rekamannya kepada Anda yang akan disimpan di Drive. Anda dapat menggunakan rekaman ini pada panggilan Meet Anda berikutnya.
Cara Bergabung ke Rapat Dengan Tautan atau Kode Undangan
Ada dua cara untuk mudah bergabung ke rapat Google Meet tempat Anda diundang. Yang pertama adalah menggunakan tautan rapat yang diberikan kepada Anda, dan yang kedua adalah menggunakan kode yang diberikan kepada Anda. Mari kita lihat kedua metode tersebut.
Bergabung Menggunakan Tautan Undangan
Nah, cukup klik link rapat Google Meet yang Anda terima di perangkat pilihan Anda untuk mengunjungi halaman web Meet (atau aplikasi di ponsel Anda) untuk bergabung ke rapat. Itu saja. Mengklik tautan undangan adalah semua yang perlu Anda lakukan.
Opsi A pada screeshot di atas (dari email undangan) menunjukkan tautan Rapat. Untuk bergabung ke rapat, Anda cukup mengklik tombol ‘JOIN MEETING’ berwarna hijau. Jika Anda perlu menyalin link rapat, opsi B menyediakannya untuk Anda. Salin, dan tempel di browser pilihan Anda untuk bergabung dalam rapat.
Setelah Anda melakukan hal di atas, Google Meet akan meminta Anda untuk memberinya akses ke kamera dan mikrofon. Izinkan itu. Selanjutnya, Anda perlu mengklik tombol ‘Minta untuk bergabung’ agar dapat bergabung ke rapat.
Ketika Anda melakukan hal di atas, Anda harus menunggu tuan rumah rapat menerima Anda untuk rapat tersebut. Penyelenggara mendapat pemberitahuan bahwa Anda ingin bergabung dengan rapat. Begitu dia mengakui Anda, Anda akan masuk, tidak ada lagi yang perlu Anda lakukan.
Bergabung Menggunakan Kode Undangan
Kode bergabung adalah aspek yang sangat penting dari pengalaman Google Meet. Karena ada ribuan rapat yang diadakan pada waktu tertentu, Google menetapkan kode bergabung tertentu (dalam susunan sepuluh huruf bertanda hubung) ke rapat apa pun yang Anda buat, menjadikannya sandi yang diperlukan untuk mendapatkan entri. Anda akan menemukan kode tersebut sebagai bagian dari URL rapat dalam bentuk huruf berhubung setelah meet.google.com/. Salin hanya kode dari URL untuk digunakan dalam tutorial ini.
Di situs Meet, langsung masukkan kode di kotak teks yang tersedia di paruh pertama.
Di aplikasi Google Meet, tombol kode Rapat disediakan di bagian bawah, pilih, lalu tempel kode rapat untuk bergabung dengan rapat.
Di Gmail, Anda akan melihat opsi Bergabung dengan rapat. Klik di atasnya dan masukkan kode bergabung saat diminta.
Begitulah cara Anda menggunakan kode bergabung!
Beri Google Meet akses ke kamera dan mikrofon, lalu klik tombol ‘Minta untuk bergabung’ agar penyelenggara rapat mengizinkan Anda untuk menghadiri rapat. Anda hanya bisa menunggu sampai Anda diterima dalam rapat.
Kami harap artikel ini bermanfaat bagi Anda! Hati-hati dan tetap aman.