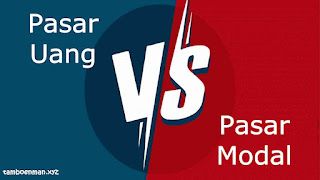Pengaturan registri adalah salah satu tempat inti di mana sebagian besar komponen Windows Anda telah dikonfigurasi. Ini juga menampung pengaturan dan jalur ke komponen penting untuk aplikasi pihak ketiga Anda juga.
Jadi, masuk akal untuk membuat cadangan registri Anda bila memungkinkan terutama jika Anda akan melakukan perubahan besar pada sistem Anda. Inilah semua yang perlu Anda ketahui tentang membuat cadangan registri, registri lengkap atau entri individual, dan memulihkan cadangan.
Mengapa Membuat Cadangan Registri?
Pencadangan registri dapat menyelamatkan Anda saat Anda mengedit dan menghapus file sistem. Mereka juga dapat membantu Anda dengan bug dan file yang hilang yang mungkin menyebabkan masalah pada sistem Anda. Selain itu, mereka juga dapat membantu Anda mempertahankan perubahan manual ke registri Anda yang mungkin ingin Anda terapkan ke sistem Anda setelah instalasi baru.
Pencadangan registri juga dapat membantu memulihkan pengaturan yang rusak dan file sistem yang terpengaruh malware. Untuk semua alasan ini, kami menyarankan Anda untuk membuat cadangan registri Anda secara teratur dan memulihkannya kapan pun diperlukan.
3 Cara Membuat Cadangan Registri
Anda dapat membuat cadangan pengaturan registri Anda baik dari Peninjau Suntingan Registri, Utilitas Pemulihan Sistem, atau dengan menggunakan prompt perintah. Selain itu, Anda juga dapat membuat cadangan kunci registri individual jika diperlukan di sistem Anda. Ikuti salah satu bagian di bawah ini untuk membantu Anda dalam prosesnya.
Metode 1: Menggunakan Editor Registri
Tekan Windows + R pada keyboard Anda, ketik berikut ini, dan tekan Enter.
regedit
Sekarang klik File dan pilih Export.
Klik dan pilih All di bagian bawah.
Pilih lokasi di mana Anda ingin membuat cadangan file pengaturan registri Anda. Anda dapat menavigasi menggunakan opsi akses cepat di bilah sisi kiri atau dengan menggunakan bilah alamat di bagian atas.
Sekarang ketikkan nama untuk cadangan yang Anda inginkan. Sebaiknya tambahkan tanggal ke nama sehingga Anda dapat dengan mudah mengidentifikasinya di masa mendatang.
Klik Save.
Dan itu saja! Pengaturan registri Anda sekarang akan dicadangkan ke lokasi yang dipilih.
Metode 2: Menggunakan Pemulihan Sistem
Pemulihan Sistem membuat titik pemulihan pada sistem Anda yang dapat digunakan untuk mengembalikan sistem Anda ke keadaan sebelumnya jika terjadi kesalahan di masa mendatang. Tak perlu dikatakan, Pemulihan Sistem juga mencadangkan pengaturan registri Anda dan kami dapat menggunakan ini untuk keuntungan kami. Ikuti panduan di bawah ini untuk membuat Restore Point di PC Anda.
Tekan Windows + S pada keyboard Anda dan cari Create Restore Point. Klik dan luncurkan yang sama dari hasil pencarian Anda.
Klik Create.
Masukkan nama untuk titik pemulihan (restore point) Anda. Klik Create setelah selesai.
Klik Close setelah titik pemulihan dibuat di sistem Anda.
Dan itu saja! Anda sekarang telah mencadangkan registri Anda menggunakan pemulihan sistem.
Metode 3: Menggunakan CMD
Anda juga dapat membuat cadangan kunci registri Anda menggunakan CMD. Ini akan mengharuskan Anda untuk menjalankan perintah dari command prompt dan Anda dapat menggunakan langkah-langkah di bawah ini untuk membantu Anda dalam prosesnya.
Tekan Windows + R pada keyboard Anda, ketik berikut ini, lalu tekan Ctrl + Shift + Enter.
cmd
Ini akan meluncurkan prompt perintah sebagai administrator di sistem Anda. Sekarang, masukkan dan jalankan perintah berikut satu per satu untuk membuat cadangan pengaturan registri Anda. Ganti PATH dengan jalur ke lokasi di mana Anda ingin menyimpan file cadangan Anda dan Nama dengan nama baru untuk file cadangan Anda.
Catatan: Pastikan Anda mempertahankan ekstensi .reg di perintah terakhir Anda.
reg export HKCR PATHName.reg /y
reg export HKCU PATHName.reg /y
reg export HKLM PATHName.reg /y
reg export HKU PATHName.reg /y
reg export HKCC PATHName.reg /y
Dan itu saja! Anda sekarang telah mencadangkan pengaturan registri Anda ke lokasi yang dipilih di PC Anda.
2 Cara Mencadangkan Kunci Registry Individual
Anda juga dapat membuat cadangan kunci registri individual di sistem Anda menggunakan salah satu metode di bawah ini.
Metode 1: Menggunakan Editor Registri
Tekan Windows + R, ketik berikut ini, dan tekan Enter.
regedit
Sekarang klik dan pilih key yang ingin Anda ekspor dari bilah sisi di sebelah kiri Anda.
Klik File dan pilih Export.
Pastikan cabang yang dipilih telah dipilih di bagian bawah. Jika tidak, klik dan pilih yang sama.
Setelah selesai, navigasikan ke folder tempat Anda ingin menyimpan cadangan. Masukkan nama untuk cadangan Anda dan klik Save.
Kunci registri yang dipilih sekarang harus diekspor dalam file .reg. Anda dapat menggunakan yang sama untuk memulihkan kunci di masa mendatang jika diperlukan.
Metode 2: Menggunakan Command Prompt
Perintah yang kami gunakan di atas secara individual mencadangkan setiap kunci root di Editor Registri. Dengan demikian kita dapat memodifikasi dan menggunakan perintah yang sama untuk mengekspor kunci registri individual dari editor registri. Ikuti langkah-langkah di bawah ini untuk membantu Anda dalam prosesnya.
Tekan Windows + R, ketik berikut ini, dan tekan Ctrl + Shift + Enter pada keyboard Anda.
cmd
Ketik perintah berikut dan ganti RPATH dengan jalur ke kunci yang ingin Anda ekspor dan PATH dengan jalur ke folder tempat Anda ingin menyimpan cadangan.
reg export RPATH PATH /y
Setelah perintah dijalankan, kunci registri yang dipilih akan secara otomatis dicadangkan di lokasi yang dipilih.
Cara Memulihkan (Restore) Registri di Windows 11
Memulihkan registri dari cadangan di PC Anda adalah proses yang cukup sederhana. Anda dapat menggunakan langkah-langkah di bawah ini untuk membantu Anda.
Metode 1: Memulihkan Cadangan dari File Explorer
Temukan cadangan registri di penyimpanan lokal Anda dan klik kanan pada yang sama.
Pilih Merge.
Catatan: Anda mungkin perlu mengakses menu konteks yang lebih besar dalam beberapa kasus untuk mengakses opsi ini dengan mengklik Tampilkan opsi lainnya atau dengan menggunakan Shift + F10 pada keyboard Anda.
Klik Yes untuk mengonfirmasi pilihan Anda dan cadangan registri yang dipilih akan secara otomatis dipulihkan di PC Anda.
Kami menyarankan Anda me-restart sistem Anda untuk ukuran yang baik untuk menghindari konflik latar belakang dan bug karena pemulihan registri baru-baru ini.
Metode 2: Pulihkan Cadangan dari Editor Registri
Buka Run dengan menekan Windows + R.
Pada dialog Run, ketik regedit dan klik OK. Konfirmasikan permintaan UAC untuk meluncurkan Editor Registri sebagai administrator.
Di Registry Editor, navigasikan ke alamat berikut:
Computer
Klik File > Import.
Arahkan ke lokasi penyimpanan cadangan registri Anda.
Sekarang, pilih file cadangan registri ini dan klik Open.
Tunggu hingga Registry editor selesai mengimpor file registri cadangan Anda.
Itu dia. Registri Anda sekarang telah dipulihkan.
FAQ
Berikut adalah beberapa pertanyaan umum tentang pencadangan registri yang akan membantu Anda mendapatkan informasi terbaru dengan cepat.
Kapan Anda harus membuat cadangan registri Anda?
Idealnya Anda harus mencadangkan registri Anda saat membuat perubahan besar pada PC atau pengaturan Anda. Ini termasuk skenario berikut:
- Mengganti komponen perangkat keras
- Mengedit komponen perangkat lunak
- Menginstal aplikasi istimewa sistem
- Menghapus komponen vital
- Memodifikasi OS
- Memodifikasi registri
- Boot ganda
- Membuat partisi pada drive boot Anda
- Membuat struktur boot
- Memperbaiki partisi dan struktur boot yang ada
- Mencoba memulihkan data
dan banyak lagi. Skenario semacam itu memperkenalkan perubahan pada registri Anda atau menganggap bahwa nilai yang ada di registri sudah benar dan sebagaimana dimaksud. Jika terjadi kesalahan, maka cadangan dapat membantu Anda memulihkan fungsionalitas dalam kasus seperti itu.
Keuntungan mencadangkan registri Anda
Mencadangkan pengaturan registri Anda dapat membantu Anda menghindari konflik pihak ketiga, bug, dan kesalahan Windows. Selain itu, jika Anda membuat perubahan manual pada pengaturan registri Anda, maka mereka dapat membantu Anda memulihkan hal yang sama di masa mendatang jika terjadi kesalahan. Untuk semua alasan ini dan banyak lagi, Anda disarankan untuk membuat cadangan pengaturan registri Anda sesekali.
Apakah System Restore lebih baik daripada cadangan Registry?
Secara teknis ya, Pemulihan Sistem adalah pencadangan yang lebih menyeluruh yang mendukung item tambahan dalam hubungannya dengan pengaturan registri Anda. Ini memberi Anda cadangan yang lebih komprehensif sambil memastikan bahwa Anda dapat mengembalikan PC Anda ke status kerja yang diketahui kapan pun Anda mau.
Kami harap posting ini membantu Anda dengan mudah membuat cadangan dan memulihkan registri Anda di Windows 11. Jika Anda menghadapi masalah atau memiliki pertanyaan lagi, jangan ragu untuk menyampaikannya di komentar di bawah.