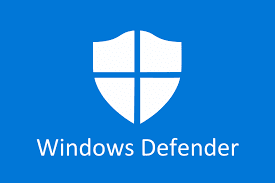Uncategorized
Cara Melindungi File PDF dengan Kata Sandi di Windows dan Mac
Bekerja dari rumah telah memungkinkan alur kerja baru bagi sebagian besar orang. Tidak bekerja langsung dengan rekan kerja dan rehat kopi di kantor. Selain itu, berbagi dokumen sensitif dan mengirimkan file di antara karyawan secara online menjadi sedikit membuat stres.
Lagi pula, Anda tidak ingin pihak ketiga mana pun mendapatkan akses ke pendapatan triwulanan terbaru, laporan penjualan, atau daftar klien Anda yang diperoleh dengan susah payah. Untuk keamanan, tambahkan lapisan otentikasi pada file PDF yang Anda bagikan di Slack, Zoom, atau Skype.
Seseorang dapat mengunggah file PDF ke OneDrive dan menambahkan waktu kedaluwarsa ke tautan web bersama. Atau bahkan lebih baik, Anda dapat menambahkan kata sandi dan membatasi akses PDF ke sekelompok orang tertentu.
Windows dan macOS menawarkan opsi asli untuk melindungi PDF dengan kata sandi. Jika Anda tidak puas dengan solusi bawaan, Anda selalu dapat memilih aplikasi pihak ketiga dari web. Mari kita mulai dengan Mac.
Cara Melindungi Password PDF di Mac
macOS menawarkan solusi PDF bawaan yang mumpuni dengan pengeditan dasar. Ikuti langkah-langkah di bawah ini untuk menambahkan kata sandi ke PDF di Mac.
Langkah 1: Buka PDF di Mac menggunakan pratinjau default.
Langkah 2: Ketuk File di bilah menu.
Langkah 3: Pilih Ekspor dan pilih PDF sebagai format dari menu berikut.
Langkah 4: Aktifkan Enkripsi untuk file dan tambahkan Kata Sandi dengan verifikasi.
Pilih lokasi ekspor dan tekan Simpan di bagian bawah. Sekarang kirim file PDF dengan orang lain dan penerima harus menggunakan kata sandi untuk membuka file PDF.
Gunakan Solusi Pihak Ketiga
Baik Windows dan macOS diisi dengan aplikasi pengeditan PDF pihak ketiga yang luar biasa. Semua aplikasi pengeditan PDF ini menawarkan fungsi tambahan seperti catatan, stabilo, anotasi, perangko, tanda tangan, dan banyak lagi.
Meskipun ekosistem Mac memiliki aplikasi pengeditan PDF yang mumpuni, pakar PDF menjadi yang teratas dalam pengujian kami. Kami akan menggunakan PDF Expert untuk mengamankan file PDF dengan kata sandi di Mac.
Langkah 1: Unduh dan instal PDF Expert di Mac.
Langkah 2: Buka file PDF menggunakan software PDF Expert.
Langkah 3: Buat perubahan yang diperlukan menggunakan semua fitur.
Langkah 4: Setelah Anda selesai mengedit file PDF, lalu ketuk File di bilah Menu.
Langkah 5: Pilih Atur Kata Sandi.
Langkah 6: Tambahkan Kata Sandi dan verifikasi keputusan Anda.
Kembali ke lokasi File asli di Mac, dan Anda akan melihat file PDF yang terkunci. Setelah itu, siapa pun yang ingin mengakses file tersebut akan membutuhkan kata sandi untuk melihat kontennya.
Cara Melindungi Password PDF di Windows
Banyak pengguna yang tidak terbiasa dengan trik ini. Di Windows, Anda cukup menarik dan melepas PDF di Microsoft Word untuk membuat perubahan. Kami akan menggunakan Microsoft Word di Windows untuk menambahkan kata sandi ke PDF. Ikuti langkah-langkah di bawah ini untuk menyelesaikan tindakan.
Langkah 1: Buka File Manager di laptop/PC Windows Anda.
Langkah 2: Buka aplikasi Microsoft Word. Ubah ukuran jendela aplikasi dan cukup drag and drop PDF dari File Manager ke Word.
Langkah 3: Word akan secara otomatis mengonversi file PDF menjadi antarmuka yang dapat diedit. Lakukan perubahan yang diperlukan.
Langkah 4: Sekarang ketuk File di bilah Menu. Pergi ke Ekspor dan pilih Buat PDF.
Langkah 5: Pilih lokasi Ekspor dan ketuk Opsi di bagian bawah.
Langkah 6: Aktifkan Enkripsi dengan Kata Sandi, dan itu akan meminta Anda untuk menambahkan kata sandi untuk melindungi PDF.
Gunakan Alat Pihak Ketiga
Microsoft Word di PC memang memerlukan langganan Microsoft 365 untuk menggunakan fungsionalitas PDF. Jika Anda mencari editor PDF khusus di Windows, saya akan menyarankan Anda untuk memilih Small PDF.
Catatan: Kami sangat menyarankan Anda untuk menghindari penggunaan alat berbasis web untuk file PDF yang berisi informasi sensitif.
Kedua, Anda dapat membeli langganan dan menggunakan layanan di platform lain seperti Mac, Linux, dan Chrome OS karena berbasis web. Sekarang, lakukan langkah-langkah di bawah ini.
Langkah 1: Buka situs Small PDF di browser web.
Langkah 2: Gulir ke bawah, dan Anda akan melihat opsi Protect PDF.
Langkah 3: Ketuk di atasnya. Impor file PDF dari Manajer file.
Langkah 4: Tambahkan kata sandi untuk PDF dan konfirmasi kata sandi lagi.
Langkah 5: Pilih Enkripsi PDF dan unduh file dari menu berikut.
Anda juga dapat menggunakan tautan email untuk mengirimkan file melalui email ke kolega Anda secara langsung. Jika Anda tidak senang dengan Small PDF, Anda selalu dapat mencoba Editor PDF tradisional seperti PDFElements, Adobe Acrobat, atau Foxit PDF.
Sangat penting untuk mengunci file PDF rahasia dari orang lain. Meskipun Windows dan Mac menawarkan solusi asli untuk menambahkan kata sandi ke PDF, Anda selalu dapat memilih editor PDF khusus untuk membuka lebih banyak fungsi. Solusi mana yang akan Anda pilih? Suarakan di bagian komentar di bawah.