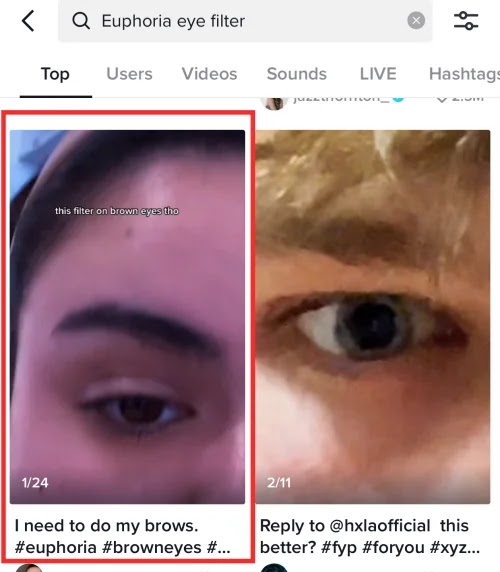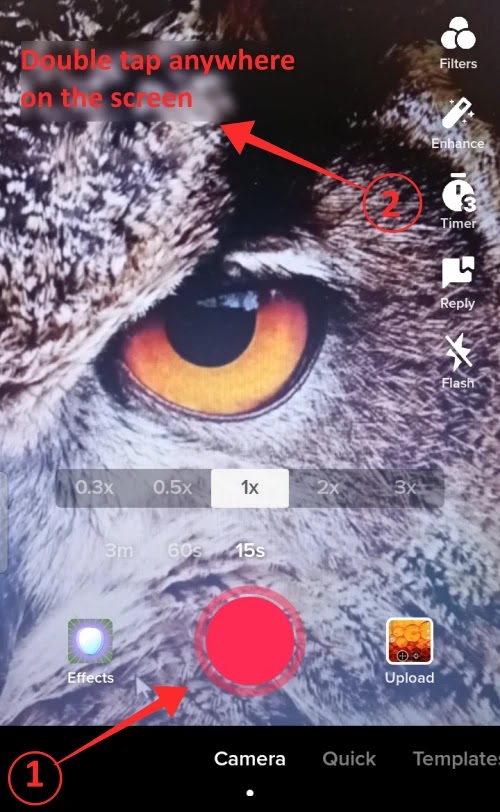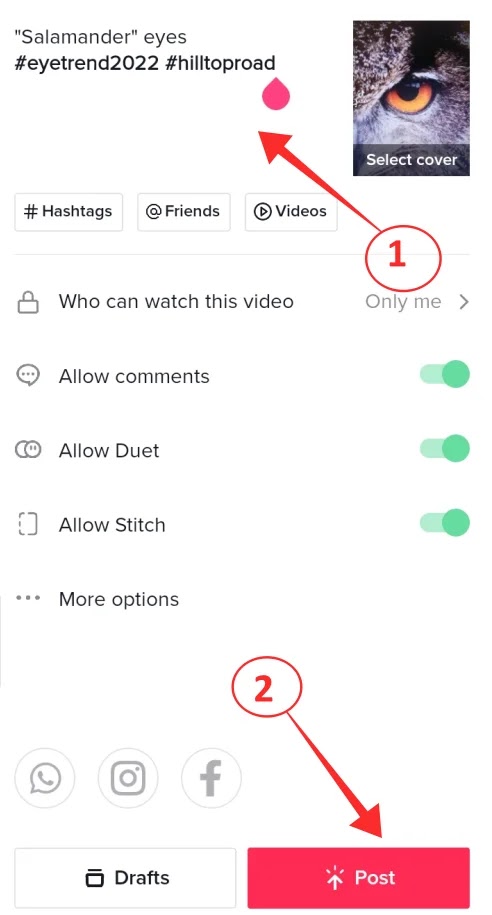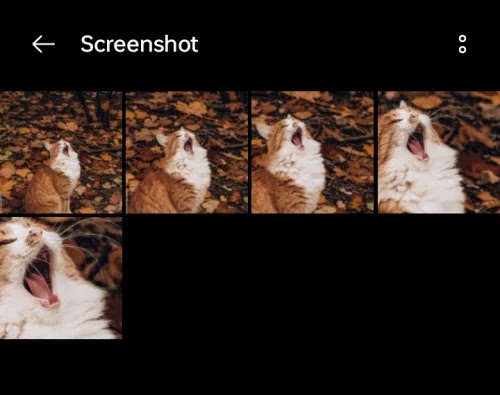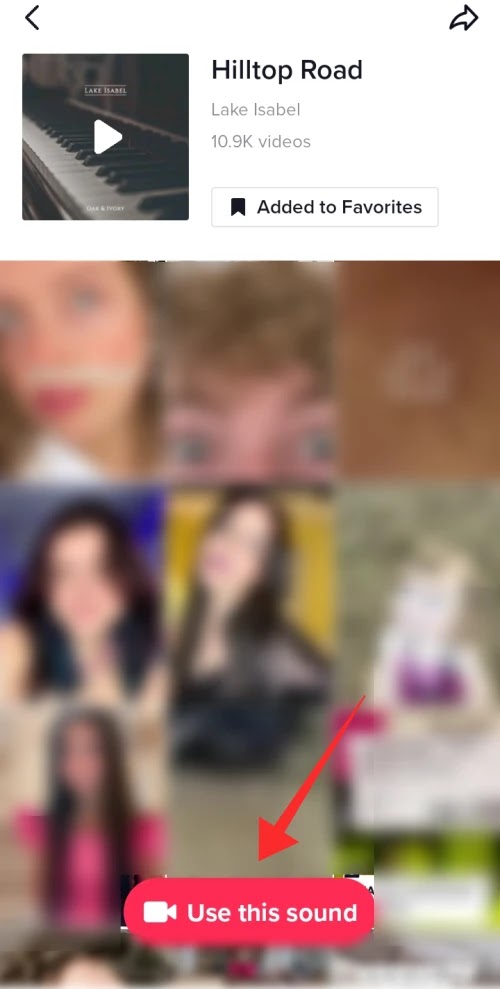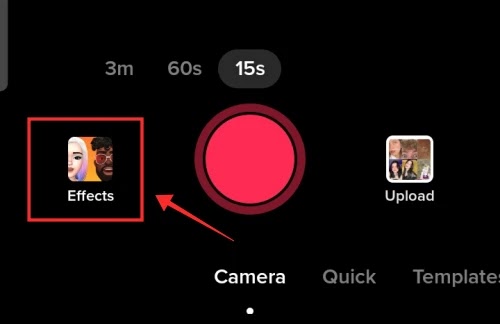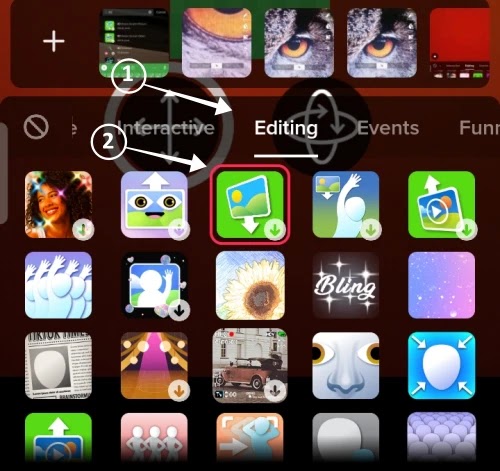Cara Melakukan Tren Euphoria dan Hilltop Road
Apa Tren Mata TikTok ?
Tren Mata Euphoria: Semua yang perlu Anda ketahui
Persyaratan:
- Tripod selfie
- Lampu cincin
- Cahaya lampu
Cara Melakukan Tren Mata Euphoria
Di kotak pencarian, masukkan “Euphoria eye filter” dan tekan Search.
Klik salah satu video di hasil pencarian.
Klik pada Euphoria yang ditandai sebagai efek yang digunakan dalam video.
Sekarang ketuk Coba efek ini untuk membawa efek dan audio.
Ini membawa Anda ke fitur perekaman aplikasi. Durasi secara default adalah 15 detik. Jika tidak, atur durasinya menjadi 15 detik. Pada fase perekaman ini, baik kamera depan maupun belakang dapat bekerja dengan baik.
Pergi ke area terbuka dengan cahaya alami yang melimpah. Atau, Anda dapat menggunakan lampu dering untuk mengatur pengaturan pencahayaan yang baik dan memasang ponsel pada tripod di mana kondisi dan latar belakang optimal. Tekan tombol perekaman merah untuk mulai merekam wajah Anda.
Perbesar sedikit pada salah satu mata dan gerakkan sedekat mungkin ke kamera dari sudut pandang estetika (tangkapan layar di bawah ini hanya untuk menunjukkan talinya; video Anda akan jauh lebih baik, jangan khawatir!)
Menjelang tanda 9 detik dari video perlahan tutup mata Anda dan jeda video pada 9 detik.
Pegang cahaya lampu dari sisi mata lainnya ke mata di bawah fokus, ini untuk menghindari silau cahaya yang tajam. Pertahankan pencahayaan dan tahan sudutnya hingga audio terputus yang menunjukkan selesainya pembuatan film. Tinjau hasilnya dan rekam klip terakhir lagi sampai Anda puas dengan detail yang diambil dari iris mata Anda.
Sekarang, ketuk Next.
Terakhir, tambahkan keterangan dan tagar yang sesuai; sesuaikan pengaturan privasi, dan ketuk Post.
Hilltop Road Trend: Bersiaplah untuk Kencan Dengan Warna
Cra Melakukan tren TikTok Hilltop Road dengan Pembukaan Video
Di kotak pencarian, ketik “Hilltop Road by Lake Isabel” dan tekan Search.
Pilih tab Sounds.
Ketuk audio yang bertuliskan “Hilltop Road by Lake Isabel” yang ditandai sebagai Populer.
Ketuk Use this Sound.
Aplikasi ini mengarahkan Anda ke fitur perekaman. Sebuah tenda di bagian atas layar menampilkan bahwa soundtrack yang Anda pilih telah menjadi latar belakang untuk video tersebut.
Ketuk Kamera dan pilih durasi video yang sesuai. Berikut ini kita ikuti video pendek-pendek berdurasi 15 detik.
Sekarang, ketuk kotak bertuliskan Efek yang terletak di sisi kiri tombol perekaman.
Ketuk ikon pencarian dan ketik Dramatic Zoom. Tekan efek untuk memilihnya; itu mendapat garis merah saat seleksi mulai berlaku.
Jika aplikasi tidak menunjukkan opsi untuk mencari, buka tab Pengeditan dan pilih siluet neon dengan lingkaran ungu seperti yang ditemukan pada tangkapan layar di bawah; itu mendapat garis merah saat seleksi mulai berlaku.
Ketuk bagian layar yang kosong untuk kembali ke layar utama. Tekan tombol Balik untuk beralih ke kamera depan atau kamera belakang, tergantung kebutuhan Anda. Saya telah memilih kamera belakang untuk menunjukkan efeknya. Namun, jika pengambilan gambar dilakukan secara individu tanpa bantuan orang kedua, Anda disarankan untuk memilih kamera depan/selfie untuk mengoptimalkan hasilnya.
Sekarang, ketuk tombol rekam Merah dan ketuk dua kali di mana saja di layar segera setelahnya untuk memicu efek Zoom Dramatis. Ambil waktu sesedikit mungkin di antara dua langkah ini sehingga efek zoom ditangkap dengan intensitas yang sesuai. Anda mungkin harus menyesuaikan posisi kamera atau wajah Anda sesuai dengan pergeseran titik fokus yang disebabkan oleh zoom. Jadi, ekstra waspada dan gesit selama fase perekaman ini.
Tekan tombol rekam lagi untuk menjeda perekaman ketika waktu telah mencapai tanda 3 detik (ini sesuai dengan kecepatan yang saya tetapkan untuk video. Anda dapat menjeda perekaman kapan saja dan tidak harus tetap pada waktu yang disarankan tanda).
Sekarang, ketuk Efek (di sebelah kiri pada tombol rekam) untuk memilih efek baru.
Di kotak pencarian masukkan “3D”. Ketuk 3D Green Screen Picture.
Jika aplikasi tidak menawarkan opsi “pencarian” di bawah Efek, Anda dapat menemukan Gambar Layar Hijau 3D di bawah tab Pengeditan.
Ketuk tombol plus untuk menambahkan gambar dari perpustakaan foto di perangkat Anda.
Ketuk, untuk memilih gambar apa pun dari galeri.
Gambar muncul dalam ukuran yang lebih kecil di tengah layar. Pinch zoom gambar untuk mengisi layar. Anda bahkan dapat memindahkan gambar untuk menyesuaikan area yang ditampilkan.
Ketuk tombol rekam untuk melanjutkan perekaman dan ketuk lagi untuk membekukan rekaman.
Demonstrasi di bawah ini mengikuti jeda 1 detik untuk gambar lanjutan; Anda dapat menyesuaikan sesuai dengan ritme video Anda. Setiap slide baru yang ditambahkan ke video akan digambarkan pada pelacak bingkai pembekuan video.
Ketuk tombol efek lagi dan ulangi langkah di atas untuk menambahkan gambar lain. Anda dapat menambahkan gambar sebanyak yang Anda inginkan dengan mengikuti langkah-langkah ini. Perhatikan durasi video; idealnya, perhatikan untuk tidak mengacaukannya dengan terlalu banyak slide gambar cepat jika durasi video pendek.
Tangkapan layar di bawah ini menunjukkan kemajuan yang dibuat dengan penambahan gambar baru ke video. Sesuaikan panjang slide sesuai dengan kecepatan yang diatur oleh musik.
Setelah Anda puas dengan kontennya, ketuk tombol Check untuk melanjutkan.
Pada halaman pengeditan, manfaatkan alat dengan sebaik-baiknya (untuk memangkas, menambahkan filter, stiker, teks, penyesuaian volume, dll.) untuk melengkapi video. Tekan Next untuk memasuki fase terakhir.
Tambahkan teks dan tagar yang sesuai di kotak teks. Perhatikan pengaturan privasi tambahan di bawah ini dan perbaiki default sesuai keinginan Anda. Ketuk Posting untuk mengunggah video.
Cara Melakukan Tren Hilltop Road dengan Foto yang Ada
Ketuk gambar untuk membukanya.
Sekarang, luncurkan aplikasi TikTok dan ketuk Discover.
Di kotak pencarian, ketik “Hilltop Road by Lake Isabel” dan tekan Search.
Buka tab Suara.
Ketuk audio yang bertuliskan “Hilltop Road by Lake Isabel” yang ditandai sebagai Populer.
Ketuk Use this Sound.
Aplikasi ini mengarahkan Anda ke fitur perekaman. Ketuk Kamera dan pilih durasi video sesuai dengan preferensi.
Ketuk kotak yang bertuliskan Efek yang terletak di sisi kiri tombol perekaman.
Di kotak pencarian masukkan “3D”. Ketuk 3D Green Screen Picture.
Jika aplikasi tidak menawarkan opsi “pencarian” di bawah Efek, Anda dapat menemukan Gambar Layar Hijau 3D di bawah tab Pengeditan.
Ketuk tombol plus untuk menambahkan gambar dari perpustakaan foto di perangkat Anda.
Disarankan untuk memulai dengan gambar yang diperkecil atau asli terlebih dahulu. Gambar muncul dalam ukuran kecil di tengah layar. Cubit zoom pada gambar untuk mengisi layar. Anda bahkan dapat memindahkan gambar untuk menyesuaikan area yang ditampilkan.
Ketuk tombol rekam untuk melanjutkan perekaman, dan ketuk lagi untuk menjeda perekaman. Atur tempo musik dan cobalah untuk menjaga transisi tetap mulus namun tetap mencolok.
Tambahkan slide sebanyak yang Anda inginkan dengan mengulangi langkah-langkah di atas. Demonstrasi di bawah ini mengikuti jeda 1 – 2 detik untuk gambar lanjutan. Anda dapat menyesuaikan sesuai dengan ritme video Anda.
Ulangi sampai slide ditumpuk sesuai dengan visi Anda.
Ketuk tombol Periksa saat kompilasi selesai.
Pada halaman pengeditan, gunakan alat (untuk memangkas, menambahkan filter, stiker, teks, penyesuaian volume, dll) untuk mempercantik video. Tekan Next untuk memasuki fase terakhir.
Tambahkan teks dan tagar yang sesuai ke video Anda. Perhatikan pengaturan privasi tambahan di bawah ini dan revisi default sesuai keinginan Anda. Ketuk Posting untuk mengunggah video.
Bagikan hasilnya dengan dunia dan teman-teman untuk merayakan keindahan mata Anda. Semoga panduan kami membantu Anda membuat video mempesona mata indah Anda.