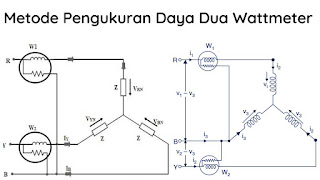Uncategorized
Cara Melakukan Screenshot Scrolling di Windows 10
Windows 10 menawarkan banyak cara untuk mengambil Screenshot (tangkapan layar). Untuk mengambil tangkapan layar, yang perlu Anda lakukan hanyalah menekan Ctrl+PRTSC atau Fn+PRTSC dan Anda langsung mendapatkan tangkapan layar.
Bahkan ada Snipping Tool bawaan yang memungkinkan Anda menangkap bagian jendela serta menu pop-up. Namun semua metode tersebut hanya memungkinkan Anda untuk menangkap konten yang ada dalam dimensi area tampilan browser.
Bagaimana jika Anda ingin mengambil tangkapan layar dari jendela gulir laman web, dokumen, atau konten lain yang berada di luar area yang dapat dilihat? Dalam kasus seperti itu, satu-satunya pilihan Anda adalah menggunakan aplikasi pihak ketiga.
Dalam posting ini Anda akan mempelajari alat terbaik untuk menangkap screenshot bergulir di Windows.
1. ShareX
Tersedia untuk dibeli di situs webnya sendiri serta platform permainan Steam (di mana ia memiliki ulasan “Sangat Positif”, serta memiliki saluran Discord sendiri yang memiliki penggemar yang banyak, aplikasi tangkapan layar gratis ShareX divalidasi oleh popularitasnya yang luas di komunitas streaming game yang cerdas.
Aplikasi sumber terbuka banyak digunakan oleh para gamer karena opsi tangkapan layarnya yang tangguh. Di antara fitur-fitur tersebut yang mencakup pengambilan video, GIF, pemilihan wilayah, alur kerja, serta sejumlah besar filter dan efek untuk ditambahkan ke tangkapan Anda adalah opsi “Scrolling Screenshot (tangkapan layar bergulir)” yang Anda cari di sini.
Cukup buka ShareX, klik Capture lalu “Scrolling capture”. Setelah Anda memilih wilayah Anda, Anda dapat menentukan jendela mana yang ingin Anda gulir, apakah Anda ingin ada penundaan sebelum tangkapan layar dimulai, dan berapa banyak gulungan yang ingin Anda tangkap.
Ini bagus dan mudah digunakan, dan tidak seperti opsi lain di daftar ini, ini gratis tanpa peringatan, dipertahankan seperti halnya oleh komunitas pengembang sumber terbuka yang rajin. Selain hanya menggulir, ini juga berfungsi sebagai rangkaian tangkapan layar all-in-one, yang cukup mengesankan mengingat ukuran filenya yang kecil.
2. PicPick
PicPick adalah perangkat lunak penangkap layar dan pengeditan gambar yang kuat yang dikembangkan dan dimiliki oleh NGWIN. Ini adalah alat penangkap layar favorit pribadi saya, dan saya menggunakannya sepanjang waktu. Hal terbaik tentang PicPick adalah gratis untuk penggunaan pribadi dan mengemas beberapa fitur keren yang tidak akan Anda temukan bahkan di program berbayar.
Sejauh menyangkut tangkapan layar, PicPick menawarkan tujuh mode tangkapan layar: Layar penuh, Jendela Aktif, Kontrol Jendela, Jendela Gulir, Wilayah, Wilayah Tetap, dan FreeHand. Masing-masing mode ini sesuai dengan skenario yang berbeda dan dapat membantu Anda menyesuaikan tangkapan layar sesuai keinginan Anda. Misalnya, mode Wilayah dapat membantu Anda mengisolasi dan menangkap kotak dialog tanpa kebisingan latar belakang.
Mode Wilayah Tetap memungkinkan Anda untuk mengatur panjang dan lebar tangkapan layar yang Anda inginkan dalam hal jumlah piksel yang membantu memastikan semua tangkapan layar Anda seragam. Ini juga memiliki mode Jendela Gulir yang memungkinkan Anda menangkap tangkapan layar bergulir dari halaman web atau dokumen hanya dalam beberapa klik.
Untuk Melakukan Screenshot Scrolling, ikuti langkah-langkah di bawah ini:
1. Tekan dan tahan Ctrl+Alt bersamaan, lalu tekan PRTSC. Kotak persegi panjang yang disorot dengan warna merah akan muncul.
2. Tekan dan tahan tombol kiri mouse, lalu seret mouse pada jendela gulir untuk memilih area.
3. Lepaskan klik mouse dan gulir otomatis akan berlangsung perlahan. Setelah itu, seluruh jendela Anda akan ditangkap hanya dalam beberapa detik.
PicPick juga dilengkapi dengan penggaris piksel yang dapat digunakan untuk mengukur ukuran gambar yang ditampilkan di layar Anda, papan tulis virtual yang memungkinkan pengguna menggambar di layar, dan tanda bidik untuk menunjukkan posisi piksel relatif.
3. Snagit
Snagit adalah perangkat lunak pengambilan tangkapan layar dan perekaman video populer yang dibuat dan didistribusikan oleh TechSmith. Ini fitur antarmuka yang ramping yang lebih fokus daripada PicPicks.
Ia juga menawarkan fungsionalitas pengeditan gambar superior yang lebih halus daripada PicPicks. Namun, Snagit tidak gratis dan harganya $ 50 per lisensi, yang relatif tinggi.
Karena fokus utama Snagit adalah pada pengambilan tangkapan layar, ia hadir dengan fitur pengambilan dan pengeditan layar tingkat lanjut yang membuat persaingan keluar dari air. Misalnya, ia memiliki fitur Panoramic Capture yang memungkinkan Anda menangkap hanya sebagian dari Jendela yang bergulir.
Menangkap jendela bergulir di Snagit juga lebih mudah dan lebih ramah pengguna. Yang harus Anda lakukan adalah menavigasi ke tab all-in-one dan klik tombol “Capture”. Kemudian klik panah kuning tergantung pada arah yang ingin Anda gulir. Snagit akan menangkap semua yang terlihat di jendela dan membuat satu gambar yang dapat Anda edit.
Selain menangkap tangkapan layar, Snagit juga dapat merekam aktivitas layar. Fitur pengeditannya yang superior juga menjadikannya alat terbaik untuk membuat tutorial.
4. Apowersoft Screen Capture Pro
Apowersoft Screen Capture Pro adalah alat pengambilan gambar dan pengeditan gambar yang inovatif dan sangat dapat disesuaikan. Program ini tidak meninggalkan kebutuhan bisnis yang terlewat dalam hal pengambilan tangkapan layar, berkat sepuluh mode tangkapan layarnya, yang mencakup tangkapan layar Scrolling, Menu, dan Freehand.
Mode pengambilan Window scrolling memungkinkan Anda untuk menangkap seluruh halaman web, dokumen, atau browser, termasuk konten yang disembunyikan dari viewer. Itu juga dilengkapi dengan “Penjadwal Tugas” yang juga dapat Anda gunakan untuk mengambil tangkapan layar otomatis.
Selain menangkap tangkapan layar, Apowersoft Screen Capture Pro hadir dengan editor gambar yang kuat yang menyediakan banyak pilihan bagi Anda untuk mengedit tangkapan layar Anda. Terlebih lagi, Anda juga dapat menggunakan alat ini untuk merekam layar, mengunggah, dan berbagi secara online. Namun, program tersebut cukup mahal. Lisensi seumur hidup berlaku untuk $ 79,95. Anda juga dapat memilih langganan bulanan mulai dari $ 12,95 per bulan.
Mengetahui cara mengambil screenshot bergulir bisa sangat bermanfaat bagi Anda, terutama jika Anda ingin membuat beberapa konten instruksional. Tangkapan layar pengguliran juga berguna saat Anda ingin melaporkan masalah perangkat lunak, karena Anda dapat menunjukkan masalah tersebut dengan jelas.
Cara Melakukan Screenshot Scrolling Pada Browser
Dalam banyak kasus, pengguna perlu mengambil tangkapan layar dari sebuah situs web. Untuk tujuan ini, mungkin berguna untuk memiliki add-on yang mengambil screenshot langsung dari browser.
Firefox: Page Screenshot
Dalam kasus Firefox, Page Screenshot layak dicoba. Ini memungkinkan penyesuaian kualitas tangkapan layar, penundaan antara beberapa tangkapan layar, dan format keluaran gambar.
Setelah Anda mengambil tangkapan layar, tangkapan layar segera tersedia untuk diunduh.
Chrome: Full Page Screen Capture
Add-on Full Page Screen Capture Google Chrome akan menawarkan kemampuan menggulir tangkapan layar. Sederhana dan efektif dalam menangkap gambar. Setelah mengaktifkan add-on, pengguna akan memiliki opsi untuk:
1. Unduh gambarnya
2. Lihat versi ‘RAW’
3. Hapus gambar.
Riwayat tangkapan layar yang diambil juga disimpan. Ini memungkinkan Anda untuk dengan mudah melacak tangkapan layar Anda.
Kemampuan untuk mengambil screenshot bergulir berguna untuk orang yang membuat konten instruksional. Tangkapan layar bergulir dapat membuat penggambaran ide jauh lebih mudah dari biasanya.
Jenis tangkapan layar ini juga dapat digunakan untuk melaporkan masalah dengan perangkat lunak karena pengguna dapat menunjukkan masalah dengan lebih jelas.
Perlu dicatat, bagaimanapun, bahwa perangkat lunak screenshot scrolling tidak 100% sempurna. Salah satu masalah utamanya adalah ketidakmampuan untuk menangani halaman web dengan elemen statis atau animasi yang bergerak cepat.
Beberapa tangkapan layar harus diambil secara manual dalam kasus seperti itu karena perangkat lunak tidak akan berhasil menggulir secara otomatis.
Selain itu, jika Anda secara teratur perlu mengambil tangkapan layar, kemungkinan besar perangkat lunak yang dijelaskan di sini akan menguntungkan Anda meskipun Anda tidak menggunakannya untuk setiap gambar yang Anda ambil.