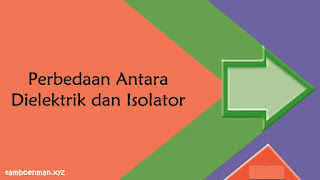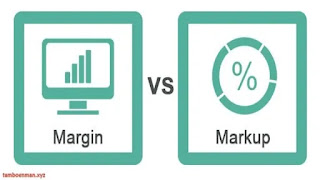Kembali pada hari ketika komputer tidak memiliki antarmuka pengguna grafis dan semua data dimasukkan dengan perintah keyboard, tidak diperlukan mouse. Tetapi banyak hal telah berubah sedikit sejak saat itu.
Saat ini, sulit untuk membayangkan menggunakan komputer tanpa mouse karena banyak sistem operasi
Windows yang dibangun di sekitar perangkat penunjuk yang ada di mana-mana ini yang dapat dengan mudah diletakkan di telapak tangan kita.
Namun, masalah dan error terkadang memaksa kita untuk mengambil jalan yang kurang diambil dan memasukkan perintah mouse melalui keyboard itu sendiri. Di lain waktu, mouse rusak yang memaksa tangan kita.
Namun keputusan seperti itu tidak selalu merupakan hasil dari cacat mekanis, ini juga bisa menjadi masalah kemudahan aksesibilitas. Faktanya, menggunakan pintasan keyboard dapat meningkatkan kecepatan dan efisiensi Anda secara signifikan.
Ada beberapa tombol keyboard yang dapat menjalankan klik kiri pada item yang disorot: Enter dan Spacebar adalah dua tombol yang muncul di benak Anda. Tetapi bagaimana Anda dapat mengakses klik kanan dengan keyboard? Cari tahu di bawah.
Pintasan Keyboard Klik Kanan
Cara termudah untuk mengklik kanan menggunakan keyboard adalah dengan menggunakan Tombol Menu (atau tombol aplikasi). Sebagian besar papan ketik berukuran penuh memiliki tombol ini yang berada di antara tombol Windows kanan dan tombol Ctrl kanan. Di sisi lain, ini mungkin berada di antara tombol “Fn” dan tombol Ctrl kanan.
Namun, ini sedikit berbeda pada laptop. Pada beberapa laptop, tombol Menu dipasang di antara Alt dan Ctrl kanan, sementara di laptop lain, tombol ini tidak digunakan sama sekali untuk menghemat ruang.
Jika keyboard Anda memiliki tombol ini, Anda tidak perlu banyak lagi untuk mengklik kanan pada item yang dipilih dengan keyboard Anda. Cukup arahkan kursor atau pilih item dan tekan tombol ini untuk menampilkan opsi file/folder.
Klik Kanan Tanpa Tombol Khusus pada Keyboard
Jika Anda tidak memiliki tombol klik kanan khusus pada keyboard Anda, jangan khawatir. Anda masih dapat mengeklik kanan dengan keyboard Anda menggunakan kombinasi tombol Shift+F10.
Mengatur Tombol Mouse dari Kontrol Panel
Windows memiliki fitur Tombol Mouse yang memungkinkan Anda memberikan input mouse dari Numpad pada keyboard Anda, dan ya fitur ini juga menyertakan klik kanan. Berikut cara mengaktifkan dan menggunakan fitur ini:
1. Tekan Start, ketik Control Panel dan klik untuk membukanya.
2. Klik Ease of Access.
3. Pilih Ease of Access Center.
4. Gulir ke bawah dan klik Make the mouse easier to use.
5. Di bawah “Control the mouse with the keyboard“, centang kotak di samping Turn on Mouse Keys dan klik Apply.
6. Anda akan melihat MouseKeys berjalan di laci sistem.
Jika terdapat tanda “X” merah, tekan tombol Numlock untuk menyalakannya. Anda akan mendengar bunyi bip bernada tinggi setiap kali Anda mengaktifkan atau menonaktifkan Tombol Mouse.
Sekarang, Anda dapat mengklik kanan menggunakan Numpad di keyboard Anda. Untuk mengaktifkan klik kanan, tekan tombol minus (-). Sekarang, setiap kali Anda menekan “5” pada Numpad, klik kanan akan terdaftar. Jika Anda ingin beralih ke klik kiri, tekan tombol garis miring (/), lalu tekan “5”.
Pintasan Tombol Mouse
Jika Anda ingin dengan cepat mengaktifkan atau menonaktifkan Tombol Mouse, Anda dapat menekan Alt, Shift kiri, dan tombol Num Lock bersamaan.
Jika Anda tidak ingin menggunakan kombinasi tombol ini untuk mengaktifkan/menonaktifkan Tombol Mouse, Anda dapat menonaktifkannya di setelan Tombol Mouse yang diakses sebelumnya.
Menggunakan Program Makro
Jika menggunakan klik kanan dari Numpad sepertinya terlalu banyak pekerjaan, Anda mungkin ingin mencoba program makro. Program makro akan memungkinkan Anda untuk menetapkan tindakan klik kanan yang sering digunakan ke sebuah tombol. Di bawah ini kami melihat AutoHotKey program makro yang sangat direkomendasikan.
AutoHotKey
AutoHotKey sangat mudah digunakan. Itu dapat mengubah salah satu kunci Anda menjadi hotkey untuk klik kanan dengan skrip sederhana. Inilah cara Anda dapat mengatur semuanya.
Setelah Anda mengunduh dan menginstal AutoHotKey, klik kanan di mana saja di desktop Anda, arahkan kursor ke New, dan pilih skrip AutoHotKey (Tidak apa-apa jika Anda tidak dapat mengklik kanan, cukup gunakan pintasan atau metode yang diberikan di atas untuk tujuan ini) .
Sekarang, klik kanan pada skrip yang baru dibuat dan pilih Edit script.
Skrip akan terbuka di notepad. Hapus semuanya dan ketik yang berikut ini:
Ralt::RButton
Dalam contoh kami, kami telah menetapkan “Ralt”, tombol Alt kanan berfungsi sebagai “RButton” klik kanan. Anda dapat memilih kunci lain yang Anda sukai. Beberapa tombol umum dapat meliputi:
LShift atau RShift
LCtrl atau RCtrl
CapsLock
Anda juga dapat menggunakan tombol angka atau huruf. Pada akhirnya, tombol mana yang Anda pilih sebagai hotkey tidak menjadi masalah selama Anda tetap menggunakan fungsi RButton
Setelah Anda menetapkan hotkey, klik File dan pilih Save, dan tutup file notepad.
Sekarang, kapan pun Anda ingin mengaktifkan hotkey klik kanan, klik dua kali pada file script. Anda akan melihat ikon AutoHotKey di baki sistem, memberi tahu Anda bahwa skrip hotkey sedang berjalan. Itu berarti Anda dapat mengklik kanan dengan menekan tombol pintas yang Anda tetapkan.
Jika Anda ingin mematikan skrip, cukup klik kanan pada ikon AutoHotKey di baki sistem dan pilih Exit.
Jadi itu adalah beberapa cara Anda dapat mengklik kanan pada Windows Anda jika mouse Anda tidak berfungsi atau Anda tidak dapat mengoperasikannya.
Manakah dari metode tersebut yang tampaknya paling berguna bagi Anda? Apakah Anda sering mengklik kanan dengan keyboard? Beri tahu kami di komentar di bawah.