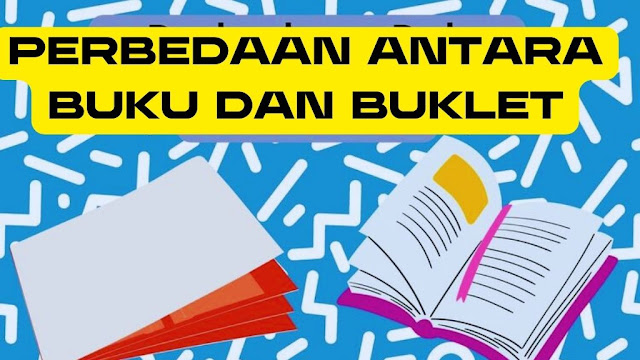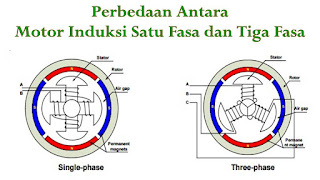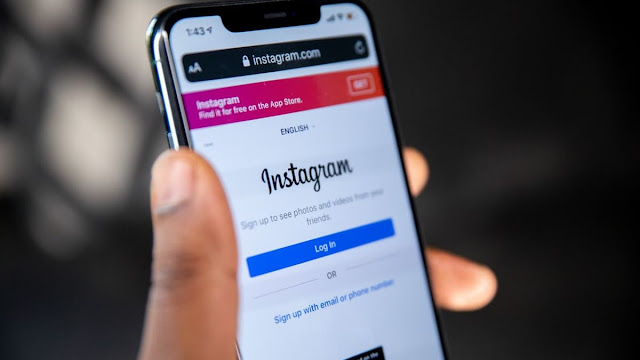iOS 15 telah membawa banyak fitur tetapi kemampuan untuk Facetime dengan pengguna Android dan Windows tampaknya menjadi yang terbesar. Anda sekarang dapat menggunakan Facetime untuk tidak hanya melakukan panggilan grup tetapi juga mengirim undangan lintas platform.
Undangan ini sekarang dapat digunakan oleh pengguna Android untuk bergabung dengan panggilan Facetime. Jika Anda tertarik dengan fitur baru ini, inilah cara Anda dapat memanfaatkannya sebaik mungkin.
Persyaratan untuk Panggilan FaceTime Android
Ada beberapa persyaratan untuk melakukan panggilan Facetime lintas platform. Pada dasarnya jika Anda menjalankan Android 9.0+ atau lebih tinggi, atau iOS 15, kemungkinan perangkat Anda dapat melakukan dan menerima panggilan Facetime.
Perlu diingat bahwa perangkat Android dibatasi hanya untuk menerima dan bergabung dalam panggilan Facetime. Selain itu, ada beberapa persyaratan jaringan juga yang harus Anda ingat jika Anda menghadapi masalah dengan panggilan Facetime Anda.
- Perangkat Android atau Windows yang dapat mendukung panggilan video.
- Versi terbaru Google Chrome atau Microsoft Edge di Android atau Windows.
- Koneksi data seluler LTE atau lebih tinggi atau koneksi WiFi 5mbps atau lebih tinggi.
Bagaimana Facetime Bekerja di Android?
Ya, pengguna Android kini bisa menggunakan FaceTime, meski hanya dengan cara yang terbatas. Jika Anda memiliki iPhone, Anda sekarang dapat menjadi pengguna Android Facetime setelah Anda meningkatkan ke iOS 15. Anda kemudian dapat menggunakan panduan di bawah ini untuk mengirim tautan Facetime ke teman dan keluarga Anda yang memiliki perangkat Android.
Pengguna Android tidak dapat melakukan panggilan FaceTime karena mereka hanya dapat bergabung dengan satu panggilan. Selanjutnya, mereka akan memiliki kemampuan untuk mengontrol mikrofon, kamera, dan lainnya. Mari kita lihat beberapa persyaratan dasar untuk melakukan panggilan Facetime lintas platform.
Cara Facetime Pengguna Android dari iPhone
Ikuti salah satu panduan di bawah ini tergantung pada perangkat Anda saat ini.
1. [Untuk pengguna iOS] Membuat dan Membagikan Tautan Facetime
Facetime memungkinkan Anda mengirim tautan khusus untuk panggilan Facetime kepada pengguna. Tautan ini dapat ditambahkan ke acara kalender dan juga dijadwalkan untuk masa mendatang.
Secara default, Anda akan mendapatkan kemampuan untuk memoderasi siapa yang dapat bergabung dengan panggilan dan tautan akan aktif hingga dihapus secara manual. Gunakan panduan di bawah ini untuk membuat tautan Facetime dan membagikannya dengan pengguna Android.
Buka aplikasi Facetime dan ketuk ‘Create Link‘.
Jendela pop-up berbagi sekarang akan muncul di layar Anda. Anda dapat mengetuk aplikasi yang diinginkan dan membagikan tautan dengan salah satu kontak Anda, atau ketuk ‘Copy‘ untuk menyalin tautan ke papan klip Anda.
Setelah disalin, Anda dapat membagikan tautan dengan orang yang diinginkan melalui aplikasi pilihan Anda.
Anda sekarang dapat kembali ke aplikasi Facetime dan mengetuk ‘i’ di samping ‘Facetime Link’ yang baru dibuat.
Ketuk ‘Share Link‘ dan bagikan dengan lebih banyak orang.
2. [Untuk pengguna Android] Menerima dan Bergabung dengan Panggilan Facetime
Ketuk dan buka tautan Facetime yang Anda terima di perangkat Anda.
Anda sekarang akan diarahkan ke browser default Anda. Jika tidak, kami sarankan Anda mengetuk ikon ‘3 titik’ di sudut kanan atas layar Anda.
Pilih ‘Open in ABCD‘ di mana ABCD adalah browser default Anda.
Masukkan nama Anda di halaman web di layar Anda. Ini akan menjadi nama yang Anda tentukan dan akan ditampilkan di samping pratinjau video Anda.
Ketuk ‘Continue‘ setelah Anda siap.
Ketuk ‘Join‘ di bagian atas.
Permintaan sekarang akan dikirim ke host Anda.
Setelah disetujui, Anda akan bergabung dalam panggilan.
3. [Untuk pengguna iOS] Menyetujui Permintaan Bergabung untuk Pengguna Android
Buka tautan Facetime dan pastikan Anda telah bergabung dalam panggilan. Jika tidak, buka aplikasi Facetime dan ketuk dan gabungkan tautan terkait dari daftar di layar Anda.
Ketuk ‘Join‘.
Setelah Anda bergabung dalam panggilan, tunggu untuk menerima permintaan. Ketuk ‘Tanda centang’ di bagian atas untuk menyetujui permintaan. Ketuk ‘X’ untuk menolaknya.
Jika kebetulan Anda melewatkan permintaan, ketuk layar Anda untuk memunculkan overlay dan ketuk ‘Facetime’ di bagian atas. Anda juga akan melihat indikator permintaan tertunda seperti ‘N Person Waiting‘ di mana N adalah jumlah orang yang menunggu untuk mendapatkan persetujuan bergabung.
Anda sekarang akan melihat daftar orang yang memiliki permintaan bergabung yang tertunda. Seperti biasa, ketuk ‘Tanda Centang’ untuk menyetujui permintaan atau ketuk ‘X’ untuk menolaknya.
Cara Memoderasi Panggilan Facetime
Untuk Pengguna iOS
Apple memberi Anda berbagai alat untuk memoderasi panggilan Facetime Anda dengan pengguna lintas platform. Anda dapat menggunakan fitur dan panduan di bawah ini untuk memoderasi panggilan Facetime Anda.
Menyetujui atau Menolak Permintaan
Anda dapat menggunakan panduan di atas untuk menyetujui atau menolak permintaan bergabung. Tetapi dengan asumsi bahwa Anda sudah melakukan panggilan Facetime, Anda akan melihat pemberitahuan spanduk setiap kali Anda menerima panggilan Facetime.
Anda kemudian dapat mengetuk ‘Tanda Centang’ untuk menyetujui permintaan atau ketuk ‘X’ untuk menolaknya. Namun, jika Anda melewatkan permintaan bergabung yang masuk, Anda dapat mengetuk ‘Facetime’ di bagian atas. Anda sekarang akan melihat daftar semua permintaan yang tertunda di layar Anda. Anda sekarang dapat menyetujui atau menolaknya sesuai kebijaksanaan Anda.
Menambahkan Lebih Banyak Orang dalam Panggilan yang Sedang Berlangsung
Untuk menambahkan lebih banyak orang ke panggilan yang sedang berlangsung, ketuk ‘Facetime’ di bagian atas.
Sekarang ketuk ‘Add People‘.
Anda sekarang akan diarahkan ke aplikasi Pesan. Di sini Anda dapat membagikan tautan dengan kontak iMessage, kontak Facetime, kontak Buku Telepon, dan lainnya.
Pilih kontak yang diinginkan dengan mengetikkan nama mereka di bagian atas atau dengan menggunakan ikon ‘+’ untuk menggunakan daftar kontak Anda.
Menghapus Peserta yang Ada
Selama panggilan Facetime, ketuk ‘Facetime’ di bagian atas.
Sekarang ketuk kontak yang diinginkan yang ingin Anda hapus. Anda akan melihat ‘X’ muncul di samping nama mereka. Ketuk, untuk menghapus kontak dari panggilan Facetime Anda.
Ketuk ‘Remove‘ untuk mengonfirmasi pilihan Anda.
Ulangi langkah-langkah untuk semua kontak yang ingin Anda hapus dari panggilan Anda saat ini.
Membagikan Tautan Facetime dari Panggilan yang Sedang Berlangsung
Jika Anda sedang dalam panggilan yang sedang berlangsung dan ingin membagikan tautan yang sama, ketuk ‘Facetime’ di bagian atas.
Sekarang ketuk ‘Share Link‘.
Anda sekarang dapat mengetuk aplikasi yang diinginkan atau mengetuk ‘Copy’ untuk menyalin tautan ke papan klip Anda.
Senyapkan Semua Permintaan Bergabung yang Masuk
Jika Anda ingin membungkam semua permintaan masuk karena semua peserta telah bergabung dalam panggilan, Anda dapat melakukan hal yang sama dengan mengetuk ‘Facetime’ di bagian atas.
Sekarang ketuk dan aktifkan sakelar untuk ‘Silence Join Requests‘.
Beralih Output Perangkat
Anda dapat mengganti perangkat output di perangkat iOS atau iPadOS jika Anda ingin merutekan audio melalui speaker atau headphone. Anda dapat menggunakan yang sama untuk beralih antara Airpods dan speaker ponsel Anda juga. Ketuk ikon ‘Speaker/Headphone/Airpods’ pada layar panggilan di bagian atas.
Sekarang ketuk dan pilih perangkat output yang diinginkan yang ingin Anda gunakan.
Untuk Pengguna Android
Jika Anda pengguna Android maka Anda dapat menggunakan panduan berikut untuk menggunakan fitur tertentu untuk keuntungan Anda selama panggilan Facetime.
Mengubah Kamera dan Mikrofon yang Digunakan Selama Panggilan Facetime
Anda dapat mengubah perangkat input dan output dengan mengetuk ikon ‘3 titik’ di bilah panggilan di bagian atas.
Sekarang ketuk ‘Camera‘ dan pilih perangkat input video yang diinginkan
Ketuk ‘Microphone‘ dan pilih mikrofon yang ingin Anda gunakan selama panggilan.
Menggunakan Tampilan Grid
Ketuk ikon menu ‘3 titik’ di bilah panggilan Anda.
Ketuk ‘Use Grid View‘.
Beralih ke Layar Penuh dan Kembali
Catatan: Ini adalah fitur eksperimental yang diketahui memiliki kesalahan pada beberapa perangkat. Jika perangkat Anda terpengaruh oleh bug ini maka Anda mungkin tidak dapat keluar dari layar penuh sampai Anda mengakhiri panggilan.
Ketuk ikon ‘Layar Penuh’ di kiri atas bilah panggilan Anda untuk beralih ke layar penuh.
Cara Menghapus Tautan Facetime
Tautan facetime setelah dibuat harus dinonaktifkan secara manual. Kecuali jika tautan dinonaktifkan secara manual, pengguna dengan tautan tersebut dapat bergabung dalam panggilan terkait kapan pun mereka mau. Namun, partisipasi mereka masih harus disetujui oleh tuan rumah agar panggilan berhasil. Gunakan panduan di bawah ini untuk menandai tautan Facetime sebagai tidak aktif.
Menghapus Satu Tautan
Buka Facetime dan ketuk tautan terkait yang ingin Anda nonaktifkan.
Ketuk ‘Delete Link‘.
Ketuk yang sama untuk mengonfirmasi pilihan Anda lagi.
Menghapus Banyak Tautan
Buka Facetime dan ketuk ‘Edit’ di sudut kiri atas.
Sekarang ketuk dan pilih tautan yang ingin Anda hapus.
Ketuk ‘Delete‘ di bagian bawah.
Ketuk ‘Delete Links‘ untuk mengonfirmasi pilihan Anda.
Semua tautan yang dipilih sekarang akan dihapus dan ditandai sebagai tidak aktif.
Pertanyaan yang Sering Diajukan (FAQ):
Bisakah Anda berbagi layar di FaceTime dengan Android?
Ya, selama perangkat iOS atau iPadOS Anda memiliki kemampuan berbagi layar, Anda dapat berbagi layar dengan pengguna Android selama panggilan Facetime apa pun. Perangkat iOS yang kompatibel akan mendapatkan opsi berbagi layar di sudut kanan atas bilah panggilan mereka yang dapat digunakan selama panggilan Facetime untuk berbagi layar dengan semua pengguna dalam panggilan.
Catatan: Apple belum meluncurkan Berbagi Layar di Facetime ke publik seperti Shareplay. Fitur-fitur ini telah ditunda dan diharapkan menjadi sorotan dari pembaruan fitur berikutnya ke iOS 15.
Cara berbagi layar di FaceTime dengan Android
Untuk membagikan layar Anda, ikuti panduan di bawah ini untuk memulai.
Buka Facetime dan bergabunglah dengan panggilan seperti biasa. Setelah bergabung, ketuk ikon berbagi layar di sudut kanan atas bilah panggilan Anda.
Ketuk ‘Bagikan layar saya’.
Sekarang Anda akan mendapatkan penghitung waktu 3 detik, setelah itu layar Anda akan dibagikan dalam panggilan Facetime. Anda sekarang dapat menavigasi ke aplikasi yang diinginkan dan membagikan kontennya dengan semua peserta.
Apa yang dapat Anda lakukan pada panggilan FaceTime dengan pengguna Android
Saat melakukan panggilan Facetime lintas platform, berikut adalah beberapa fitur rapi yang dapat membantu Anda memanfaatkan waktu sebaik-baiknya. Menggunakan fitur ini tidak hanya dapat membantu Anda mengelola panggilan dengan lebih baik, tetapi juga memecahkan masalah kamera dan mikrofon yang ada di perangkat Anda. Temukan fitur yang paling sesuai dengan kebutuhan Anda untuk memulai.
Switch Camera: Pengguna Android dapat beralih antara kamera utama dan mikrofon menggunakan ikon menu ‘3 titik’ di bilah panggilan. Ini akan membantu Anda mengatur kamera dan audio pada perangkat yang tidak dikenal sambil memungkinkan Anda untuk memilih secara manual di antara mikrofon yang berbeda juga.
Menggunakan layar penuh: Menggunakan layar penuh akan menyebabkan ponsel Anda berperilaku berbeda. Anda akan menerima pemberitahuan yang tidak terlalu mengganggu dan peringatan sistem akan diminimalkan. Selain itu, berdasarkan perangkat Anda, menggunakan aplikasi layar penuh juga dapat mengaktifkan profil kinerja dan membungkam pemberitahuan yang tidak diinginkan juga.
Beralih kamera dan mikrofon: Anda dapat membisukan dan menyembunyikan umpan video menggunakan ikon mikrofon dan kamera di bilah panggilan. Anda dapat menggunakan kontrol ini untuk memaksimalkan privasi Anda selama panggilan Facetime.
Toggle Grid Layout: Anda dapat mengaktifkan tata letak grid dengan memilih yang sama dari ikon menu ‘3 titik’ pada perangkat Android. Perangkat iOS dengan ukuran layar yang kompatibel dan perangkat iPadOS akan secara otomatis beralih ke tampilan kisi ketika ada jumlah peserta yang diperlukan yang hadir dalam panggilan Facetime. Seiring bertambahnya jumlah orang yang bergabung, Anda dapat menyesuaikan tampilan kisi dan memindahkan orang di sekitar layar Anda.
Bisakah Anda membagikan audio perangkat melalui panggilan Facetime lintas platform?
Saat membagikan layar Anda, audio perangkat Anda tidak akan dibagikan melalui panggilan kecuali audio Anda direkam oleh mikrofon Anda.
Ini terjadi saat Anda memutar output audio melalui sepasang speaker eksternal saat menggunakan mikrofon eksternal. Namun, Anda dapat menggunakan Shareplay untuk berbagi file media dengan peserta yang memungkinkan Anda memutar dan menggunakan konten terkait secara bersamaan selama panggilan Facetime.
Sama seperti berbagi layar, Shareplay juga tertunda dari rilis final iOS 15 dan telah didorong hingga pembaruan besar berikutnya ke iOS 15.
Bisakah Anda melakukan panggilan Facetime langsung dari perangkat Android?
Tidak, sayangnya, pengguna Android tidak dapat memulai panggilan Facetime langsung dari perangkat mereka. Sebagai gantinya Anda akan memerlukan tautan yang dihosting dari perangkat iOS yang kemudian dapat Anda gunakan untuk bergabung dengan panggilan Facetime yang bersangkutan.
Sementara banyak pengguna berspekulasi rilis aplikasi Facetime untuk pengguna Android, ini tampaknya sangat tidak mungkin karena Facetime dan iMessage adalah titik pendorong ekosistem Apple.
Namun demikian, jika Anda ingin memulai panggilan dari perangkat Android Anda, maka Anda harus meminta tautan dari pengguna iOS terlebih dahulu.
Berapa lama tautan Facetime valid?
Tautan Facetime valid hingga Anda menandai tautan sebagai tidak aktif secara manual. Hingga ditandai sebagai tidak aktif, tautan akan tersedia untuk semua pengguna dan semua peserta. Sementara peserta dan pengguna dapat bergabung dengan panggilan Facetime dengan tautan yang valid kapan saja mereka mau, tetapi mereka akan ditambahkan ke antrean hingga disetujui oleh tuan rumah.
Ini membantu memastikan bahwa tidak ada panggilan yang tidak valid yang terjadi pada tautan bersama Anda saat Anda tidak tersedia. Jika Anda memiliki banyak tautan aktif, Anda dapat menggunakan panduan di atas untuk menandai semuanya sebagai tidak aktif.
Kami harap panduan ini membantu Anda membiasakan diri melakukan panggilan Facetime ke pengguna Android di iOS 15. Jika Anda menghadapi masalah atau memiliki pertanyaan untuk kami, jangan ragu untuk menghubungi kami menggunakan bagian komentar.