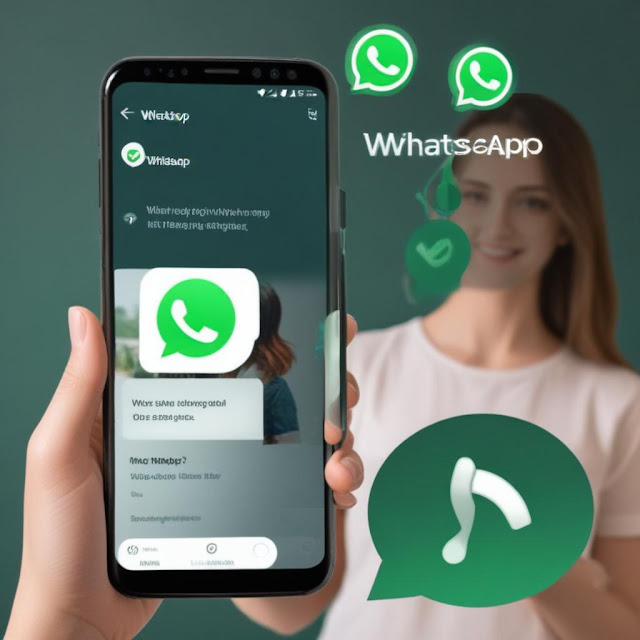Setelah Anda terbiasa dengan OS Windows, Anda akan menyadari bahwa Microsoft membuat partisi yang berbeda pada HDD/SSD Anda yang kemudian dibagi menjadi beberapa volume.
Volume ini kemudian didedikasikan untuk OS Anda, partisi Pemulihan, data OEM, dan lainnya yang membantu sistem beroperasi dengan lancar. SSD tambahan pada Anda juga dapat dipartisi dan Anda dapat membuat Volume berbeda yang kemudian dapat digunakan untuk menyimpan data tambahan atau bahkan mem-boot Sistem Operasi lain menggunakan Mesin Virtual.
Terkadang Volume ini bisa menjadi lebih besar dari yang dibutuhkan yang dapat membuat ruang penyimpanan berharga dalam volume tidak dapat digunakan. Anda dapat memperluas atau mengecilkan volume di Windows 11 (atau Windows 10) untuk menambah ruang penyimpanan tambahan atau mengurangi ruang tergantung pada preferensi Anda. Mari kita lihat bagaimana Anda dapat memperbesar volume di Windows 11 atau Windows 10.
1. Menggunakan Alat Manajemen Disk
Tekan Windows + X pada keyboard Anda untuk membuka daftar alat manajemen. Pilih dan luncurkan ‘Disk Management‘.
Setelah terbuka, Anda akan disajikan dengan beranda tempat Anda dapat melihat semua drive yang saat ini diinstal di sistem Anda. Anda juga harus dapat melihat semua volume berbeda yang saat ini ada di setiap SSD dan HDD. Mulailah dengan mengklik kanan pada Volume yang ingin Anda Extend dan pilih ‘Extend Volume‘.
Windows sekarang akan menjalankan utilitas manajemen disk. Klik ‘Next’ di utilitas ini untuk memulai.
Anda sekarang akan melihat ruang kosong yang tersedia di bawah bagian ‘Available‘. Jika ada volume yang tidak digunakan yang dapat digunakan untuk memperpanjang volume saat ini, maka volume tersebut juga akan muncul di bagian ini.
Klik pada ruang penyimpanan gratis yang ingin Anda gunakan untuk memperpanjang Volume Anda saat ini dan kemudian klik ‘Add‘.
Ruang kosong/Volume yang tidak digunakan sekarang akan dipindahkan ke bagian ‘Selected‘. Klik ‘Next‘ untuk mulai memperluas Volume yang saat ini dipilih.
Terakhir, klik ‘Finish’.
Dan itu saja! Anda sekarang seharusnya telah memperluas Volume yang saat ini dipilih ke ukuran pilihan Anda.
Catatan: Jika Anda mencoba mengubah drive dinamis ke drive dasar, Windows akan menampilkan pesan peringatan. Cukup klik ‘Ya’ untuk melanjutkan prosesnya. Jika proses tidak dapat menyelesaikan tugasnya, Anda perlu memformat ulang ruang ekstra ke NTFS untuk menyelesaikan proses ini dengan sukses.
2. Menggunakan Command Prompt
Metode ini dapat berguna jika Anda berada dalam mode aman atau pemulihan dan mengalami kesulitan mengakses drive Anda. Mari kita lihat prosedurnya.
Tekan Ctrl + Shift + Esc pada keyboard Anda untuk meluncurkan Task Manager. Sekarang klik ‘File’ di sudut kiri atas dan pilih ‘Run new task‘.
Sekarang ketik ‘CMD’ di kotak teks kosong dan centang kotak untuk ‘Create this task with administrative privileges‘. Klik ‘OK’ setelah Anda selesai.
Jendela Command Prompt yang ditinggikan sekarang akan muncul di layar Anda. Ketik perintah berikut dan tekan enter.
diskpart
Anda sekarang akan memasuki menu partisi disk untuk command prompt. Ketik perintah yang tercantum di bawah ini dan tekan Enter lagi.
list disk
Anda sekarang akan mendapatkan daftar semua disk yang tersedia saat ini diinstal pada sistem Anda. Temukan dan identifikasi disk yang ingin Anda gunakan untuk memperpanjang Volume Anda saat ini. Pastikan Anda mengingat namanya.
Sekarang ketik perintah berikut dan tekan ‘Enter’ sekali lagi. Ganti ‘<number>’ dengan nomor disk Anda.
select disk <nomor>
Kita sekarang perlu menemukan Volume. Masukkan perintah berikut untuk mendapatkan daftar volume saat ini pada disk yang dipilih.
detail disk
Sekarang saatnya untuk mencatat jumlah volume yang ingin Anda gunakan untuk memperpanjang volume yang Anda inginkan. Setelah selesai, ketik perintah berikut dan ganti ‘<angka>’ dengan nomor volume yang Anda pilih.
select volume <angka>
Sekarang ketikkan salah satu dari perintah perluasan berikut tergantung pada kebutuhan Anda.
- extend: Gunakan ini jika Anda ingin menggunakan seluruh ruang yang tidak terisi dalam volume yang dipilih untuk ekstensi.
- extend size=0MB: Gunakan ini jika Anda hanya ingin menggunakan sebagian dari ruang yang tidak terisi untuk ekstensi. Ganti ‘0’ dengan ukuran yang Anda inginkan.
Cukup tekan ‘Enter’ untuk menjalankan perintah.
Dan itu saja! Volume yang Anda inginkan sekarang harus diExtend. Cukup, ketik ‘Exit’ untuk menutup command prompt.
3. Menggunakan Powershell
Tekan Windows + S pada keyboard Anda dan cari PowerShell. Klik ‘Run as administrator‘ setelah muncul di hasil pencarian Anda.
Ketik perintah berikut dan tekan enter.
Get-Partition
Anda sekarang akan melihat daftar semua drive dan volume yang tersedia di sistem Anda. Catat huruf drive serta jumlah volume atau partisi yang ingin Anda gunakan untuk ekstensi Anda saat ini.
Sekarang ketik perintah berikut dan tekan enter. Ganti ‘<x>’ dengan huruf drive yang Anda catat pada langkah sebelumnya.
Get-PartitionSupportedSize -DriveLetter <x>
Powershell sekarang akan menunjukkan kepada Anda ukuran maksimum dan minimum yang didukung oleh drive saat ini untuk realokasi. Angka-angka ini akan menjadi penting karena Anda tidak akan dapat memperpanjang drive Anda di atas nilai ‘Sizemax’.
Terakhir, ketik perintah di bawah ini dan tekan enter. Ganti ‘<x>’ dengan huruf drive yang ingin Anda perpanjang dan ganti ‘<y>’ dengan ukuran ruang yang tidak terisi yang ingin Anda gunakan untuk ekstensi. Demikian pula, gunakan MB atau GB tergantung pada ukuran ruang Anda yang tidak terisi. Anda juga dapat menggunakan ‘TB’ jika Anda berurusan dengan sejumlah besar ruang yang tidak terisi.
Catatan: ‘<y>’ tidak boleh lebih besar dari nilai ‘Sizemax’ yang didukung oleh drive yang dipilih.
Reszie-Partition -DriveLetter <x> -Size <y>MB/GB
Tunggu hingga proses selesai. Setelah selesai, cukup ketik ‘exit’ untuk menutup Powershell.
4. Menggunakan Pengaturan
Luncurkan aplikasi ‘Pengaturan’ di sistem Anda dan klik ‘Storage‘.
Klik pada ‘Advanced storage settings’.
Sekarang klik ‘Disks & volumes’.
Klik dan pilih volume yang ingin Anda Extend.
Klik ‘Properties’.
Klik ‘Change size‘ sekarang.
Masukkan ukuran baru Anda untuk volume yang dipilih di kotak teks khusus.
Setelah selesai, klik ‘OK’.
Windows sekarang akan menangani semua yang ada di latar belakang dan volume yang Anda pilih akan diperpanjang secara otomatis di sistem Anda.
Kami harap Anda dapat dengan mudah memperluas volume disk menggunakan panduan ini. Jika Anda memiliki pertanyaan lagi atau menghadapi masalah, jangan ragu untuk menghubungi bagian komentar di bawah.