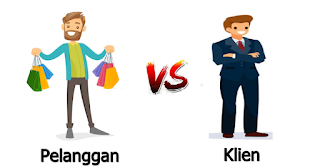Dengan ponsel cerdas menjadi bagian yang hampir penting dari kehidupan sehari-hari, Anda mungkin menemukan diri Anda pada saat-saat di mana Anda ingin mentransfer file antara perangkat Android dan Windows 10.
Mentransfer file dari smartphone Android Anda ke PC Windows, atau sebaliknya, biasanya ini merupakan urusan yang rumit. Anda menghubungkan ponsel Anda ke PC melalui kabel USB, melihat-lihat sistem file sampai Anda menemukan apa yang Anda cari, dan kemudian menyalin dengan harapan tidak ada yang terputus atau digantung dalam proses.
Cara lainnya, Anda menggunakan proses transfer file yang lambat untuk berbagi file melalui Bluetooth, setelah memasangkan kedua perangkat terlebih dahulu. Untungnya, dengan evolusi aplikasi, proses berbagi file dari Android ke perangkat Windows menjadi lebih mudah.
Untungnya, sekarang sangat mudah untuk melakukan hal. Jika iAnda ngin mentransfer file dari ponsel pintar Android Anda ke desktop Windows kami akan memandu Anda di setiap langkah tentang cara melakukannya.
Cara Mengakses File Android di Windows 10
Perlu diperhatikan terlebih dahulu bahwa ada banyak cara untuk melakukan transfer ini. Bluetooth berguna, seperti mencolokkan kabel antara PC dan telepon Anda. Namun, tutorial ini berfokus pada cara mentransfer melalui jaringan Wi-Fi Anda.
Ada banyak aplikasi yang dapat mencapai hal ini, tetapi demi artikel ini, kami akan fokus pada solusi yang mudah dilakukan dan tidak memerlukan perangkat lunak apa pun untuk dipasang di PC Anda. Dengan begitu, tidak ada penyiapan atau bloatware yang rumit, hanya transfer yang cepat dan mudah.
Bahkan dengan pembatasan tersebut, persaingan cukup ketat. Namun, kami akan menggunakan aplikasi
Sweech untuk tutorial ini. Ini karena Sweech sangat cepat disiapkan; Anda dapat mentransfer file dalam satu hingga dua menit setelah mengunduhnya!
Saat Anda mengunduh Sweech, tekan tombol putar besar yang muncul dan berikan izin aplikasi untuk mengakses file Anda. Kemudian, Sweech akan menunjukkan kepada Anda alamat IP dan port lokal.
Ketik ke browser web di PC Anda, tekan Enter, dan Anda akan melihat sistem file ponsel Anda.
Sekarang, Anda dapat menelusuri ponsel Anda seolah-olah itu adalah folder di PC Anda. Ini termasuk menyeret file dari ponsel Anda ke PC, serta memasukkan file ke dalam folder di ponsel Anda. Setelah Anda selesai, ketuk tombol Berhenti pada aplikasi untuk mematikan transfer file.
Setiap kali Anda menggunakan Sweech, itu akan menggunakan alamat IP dan port yang sama. Karenanya, jika Anda tidak ingin terus mengetik alamat saat menggunakan Sweech, Anda dapat mem-bookmark halaman untuk akses cepat.
Anda dapat menggunakan pintasan di sebelah kiri untuk memfilter konten berdasarkan jenis. Anda bahkan dapat mengirim data ke papan klip ponsel Anda dari PC. Cukup ketik yang Anda inginkan, lalu klik ikon papan klip biru untuk mentransfernya ke telepon.
Cara Mengakses File Windows 10 di Android
Mengakses folder Windows 10 di Android sedikit lebih rumit. Pertama, Anda perlu membuat file atau folder dapat diakses oleh perangkat luar.
Membuat File atau Folder Menjadi Publik
Cara mudah untuk melakukannya adalah dengan memindahkan atau menyalin file ke folder Publik Windows 10 Anda. Biasanya, ini terletak di C:UsersPublic. Folder ini spesial karena otomatis disiapkan untuk mengizinkan pengguna lain di jaringan Anda mengaksesnya.
Jika Anda ingin membagikan folder tanpa memindahkannya ke Publik, Anda dapat mengaturnya seolah-olah folder tersebut berada di folder Publik. Untuk melakukannya, klik kanan file atau folder yang ingin Anda bagikan, lalu klik Properties.
Buka tab Sharing, lalu klik Share.
Di menu drop-down, pilih “Everyone“, lalu klik Add. Klik Share di kanan bawah.
Secara default, Anda memerlukan kredensial pengguna Anda untuk mengakses folder publik PC Anda dari luar. Jika Anda lebih suka tidak memasukkannya setiap saat, dan memercayai semua perangkat di jaringan Anda, Anda dapat menonaktifkan persyaratan dan mengizinkan tamu untuk melihat file publik Anda.
Untuk melakukan ini, ketik “advanced sharing” di menu Start dan pilih opsi yang muncul.
Gulir ke bawah ke kategori “All Networks” Anda mungkin perlu memperluasnya. Di kategori ini, temukan “Turn off password-protected sharing” dan klik, lalu klik Save Changes.
Sekarang Anda dapat mengakses file publik Anda tanpa masuk (loging in). Pastikan untuk mengaktifkannya kembali jika Anda tidak ingin orang lain di jaringan Anda mengintip file Anda!
Mengakses File di Android
Sekarang saatnya mendapatkan akses ke file tersebut. Anda akan membutuhkan file explorer yang memiliki kemampuan LAN sehingga dapat mengakses PC Anda.
Jika Anda memiliki aplikasi pilihan, gunakan itu. Untuk artikel ini, bagaimanapun, kami akan menggunakan
FE File Explorer. Kami memilih aplikasi ini karena memudahkan untuk menghubungkan ke PC Anda, baik Anda menggunakan akun atau login sebagai tamu.
Saat Anda mem-boot FE File Explorer, ketuk tombol Plus di kanan bawah.
Ketuk pada “Windows“.
Di sini, Anda dapat memasukkan detail jaringan PC Anda. Jika Anda berada di jaringan Wi-Fi yang sama dengan PC Anda, Anda tidak perlu repot, cukup gulir ke bawah dan temukan PC Anda di bagian network neighborhood.
Aplikasi akan menanyakan apakah Anda ingin masuk ke PC atau menggunakan akun tamu. Jika Anda tetap mengaktifkan berbagi yang dilindungi kata sandi, pilih opsi atas dan masuk. Jika Anda mematikannya, pilih opsi guest.
Setelah selesai, Anda sekarang dapat menavigasi folder publik PC Anda. Navigasikan ke file yang ingin Anda unduh, lalu ketuk tiga titik di samping satu file untuk melihat semua tindakan yang dapat Anda lakukan atau tahan-tekan file untuk memilih beberapa file untuk diunduh atau dipindahkan.
Seperti yang Anda lihat, cukup mudah untuk mentransfer file antara Android ke Windows 10.