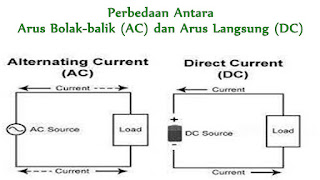Uncategorized
Apa itu BIOS?
BIOS, singkatan dari Basic Input/Output System adalah perangkat lunak pertama yang dijalankan oleh komputer saat komputer dinyalakan.
Firmware BIOS memungkinkan komputer Anda untuk memulai dan berkomunikasi dengan sistem operasi dan perangkat yang terpasang seperti hard disk, adaptor video, keyboard, mouse, USB dan printer.
Tidak seperti sistem operasi yang dapat diinstal sebelumnya oleh pabrikan atau pengguna, BIOS merupakan bagian integral dari komputer dan semua komputer dikirimkan dengan BIOS yang terletak di dalam sebuah chip pada motherboard mereka.
Fungsi Utama BIOS
Saat Anda menyalakan komputer, BIOS melakukan pemeriksaan pada perangkat keras dan lampiran komputer untuk memastikan semuanya sudah terpasang dan beroperasi. Kemudian memuat bagian yang relevan dari sistem operasi ke dalam memori akses acak komputer.
BIOS menyimpan detail pasti dari komponen dan perangkat perangkat keras komputer, membebaskan sistem operasi dari tugas memahami perangkat keras dan perangkat yang terhubung.
Ketika detail perangkat berubah, hanya program BIOS yang perlu diperbarui, tidak perlu perangkat lunak untuk mengubah atau beradaptasi dengan perangkat yang direvisi.
BIOS Akan Digantikan Oleh UEFI
Awalnya, BIOS disimpan dalam chip ROM pada motherboard PC yang mengharuskan chip tersebut dilepas untuk memperbarui firmware. Kemudian sistem komputer modern mulai menggunakan memori flash untuk menyimpan BIOS.
Ini memudahkan untuk mendorong pembaruan dan memperbaiki bug tanpa melepas chip dari motherboard, tetapi ini juga membuat BIOS rentan terhadap serangan rootkit oleh virus.
Pada 2014, komputer baru sebagian besar menggunakan Unified Extensible Firmware Interface (UEFI) yang mengatasi kekurangan teknis BIOS.
Cara Mengaktifkan Boot Drive USB di BIOS
Anda akan menemukan posting ini berguna jika Anda mencari cara untuk membuat komputer Anda boot dari drive USB, daripada boot dari hard drive seperti biasanya. Dalam posting ini Anda akan mempelajari langkah-langkah untuk mengaktifkan boot USB di pengaturan BIOS, sehingga Anda dapat membuat komputer Anda boot dari drive pemulihan Windows.
Aktifkan USB Boot di BIOS
Secara umum, sebagian besar komputer melakukan booting dari hard drive tempat sistem operasi komputer disimpan. Meskipun beberapa komputer baru mungkin menyediakan pilihan untuk booting dari drive USB selama pengaktifan, komputer lain mungkin tidak melakukannya.
Ikuti langkah-langkah di bawah ini untuk memeriksa apakah komputer Anda dapat melakukan boot dari drive USB dan membuatnya boot dari drive USB, jika tidak diatur seperti itu.
1. Colokkan Bootable USB Drive ke port USB komputer Anda.
Catatan: Anda dapat melewati langkah 1 ~ 4 dan memulai dari langkah 5 jika Anda yakin komputer Anda tidak diatur untuk boot dari drive USB.
2. Lepaskan semua media portabel lainnya seperti CD, DVD dari komputer dan nyalakan.
3. Jika komputer dikonfigurasi untuk melakukan booting secara otomatis dari drive USB, Anda akan melihat layar yang bertuliskan “Boot otomatis dalam 10 detik …”
4. Jika Anda yakin komputer mencoba melakukan booting dari hard drive, Anda harus mengonfigurasinya secara manual untuk boot dari drive USB.
5. Tunggu sampai titik aman di mana Anda dapat melakukan boot ulang komputer.
6. Nyalakan ulang komputer dan lihat layar untuk instruksi tentang tombol mana yang harus ditekan untuk masuk ke menu pemilihan perangkat boot, atau “Pengaturan BIOS”.
Pesan layar akan mengatakan sesuatu seperti Tekan [Tombol XXX] untuk Masuk ke Pengaturan atau BIOS SETUP. Anda hanya memiliki beberapa detik untuk membaca instruksi di layar Anda. Nyalakan ulang komputer lagi, jika Anda melewatkan kesempatan untuk membaca instruksi dengan benar.
7. Gunakan Kunci yang disarankan untuk masuk ke pengaturan BIOS
Harap dicatat bahwa Anda mungkin perlu menekan tombol yang disarankan lebih dari sekali untuk masuk ke BIOS. Anda tidak boleh menahan tombol (cukup tekan dan lepaskan). Selain itu, jangan menekan tombol terlalu sering karena Anda dapat mengunci sistem atau
menghasilkan kesalahan sistem.
8. Buka Tab Boot dari utilitas pengaturan BIOS dan gunakan tombol untuk membuat komputer Anda melakukan booting dari drive USB terlebih dahulu dalam urutan boot.
Catatan: Secara umum, BIOS di sebagian besar komputer akan mencantumkan opsi boot USB sebagai Perangkat yang Dapat Dilepas atau USB. Namun, pada beberapa komputer, opsi boot USB mungkin terdaftar di bawah Hard Drive. Pastikan untuk memeriksa di bawah opsi hard drive, jika Anda mengalami masalah dalam menemukan opsi boot USB.
9. Simpan perubahan dan keluar dari utilitas BIOS.
10. Komputer Anda sekarang siap untuk boot dari drive USB
Saat Anda mengaktifkan boot dari perangkat USB, apa yang pada dasarnya Anda coba lakukan adalah membuat komputer Anda berjalan dari sistem operasi yang diinstal pada perangkat USB, alih-alih menjalankan dari OS yang diinstal pada hard drive.
Untuk komputer yang menggunakan sistem operasi Windows, Anda dapat dengan mudah membuat drive USB Windows yang Dapat Di-boot atau Drive Pemulihan USB Windows. Ini akan memungkinkan Anda untuk mem-boot komputer dari drive USB setiap kali komputer Windows Anda menghadapi masalah dan memerlukan pemecahan masalah.