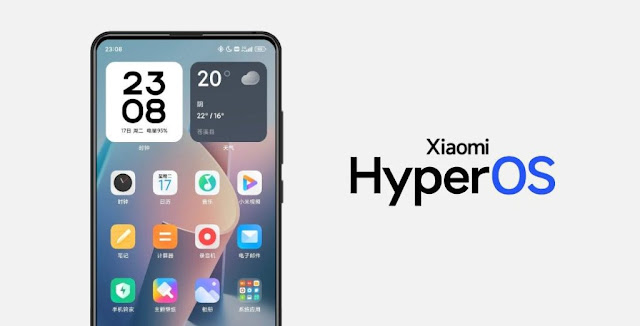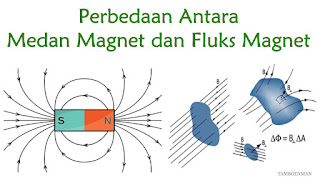Uncategorized
Apa itu allowupgradeswithunsupportedtpmorcpu? Cara Menggunakan & Alternatif Lebih Mudah
Rilis Windows 11 baru-baru ini telah membawa banyak kontroversi dan perdebatan. Salah satu yang utama berada di sekitar persyaratan perangkat keras dan perangkat lunak yang melekat.
Ini pada dasarnya berarti bahwa meskipun OS pada dasarnya kompatibel dengan prosesor dual-core 1GHz, persyaratan untuk TPM, Boot Aman, dan UEFI pada dasarnya berarti Anda tidak dapat menggunakan komponen yang dirilis beberapa tahun yang lalu.
Nilai registri yang disebut ‘AllowUpgradesWithUnsupportedTPMorCPU’ telah terungkap baru-baru ini karena didukung oleh Microsoft sendiri, memungkinkan pengguna untuk menghindari persyaratan Windows 11. Mari cari tahu lebih lanjut tentang nilai registri ini.
Apa itu AllowUpgradesWithUnsupportedTPOrCPU?
‘AllowUpgradesWithUnsupportedTPOrCPU’ adalah nilai registri baru yang dibuat oleh pengaturan Windows 11 Anda pada saat peningkatan. Jika Anda menemukan nilai ini secara kebetulan, kemungkinan besar Anda mencoba memperbarui sistem saat boot ke Windows.
Mengedit nilai ini secara manual dapat membantu Anda melewati pemeriksaan kompatibilitas selama proses peningkatan yang dapat membantu Anda menginstal Windows 11 pada PC yang tidak didukung.
Namun, Anda dapat membuat entri ini secara manual di lokasi yang ditentukan dalam registri (lihat di bawah) dan menetapkan nilainya ke 1 agar sistem mengabaikan persyaratan untuk Windows 11. Dengan cara ini, Anda dapat menginstal Windows 11 pada perangkat keras yang tidak didukung.
Apa yang Terjadi Bila Anda Menggunakan AllowUpgradesWithUnsupportedTPMorCPU?
Mengedit nilai ‘AllowUpgradesWithUnsupportedTPOrCPU’ secara manual melewati pemeriksaan kompatibilitas yang dilakukan selama pengaturan Windows 11. Mengaktifkan nilai memungkinkan pengaturan untuk meningkatkan sistem Anda bahkan jika Anda tidak memiliki TPM atau Boot Aman.
Nilai registri ini adalah sakelar latar belakang untuk ‘Install Anyway‘ yang muncul pada sistem yang memenuhi kompatibilitas dasar tetapi tidak memiliki salah satu fitur keamanan yang ditingkatkan seperti TPM atau Boot Aman.
Apakah Aman Menggunakan AllowUpgradesWithUnsupportedTPOrCPU?
Untuk saat ini, mengaktifkan, menonaktifkan, atau menghapus nilai registri ini tampaknya tidak berdampak buruk pada sistem. Lagi pula, Microsoft sendiri membagikan bypass registri kecil ini sehingga orang yang ingin mencoba Windows 11 pada sistem mereka yang tidak didukung dapat melakukannya.
Nilai tersebut tampaknya dibuat pada saat pengaturan Anda dan harus dihapus secara otomatis setelah Anda meningkatkan ke Windows 11. Namun, Anda dapat membuatnya secara manual untuk memaksa menginstal Windows 11 pada PC yang tidak didukung.
Anda juga dapat menghapus nilai secara manual setelah menginstal Windows 11. Belum ada bug, crash, BSOD yang dilaporkan saat mengedit nilai registri ‘AllowUpgradesWithUnsupportedTPMorCPU’.
Cara Menggunakan AllowUpgradesWithUnsupportedTPMorCPU?
Jika Anda ingin melewati pemeriksaan TPM dan CPU saat menginstal Windows 11 maka Anda dapat menggunakan ‘AllowUpgradesWithUnsupportedTPOrCPU’ menggunakan panduan di bawah ini.
Opsi 1: Nonaktifkan Registri check-in TPM Secara Manual
Tekan Windows + R pada keyboard Anda, ketik regedit lalu tekan Enter pada keyboard Anda untuk membuka Registry Editor.
Arahkan ke jalur berikut. Anda juga dapat menyalin-tempel alamat di bawah ini di bilah alamat Anda di bagian atas.
HKEY_LOCAL_MACHINESYSTEMSetupMoSetup
Sekarang klik kanan pada area kosong di sebelah kanan Anda dan pilih ‘New‘.
Pilih ‘DWORD (32-bit) Value‘.
Masukkan nama berikut untuk nilai baru Anda dan tekan Enter pada keyboard Anda untuk mengonfirmasi perubahan.
AllowUpgradesWithUnsupportedTPMOrCPU
Klik dua kali pada nilai yang baru dibuat dan masukkan ‘1’ sebagai Data Nilai Anda.
Klik ‘OK’ untuk menyimpan perubahan Anda.
Anda sekarang dapat menginstal Windows 11 di sistem Anda dan Anda seharusnya tidak lagi dibatasi selama pengaturan.
Opsi 2. Menonaktifkan Registri check-in TPM Secara Otomatis dengan Skrip Registri
Jika Anda ingin mengedit nilai registri Anda secara otomatis maka Anda cukup menggunakan file yang ditautkan di bawah ini.
TPMCheckToggle | Link Download
Unduh file di PC Anda dan jalankan file ‘DisableTPMcheck’.
Klik ‘Yes’ untuk mengonfirmasi perubahan Anda.
Anda sekarang dapat menginstal Windows 11 di PC Anda dan Anda seharusnya tidak lagi dibatasi karena persyaratan TPM. Jika Anda ingin mengembalikan perubahan Anda, cukup jalankan file ‘EnableTPMcheck’ di arsip .zip yang ditautkan di atas.
Langkah selanjutnya: Tingkatkan ke Windows 11
Anda sekarang dapat dengan mudah meningkatkan ke Windows 11 tanpa khawatir tentang pemeriksaan TPM. Anda dapat menginstal Windows 11 menggunakan salah satu dari dua metode yang diberikan di bawah ini:
Alternatif untuk AllowUpgradesWithUnsupportedTPOrCPU (Bypass Registri)
Alternatif 1: Jika Anda tidak suka bermain dengan registri atau entrinya, Anda dapat melewati pemeriksaan sistem untuk TPM dan Boot Aman hanya dengan menghapus file bernama appraiserres.dll dari ISO Windows 11 dan kemudian menggunakannya untuk menginstal Windows 11 di PC yang tidak didukung. Lihat tautan panduan tepat di bawah.
Tapi tunggu, masih ada lagi.
Alternatif 2: Jika menghapus appraiserres.dll secara manual juga terlalu banyak untuk Anda, maka Anda dapat menggunakan Rufus (versi 3.16 beta2) untuk membuat drive USB bootbale Windows 11 yang akan mengabaikan TPM dan persyaratan boot Aman dan membiarkan Anda menginstal Windows 11 di perangkat keras yang tidak didukung. Setelah drive yang dapat di-boot dibuat dengan metode ini, Anda dapat menginstal Windows 11 melalui BIOS/UEFI dengan menggunakan panduan ini. Jadi, ini adalah proses dua langkah:
1. Buat drive USB Windows 11 yang dapat di-boot dengan Rufus 2.16 BETA2 yang mengabaikan persyaratan sistem (panduan)
2. Instal Windows 11 menggunakan drive USB bootable yang Anda buat di atas (panduan)
Apakah aman untuk menghapus AllowUpgradesWithUnsupportedTPOrCPU setelah menginstal Windows 11?
Ya, benar-benar aman untuk menghapus nilai registri ‘AllowUpgradesWithUnsupportedTPMorCPU’ setelah Anda memutakhirkan ke Windows 11.
Bagaimana menghapus AllowUpgradesWithUnsupportedTPOrCPU
Anda dapat menghapus file secara manual, atau menggunakan file registri yang ditautkan di atas untuk menghapus nilai registri ‘AllowUpgradesWithUnsupportedTPOrCPU’ dari sistem Anda. Arahkan ke jalur di bawah ini dan hapus nilai registri yang sama di sebelah kanan Anda.
HKEY_LOCAL_MACHINESYSTEMSetupMoSetup
Atau, Anda juga dapat menggunakan skrip registri ‘DisableTPMcheck’ yang diberikan di atas untuk menghapus nilai secara otomatis dari sistem Anda.
Kami harap postingan ini membantu Anda mempelajari lebih lanjut tentang ‘AllowUpgradesWithUnsupportedTPOrCPU’. Jika Anda menghadapi masalah atau memiliki pertanyaan lain, jangan ragu untuk menyampaikannya di bawah.