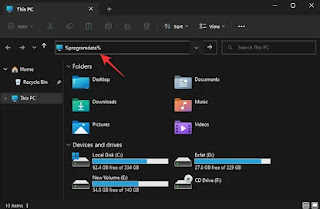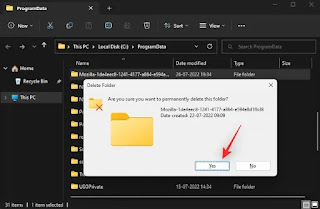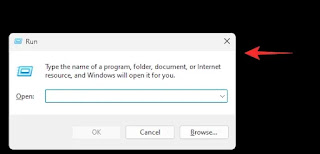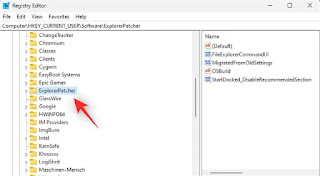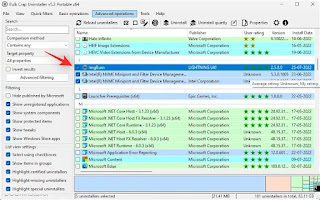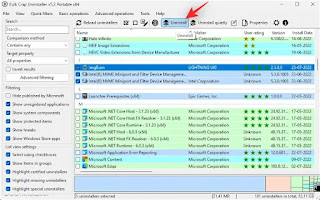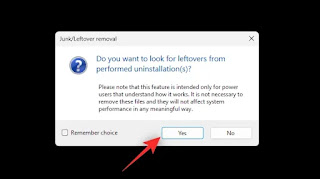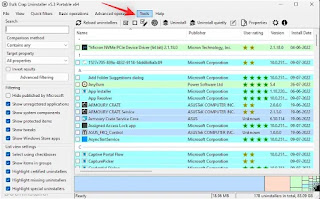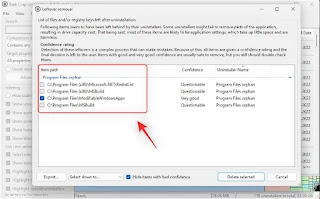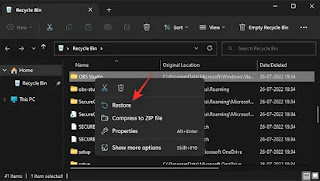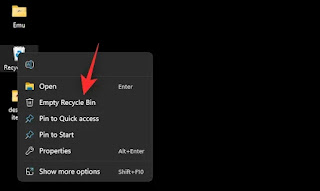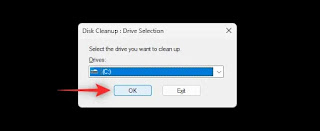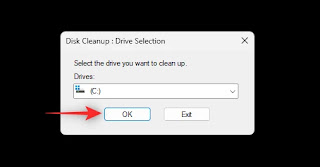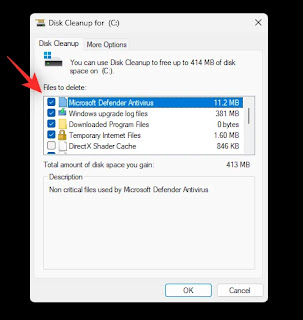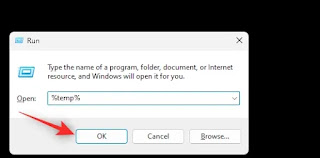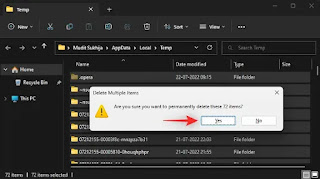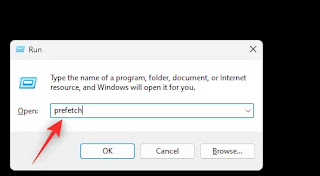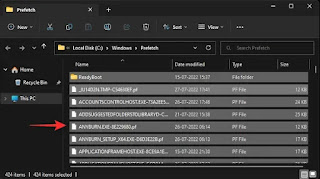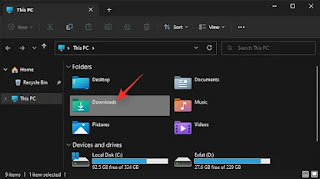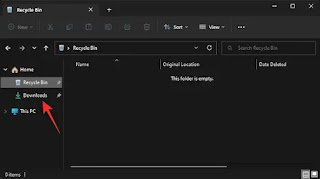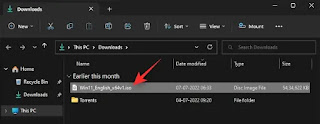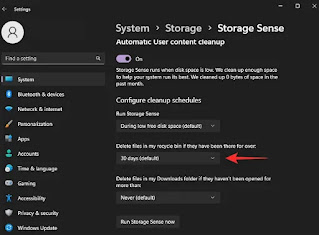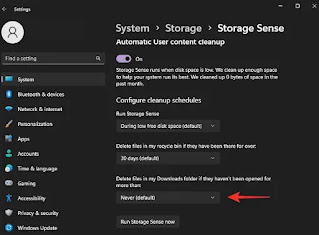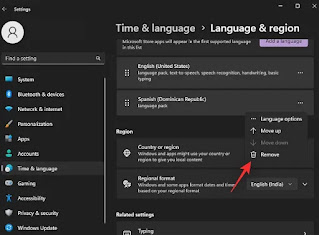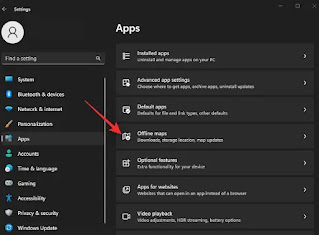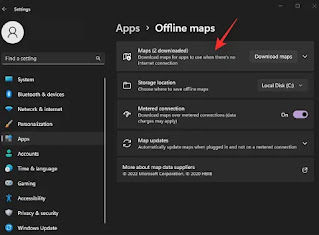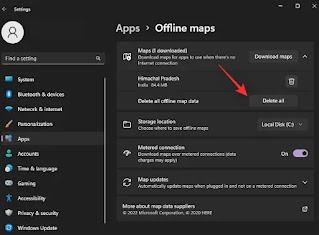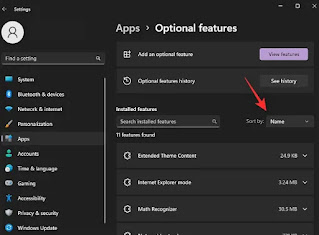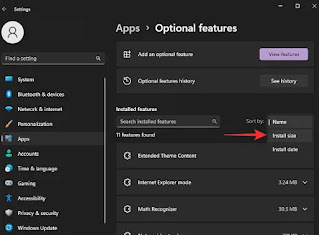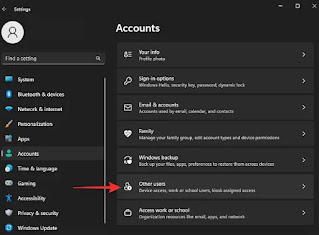Windows 11 telah menghadapi bagian pasang surut yang adil sejak rilis awal tahun lalu. Microsoft sejak saat itu telah menambahkan banyak peningkatan pada OS baru termasuk manajer tugas baru dan cara -cara yang diperbarui untuk mengakses item umum di aplikasi Pengaturan.
Namun, membersihkan file sampah di Windows 11 dapat menjadi tugas terutama jika Anda baru mengenal OS dan perombakan UI -nya. Jika Anda mengalami kesulitan untuk menghapus file sampah di Windows 11 maka berikut adalah semua cara Anda dapat memulai.
Cara Menghapus Sampah Sistem di Windows 11
Anda dapat menghapus file sampah dengan berbagai cara di Windows 11. Cara terbaik adalah menyaring data pengguna dalam jumlah besar di PC Anda untuk merebut kembali sejumlah besar ruang. Namun, kami akan fokus pada pembersihan file sampah sistem dalam panduan ini.
Gunakan bagian di bawah ini untuk membantu Anda menghapus file sementara dan sampah di Windows 11.
1. Menghapus Data Sisa dari Program
Anda dapat mulai dengan menghapus dan membersihkan data sisa dari program yang sebelumnya diinstal di PC Anda. Anda dapat melakukan ini dengan memeriksa file yang tersisa secara manual di tempat-tempat umum dan menghapusnya sendiri atau dengan menggunakan uninstaller pihak ketiga yang melakukan pekerjaan untuk Anda.
Gunakan salah satu opsi di bawah ini tergantung pada preferensi dan persyaratan Anda saat ini.
Opsi 1: Secara Manual Menghapus File dan Folder Sisa
Anda dapat memeriksa direktori instalasi yang umum digunakan untuk memeriksa file sisa dari program yang tidak diinstal pada sistem Anda. Anda akan menemukan file yang relevan baik diajukan dengan nama program atau penerbit. Gunakan langkah -langkah di bawah ini untuk membantu Anda menghapus hal yang sama di PC Anda.
Tekan Windows + E untuk membuka File Explorer di PC Anda. Sekarang salin dan tempel alamat berikut ke bilah alamat Anda di bagian atas.
%programdata%
Cari folder yang relevan untuk program yang tidak diinstal dari sistem Anda. Setelah ditemukan, klik dan pilih.
Sekarang tekan Shift + Del pada keyboard Anda untuk menghapus hal yang sama secara permanen. Tekan Yes untuk mengonfirmasi pilihan Anda.
Ulangi langkah -langkah di atas untuk menghapus file dan folder sisa dari lokasi berikut juga.
Setelah selesai, tekan Windows + R pada keyboard Anda untuk diluncurkan.
Ketik berikut ini dan tekan Enter untuk meluncurkan Registry Editor.
regedit
Sekarang kunjungi direktori berikut. Anda dapat menggunakan bilah sisi kiri atau menempelkan alamat di bawah ini ke bilah alamat Anda di bagian atas.
HKEY_CURRENT_USERSoftware
Cari kunci registri apa pun yang terkait dengan perangkat lunak dan program yang dihapus di bilah sisi kiri. Setelah ditemukan, klik dan pilih yang sama.
Tekan Del pada keyboard Anda untuk menghapus yang sama. Klik Yes untuk mengonfirmasi pilihan Anda.
Ulangi langkah-langkah di atas untuk menghapus kunci registri tambahan untuk semua aplikasi dan program yang dihapus dari sistem Anda. Setelah selesai, hapus kunci yang tersisa dari lokasi berikut juga.
HKEY_LOCAL_MACHINESOFTWAREHKEY_USERS.DEFAULTSoftware
Dan itu saja! Anda sekarang dapat menutup editor registri dan memulai ulang PC Anda untuk ukuran yang baik. Anda sekarang akan menghapus file sisa secara manual untuk program dan aplikasi yang dihapus dari PC Anda.
Opsi 2: Menghapus File Sampah Menggunakan Aplikasi Pihak Ketiga
Anda juga dapat menggunakan program pihak ketiga untuk menghapus program yang dihapus sebagian dan file sisa dari sistem Anda. Ada banyak alat di luar sana yang dapat membantu Anda melakukan hal yang sama. Kami akan menggunakan BCUninstaller untuk panduan ini. Gunakan langkah-langkah di bawah ini untuk membantu Anda dalam prosesnya.
BCUninstaller | Link Download
Unduh BCUninstaller menggunakan tautan di atas di PC Anda. Kami merekomendasikan mengunduh versi portabel untuk kemudahan penggunaan. Setelah diunduh, klik dua kali dan luncurkan yang sama menggunakan file .exe.
Selesaikan penyiapan aplikasi awal berdasarkan preferensi Anda. Setelah selesai, Anda harus memiliki daftar semua aplikasi yang saat ini diinstal pada PC Anda. Aplikasi yang dihapus sebagian, serta aplikasi dengan file sisa, juga akan muncul dalam daftar ini. Centang kotak untuk aplikasi yang ingin Anda copot pemasangannya.
Setelah dipilih, klik Uninstall di bagian atas.
Anda sekarang akan diperlihatkan pilihan aplikasi yang telah Anda pilih untuk dihapus. Klik Continue.
Jika Anda diminta untuk menghentikan proses yang sedang berjalan yang mungkin mengganggu penghapusan instalasi, klik Kill all.
Klik Continue.
Klik Continue. lagi.
Sekarang klik BEGIN UNINSTALLATION.
Aplikasi yang dipilih sekarang akan dihapus dari PC Anda. Jika ada pencopot pemasangan yang tersedia untuk aplikasi, hal yang sama akan diluncurkan, cukup ikuti petunjuk di layar untuk menghapus instalan aplikasi dari PC Anda.
Setelah selesai, klik Close.
Klik Yes saat Anda diminta untuk mencari file sisa.
Anda sekarang akan diperlihatkan daftar file sisa dan kunci registri yang terkait dengan program yang Anda hapus. Periksa daftar untuk memastikan bahwa semuanya aman untuk dihapus dan klik Delete selected.
Anda sekarang akan ditanya apakah Anda ingin membuat cadangan registri Anda. Kami menyarankan Anda membuat cadangan registri Anda dengan mengklik Create.
Pilih lokasi untuk cadangan registri Anda dan klik Select Folder..
File sisa sekarang akan dihapus dari sistem Anda. Mari kita bersihkan folder Program Files di PC Anda. Klik Tools di bagian atas.
Pilih Clean up “Program Files” folders.
Centang kotak untuk semua folder relevan yang tidak lagi diinstal di sistem Anda.
Klik Delete selected.
Dan itu saja! Anda sekarang akan menghapus sisa file dan program menggunakan BCUninstaller di sistem Anda.
2. Kosongkan Recycle Bin
Recycle Bin adalah tempat lain di mana sampah sistem dapat dengan mudah menumpuk dan mengambil data dalam jumlah besar. Anda dapat mengosongkan Recycle Bin untuk menghapus sampah sistem dari sistem Anda. Temukan Recycle Bin di PC Anda dan klik dua kali dan buka yang sama.
Sekarang cari file atau folder yang ingin Anda simpan di PC Anda. Setelah ditemukan, klik kanan yang sama dan pilih Restore.
Setelah Anda selesai memulihkan file, tutup Recycle Bin dan klik kanan ikonnya di desktop Anda.
Klik Empty Recycle Bin.
Konfirmasikan pilihan Anda dengan mengklik Yes.
Dan itu saja! Anda sekarang akan membersihkan sampah sistem dari Recycle Bin di sistem Anda.
3. Bersihkan Cache Windows 11
Cara lain untuk menghapus file sampah sistem adalah dengan menghapus cache Windows 11 Anda. Ada banyak cara untuk menghapus cache pada Windows 11. Kami akan melihat 3 metode teratas yang membantu Anda mendapatkan kembali ruang paling banyak pada sistem. Anda kemudian dapat menggunakan bagian terakhir untuk menghapus file cache tambahan di sistem Anda jika diperlukan. Mari kita mulai.
Opsi 1: Menggunakan Pembersihan Disk
Disk Cleanup adalah utilitas bawaan di Windows yang dapat membantu Anda membersihkan file sampah dan sementara dari setiap partisi di sistem Anda. Gunakan langkah-langkah di bawah ini untuk membantu Anda dalam prosesnya.
Luncurkan menu Start, cari Disk Cleanup, dan luncurkan yang sama dari hasil pencarian Anda.
Klik menu tarik-turun dan pilih partisi yang ingin Anda bersihkan.
Klik OK.
Klik Clean up system files.
Pilih drive yang bersangkutan lagi dan klik OK.
Anda sekarang akan diperlihatkan daftar file sampah sementara dan sistem. Centang kotak untuk file yang ingin Anda hapus dari sistem Anda.
Setelah selesai, klik OK.
Konfirmasikan pilihan Anda dengan mengklik Delete Files.
File yang dipilih sekarang akan dihapus dari partisi yang Anda pilih.
Anda sekarang dapat meluncurkan kembali Disk Cleanup di sistem Anda dan menghapus file sampah sistem dari partisi dan drive Anda yang lain juga. Dan begitulah cara Anda dapat menggunakan Disk Cleanup untuk menghapus file sampah sistem dari Windows 11.
Opsi 2: Hapus %Temp%
Folder Temp adalah kependekan dari Sementara dan menyimpan data sementara dari aplikasi dan program Anda di Windows. Gunakan langkah-langkah di bawah ini untuk membantu menghapus data dari yang sama di sistem Anda.
Tekan Windows + R untuk meluncurkan Run di sistem Anda.
Sekarang ketik berikut ini dan tekan Enter.
%temp%
Tekan Ctrl + A untuk memilih semua file di folder Temp.
Tekan Shift + Del untuk menghapus semua file secara permanen. Klik Yes untuk mengonfirmasi pilihan Anda.
Dan itu saja! Anda sekarang akan membersihkan folder Temp pada sistem Windows 11 Anda.
Opsi 3: Prefetch
Prefetch adalah folder lain tempat Windows menyimpan file-file sementara. File-file ini diperlukan untuk eksekusi optimal file .exe di sistem Anda. Gunakan langkah-langkah di bawah ini untuk membantu menghapus hal yang sama di PC Anda.
Tekan Windows + R untuk meluncurkan Run.
Sekarang ketik berikut ini dan tekan Enter.
prefetch
Klik Continue jika Anda diminta untuk mengakses. Sekarang tekan Ctrl + A untuk memilih semua file di folder Prefetch.
Tekan Shift + Del untuk menghapus file yang dipilih secara permanen. Klik Yes untuk mengonfirmasi pilihan.
Kami menyarankan Anda me-restart sistem Anda untuk ukuran yang baik setelah langkah ini. Anda sekarang seharusnya telah membersihkan file sampah sistem Anda dari folder Prefetch.
Opsi 4: Lebih Banyak Cara Untuk Menghapus Cache di Windows 11
Seperti yang dibahas di atas, ada lebih banyak cara untuk menghapus cache pada Windows 11. Jika Anda telah mencari untuk mendapatkan kembali beberapa ruang atau meningkatkan kinerja sistem Anda, maka membersihkan file cache Anda mungkin dapat membantu Anda.
4. Atur dan Kelola Unduhan Anda
Windows secara default akan mengunduh sebagian besar program ke folder Unduhan Anda. Alat dan pengunduh lain juga akan mengunduh file ke folder ini secara default. Ini pada gilirannya dapat mengambil sejumlah besar data di sistem Anda.
Kami menyarankan Anda menghapus folder Unduhan dan menghapus file yang tidak perlu dari folder yang sama sesuai kebijaksanaan Anda. Anda dapat mengakses folder Downloads dengan menekan Windows + E pada keyboard Anda. Anda sekarang dapat mengklik dua kali folder Unduhan di bawah Folder jika tersedia.
Anda juga dapat mengakses yang sama di bawah Quick Access di sidebar kiri Anda.
Jika Anda masih tidak dapat mengakses Unduhan, tekan Windows + R untuk meluncurkan Run. Sekarang ketik berikut ini dan tekan Enter untuk membuka folder Unduhan.
Downloads
Setelah terbuka, cukup tekan Shift pada keyboard Anda dan pilih file dan folder yang ingin Anda hapus. Setelah dipilih, tekan Del untuk mengirimnya ke Recycle Bin. Anda juga dapat menggunakan Shift + Del untuk menghapus file-file ini secara permanen dari sistem Anda.
Dan begitulah cara Anda dapat menghapus file dari folder Unduhan Anda di Windows 11.
5. Kelola File Sampah Secara Otomatis
Anda juga dapat mengizinkan Windows 11 untuk secara otomatis mengelola file sampah sistem Anda menggunakan Storage Sense. Storage Sense adalah fitur baru di Windows 11 yang membantu secara otomatis mengelola ruang penyimpanan yang tersedia di sistem Anda dengan menghapus file-file sementara, dan sampah sistem dan dengan secara otomatis mengelola konten cloud Anda yang tersedia secara lokal di PC Anda.
Gunakan langkah-langkah di bawah ini untuk membantu menyalakan yang sama di PC Windows 11 Anda.
Tekan Windows + i untuk meluncurkan aplikasi Pengaturan. Klik Storage.
Aktifkan sakelar untuk Storage Sense di bawah Storage Management.
Klik Storage Sense lagi untuk menyesuaikan pengaturannya.
Pastikan kotak Keep Windows running smoothly by automatically cleaning up temporary system and app files dicentang di bagian atas.
Sekarang nyalakan sakelar untuk Automatic User content cleanup.
Klik menu tarik-turun untuk Run Storage Sense dan pilih salah satu opsi berikut.
- Every day
- Every week
- Every month
- During low free disk space (default)
Klik menu drop-down berikutnya dan pilih kapan Anda ingin menghapus file Recycle Bin Anda dari salah satu opsi berikut.
- Never
- 1 day
- 14 days
- 30 days (default)
- 60 days
Terakhir, pilih kapan dan jika Anda ingin menghapus file dari folder Unduhan Anda.
- Never (default)
- 1 day
- 14 days
- 30 days
- 60 days
Sekarang klik Run Storage Sense now.
Ini akan memicu Storage Sense untuk berjalan secara instan dan membebaskan file sistem sampah dari sistem Anda.
6. Menghapus Bahasa yang Tidak digunakan
Anda juga dapat menghapus bahasa sistem yang tidak digunakan dari PC Anda untuk membersihkan lebih banyak file sampah. Gunakan langkah-langkah di bawah ini untuk membantu Anda dalam prosesnya.
Tekan Windows + i untuk membuka aplikasi Pengaturan. Klik Time & language.
Klik Language & region.
Bahasa yang diinstal pada PC Anda akan ditampilkan di bagian atas. Klik ikon menu 3-titik (Lainnya) di sebelah bahasa yang ingin Anda hapus.
Klik Remove.
Catatan: Jika Anda hanya menginstal satu bahasa di PC Anda, Anda tidak dapat menghapusnya.
Ulangi langkah-langkah di atas untuk menghapus bahasa tambahan dari PC Anda. Dan begitulah cara Anda dapat menghapus bahasa yang tidak digunakan dari PC Windows 11 Anda.
7. Hapus Peta
Windows 11 juga mengunduh dan menyimpan peta wilayah yang sering Anda gunakan untuk penggunaan offline. Meskipun merupakan fitur hebat, ini dapat menghabiskan banyak ruang di PC Anda. Gunakan langkah-langkah di bawah ini untuk menghapus peta yang diunduh dari PC Anda.
Tekan Windows + i untuk membuka aplikasi Pengaturan. Klik Apps.
Sekarang klik Offline maps.
Klik Maps di bagian atas.
Jika Anda memiliki beberapa peta yang diunduh di sistem Anda, klik ikon Bin di sebelah peta yang ingin Anda hapus.
Anda juga dapat menghapus semua peta offline yang diunduh di PC Anda dengan mengklik Delete all.
Dan begitulah cara Anda dapat menghapus peta offline dari PC Windows 11 Anda.
8. Hapus Fitur Opsional yang Tidak Perlu
Fitur opsional Windows 11 adalah cara yang bagus untuk memperkenalkan fungsionalitas dan fitur tambahan ke OS Anda. Mereka juga memungkinkan Anda untuk mendapatkan alat dan fitur lama yang berfungsi di Windows 11.
Namun, jika Anda adalah seseorang yang tidak pernah menggunakannya, Anda dapat menghapusnya sebagai sampah sistem tambahan dari sistem Anda. Ikuti langkah-langkah di bawah ini untuk membantu Anda dalam prosesnya.
Tekan Windows + i pada keyboard Anda dan klik Apps.
Klik Optional features.
Klik menu tarik-turun untuk Sort by.
Sekarang pilih Install size.
Sekarang klik pada fitur opsional yang tidak Anda gunakan dan ingin Anda hapus dari PC Anda.
Klik Uninstall untuk menghapus fitur yang dipilih.
Ulangi langkah-langkah untuk fitur opsional tambahan yang ingin Anda hapus dari sistem Anda. Dan itu saja! Anda sekarang akan menghapus fitur sistem yang tidak digunakan dari sistem Anda.
9. Hapus Data Pengguna dan Akun Pengguna
Akun pengguna adalah cara yang bagus untuk berbagi PC Anda dengan teman dan anggota keluarga secara teratur. Namun, jika saat ini Anda tidak berbagi PC dengan seseorang dan memiliki banyak akun pengguna, maka mereka dapat mengumpulkan sejumlah besar file sampah sistem di latar belakang. Inilah cara Anda dapat menghapus akun yang tidak digunakan dan datanya dalam proses di Windows 11.
Tekan Windows + i dan klik Accounts.
Gulir ke bawah dan klik Other users.
Klik dan pilih akun yang ingin Anda hapus.
Klik Remove.
Klik Delete account and data.
Akun yang dipilih dan file sampah berikutnya sekarang akan dihapus dari sistem Anda. Ulangi langkah-langkah di atas untuk menghapus akun tambahan dari PC Anda.
FAQ
Berikut adalah beberapa pertanyaan umum tentang menghapus file sampah sistem dari PC Windows 11 Anda yang akan membantu Anda mendapatkan informasi terbaru.
Apakah aman menggunakan uninstaller pihak ketiga?
Ya, selama Anda mengetahui aplikasi yang Anda copot dari sistem Anda, cukup aman untuk menggunakan uninstaller pihak ketiga. Kami menyarankan Anda melakukan uji tuntas sebelum menggunakan alat pihak ketiga apa pun di sistem Anda.
Apakah aman untuk menghapus file sampah sistem?
Cukup aman untuk menghapus file sampah dari semua tempat yang disebutkan dalam posting di atas. Namun, salah mengidentifikasi dan menghapus file sistem penting dapat menyebabkan crash pada sistem Anda dan dalam kasus terburuk, menyebabkan BSOD.
Haruskah Anda membuat cadangan registri Anda?
Ya, Anda disarankan untuk selalu membuat cadangan registri Windows Anda sebelum melakukan perubahan apa pun pada hal yang sama. Windows Registry Editor cukup komprehensif dan dapat dengan mudah merusak sistem Anda. Memiliki cadangan memungkinkan Anda pilihan untuk dengan mudah mengembalikan ke keadaan sebelumnya jika terjadi kesalahan saat Anda membuat perubahan.
Kami harap posting ini membantu Anda dengan mudah menghapus file sampah sistem dari sistem Anda. Jika Anda menghadapi masalah atau memiliki pertanyaan lain untuk kami, jangan ragu untuk menyampaikannya di komentar di bawah.