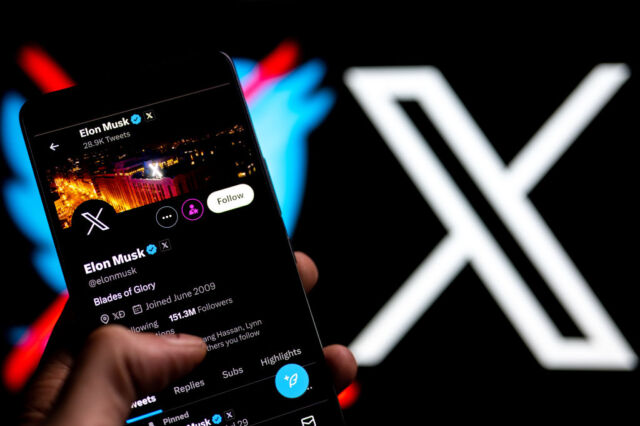Cara Merekam Rapat Secara Otomatis di Zoom Meeting
Rekaman otomatis adalah opsi yang memungkinkan host untuk memulai perekaman lokal atau perekaman cloud secara otomatis saat rapat dimulai.
Rekaman cloud otomatis akan mulai ketika host bergabung dengan komputer, perangkat seluler atau dial-in telepon, jika host memiliki ruang perekaman cloud.
Rekaman cloud otomatis juga akan mulai jika peserta bergabung sebelum host. Rekaman lokal otomatis hanya akan dimulai ketika tuan rumah bergabung dari aplikasi desktop Zoom.
Rekaman lokal tersedia untuk pelanggan gratis dan berbayar. Rekaman lokal memungkinkan peserta untuk merekam video rapat dan audio secara lokal ke komputer. File yang direkam dapat diunggah ke layanan penyimpanan file seperti Dropbox, Google Drive, atau layanan streaming seperti YouTube atau Vimeo.
Aplikasi Zoom untuk Android dan iOS tidak dapat merekam rapat secara lokal. Karenanya, dalam versi gratisnya, Anda tidak dapat merekam rapat di aplikasi Zoom Android dan iOS. Secara default, hanya Host atau tuan rumah yang dapat merekam rapat. Peserta harus mendapatkan izin Allow Record untuk dapat merekam rapat.
Syarat untuk bisa melakukan rekaman lokal
● Zoom Basic (Gratis) akun atau lebih tinggi.
● Zoom Desktop Client untuk Windows, macOS, atau Linux, versi 2.0 atau lebih tinggi.
Cara Merekam Meeting Secara Otomatis di Zoom
1. Klik tombol Schedule di aplikasi Zoom.
2. Kemudian pada halaman jadwal rapat, navigasikan ke bawah dan klik pada Advanced Options.
3. Pada opsi yang diperluas, periksa dan centang pada Automatically record meeting on the local computer. Ini akan memastikan bahwa setelah rapat dimulai, proses perekaman akan dimulai.
4. Selanjutnya setelah meeting berakhir, Zoom akan membuka lokasi hasil penyimpanan rekaman rapat tersebut. Selain itu, Anda juga dapat mengakses rekaman Anda di menu Meetings.
5. Secara default, Zoom membuat sebuah folder lokal di bawah document untuk menyimpan rekaman video hasil rapat. Anda dapat mengakses atau mengubahnya di menu Recording di Pengaturan Zoom.
Demikian postingan mengenai Cara Merekam Rapat Secara Otomatis di Zoom Meeting, semoga apa yang saya bagikan bermanfaat bagi Anda semua. Apabila ada pertanyaan silahkan meninggalkan komentar yang relevan di kotak komentar dibawah.
Terimakasih atas kunjungannya, jangan lupa untuk membagikan artikel ini ke teman-teman Anda dan selamat mencoba.