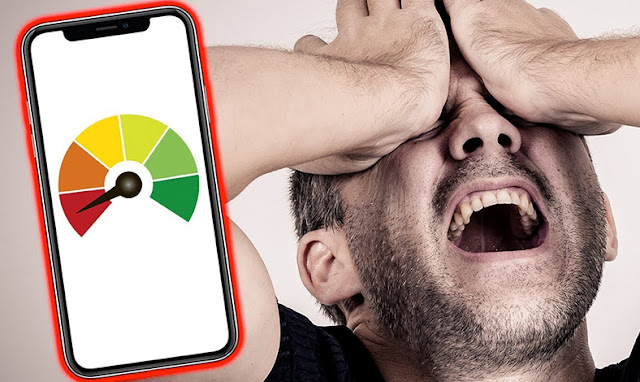Cara Melacak Jejak Digital Anak Anda dengan Google Family Link
Mengawasi petualangan digital anak Anda dapat menjadi sebuah tantangan. Kekhawatiran tentang seberapa banyak waktu yang aman pada layar ponsel dan apakah ponsel membunuh seni percakapan adalah hal biasa.
Membatasi jumlah waktu yang mereka habiskan untuk berbagai gadget mereka, melacak apa yang mereka lakukan, dan mencegah mereka melakukan sesuatu yang seharusnya tidak mereka lakukan adalah tugas yang rumit. Untungnya, Anda dapat meminta bantuan, dan itu tidak perlu biaya apa pun.
Layanan Family Link Google, dirancang untuk orang tua, anak-anak dan remaja, memberi Anda kendali atas hampir setiap aspek pengalaman digital anak Anda. Anda dapat menyetujui atau memblokir aplikasi dan game yang ingin mereka unduh dari Google Play Store , melihat berapa banyak waktu yang dihabiskan anak-anak Anda untuk aplikasi favorit mereka, mengunci perangkat mereka dari jarak jauh, memfilter beberapa jenis konten, dan bahkan melacak lokasi mereka. Mari kita lihat lebih dekat bagaimana memulai.
Menyiapkan Akun
Family Link sekarang telah tersedia di lebih 30 negara. Anda dapat memulai di situs web Family Link , tetapi ada beberapa syarat yang harus Anda lakukan.
Sebelum Anda dapat menggunakan Tautan Keluarga, Anda perlu:
● Akun Google untuk anak Anda (Anda dapat membuat ini dalam aplikasi Family Link jika mereka belum memilikinya, jika anak Anda berusia di bawah 13).
● Perangkat Android untuk anak Anda yang menjalankan Android 7.0 Nougat atau lebih baru (beberapa perangkat yang menjalankan Android 5.0 dan 6.0 juga berfungsi).
● Perangkat Android Anda sendiri (menjalankan Android 4.4 KitKat atau lebih baru) atau perangkat iOS (menjalankan iOS 9 atau lebih baru).
● Akun Google Anda sendiri.
● Anda dan anak Anda harus tinggal di negara yang sama.
Family Link tidak mendukung akun Google yang disediakan melalui kantor atau sekolah – Anda memerlukan akun Google pribadi, seperti akun Gmail, untuk membuat akun untuk anak Anda.
Meskipun Anda dapat menggunakan aplikasi Family Link di iPhone sebagai orangtua untuk meninjau aktivitas anak Anda di perangkat Android, itu tidak berfungsi jika anak Anda memiliki iPhone.
Unduh aplikasi Family Link untuk Android atau iOS di perangkat pribadi Anda dari Google Play Store. Di Android 10 , Google telah memasukkan Family Link ke dalam pengaturan utama, sehingga Anda dapat pergi ke Pengaturan » Digital Wellbeing & kontrol orangtua dan mengaturnya di sana.
Ketuk ikon plus di kanan atas untuk menambahkan anak Anda ke grup keluarga dan kemudian ikuti petunjuk di layar. Anda harus memverifikasi bahwa Anda memberikan izin orang tua. Anda mungkin dapat melakukan ini dengan detail akun Google Anda sendiri atau Anda mungkin diminta untuk menggunakan kartu kredit. Ini biasanya akan menghasilkan otorisasi sementara dan tidak ada biaya yang akan dikenakan.
Ada batas satu akun Family Link per perangkat.
Saat Anda menambahkan profil anak, Google akan mencoba untuk secara otomatis memilih pengaturan yang sesuai berdasarkan usia mereka, tetapi ada baiknya Anda memeriksa dan memastikan semuanya diatur sesuai keinginan Anda.
Menambahkan Kontrol ke Akun Google
Jika seorang anak sudah memiliki Akun Google sendiri yang telah mereka kelola sendiri, Anda dapat menambahkan pengawasan ke akun itu dengan Family Link. Aturan dan pengaturannya mirip dengan membuat akun anak baru, tetapi ini adalah proses yang harus Anda dan anak Anda lakukan bersama.
Pertama, akses perangkat Android anak Anda dan buka Pengaturan. Pilih Google jika perlu, dan pilih Kontrol orang tua. Pilih Mulai untuk memulai, dan berikan Google informasi yang diminta. Anda harus mengatakan apakah Anda menyiapkan kontrol untuk anak atau remaja, dan Anda harus memilih akun yang dipakai anak Anda. Saat diminta, masuk dengan akun utama Anda yang terhubung ke Family Link.
Selanjutnya Google akan meminta Anda untuk menyiapkan filter dan Family Link jika Anda belum melakukannya. Selama proses, aplikasi mungkin meminta persetujuan anak Anda, itulah sebabnya mereka harus ada di sana bersama Anda (ditambah, menjelaskan apa yang Anda lakukan dan mengapa, juga bukan ide yang buruk).
Cara Memfilter Konten
Setelah Anda berhasil menambahkan anak Anda, Anda ingin mengetuk profil mereka di aplikasi Family Link dan ketuk Kelola pengaturan untuk memutuskan konten apa yang dapat mereka akses dan filter apa yang harus diterapkan. Ada bagian di sini untuk Google Play, Google Chrome , Pencarian Google, Asisten Google, aplikasi Android , Lokasi, Info akun, dan Lainnya.
Jika Anda mengetuk Filter untuk Google Chrome, maka Anda dapat memilih untuk Mencoba memblokir situs dewasa, yang akan mencoba untuk memblokir kekerasan atau konten yang eksplisit secara se**ual, atau menggali dan Hanya mengizinkan situs tertentu dengan membuat daftar situs web yang disetujui. Opsi yang terakhir ini juga memungkinkan anak Anda untuk meminta akses ke situs tertentu.
Anda juga harus membuka Filter di Google Search , dan aktifkan SafeSearch on. Sekali lagi, Google memperingatkan bahwa itu tidak dapat menjamin segala sesuatu yang Anda tidak ingin dilihat anak Anda akan disaring.
Cara Mengelola Akses Aplikasi Anak Anda
Salah satu fitur terbaik Family Link adalah kemampuannya untuk membantu Anda mengelola aplikasi yang diunduh dan digunakan anak-anak Anda. Ketika mereka mencoba mengunduh aplikasi dari Play Store, Anda akan mendapatkan notifikasi pop-up yang berisi nama aplikasi, penerbit aplikasi, rata-rata peringkat bintang, dan jumlah unduhan yang diakumulasikan.
Yang terpenting, Anda juga akan melihat peringkat jatuh tempo yang didasarkan pada peringkat konten Entertainment Software Rating Board (ESRB). Aplikasi seperti Google Maps mendapatkan peringkat “G” misalnya, sementara judul yang sedikit lebih c*bul mendapatkan “E” (untuk usia enam tahun atau lebih) atau “T” (untuk usia 13 tahun ke atas).
Sistem peringkat jatuh tempo mungkin berbeda dari satu negara ke negara lain, misalnya, di Inggris Raya Anda akan melihat peringkat Pan European Game Information (PEGI). Dipersenjatai dengan informasi aplikasi serta peringkat jatuh tempo, Anda dapat memutuskan apakah akan menyetujui atau menolak instalasi.
Mengontrol Akses Aplikasi
Anda dapat mengubah proses persetujuan dan aturan serta mengontrol apa yang anak Anda dapat jelajahi di Google Play Store melalui aplikasi Family Link di profil mereka dengan mengetuk Kelola pengaturan » Kontrol di Google Play .
Namun, menyetujui unduhan aplikasi bukan batas kemampuan Family Link. Setelah aplikasi diinstal pada perangkat anak Anda, Anda dapat mengontrol izinnya. Anda dapat menolak akses aplikasi Facebook ke kamera dan kontak perangkat, misalnya, atau mencegah game terhubung ke internet. Untuk melakukan ini, pergi ke Kelola pengaturan » Aplikasi Android dan ketuk aplikasi, lalu ketuk Izin untuk melihat opsi Anda.
Jika anak Anda telah mengunduh aplikasi yang ingin Anda blokir tetapi belum menghapusnya, Family Link menjadikan ini sangat mudah: Pilih akun anak dari aplikasi Family Link, buka Aplikasi yang Diinstal , dan pilih Lainnya . Sekarang temukan aplikasi yang ingin Anda blokir, dan pastikan Izinkan aplikasi dimatikan. Ini adalah cara mudah untuk memblokir dan membuka blokir aplikasi berdasarkan perilaku anak Anda, dll.
Filter Unduhan
Meskipun Anda dipersilakan untuk menyetujui setiap aplikasi secara individual, itu tentu tidak perlu. Family Link memungkinkan Anda untuk mengatur batasan konten selimut (yaitu, tidak ada yang di atas “G”) untuk mengunduh atau membeli aplikasi, game, film, TV, musik, dan buku. Anda juga dapat membuat batasan untuk pembelian dalam aplikasi dan konten berbayar.
Pilih anak Anda di Family Link, pergi ke Pengaturan, pilih Kelola Pengaturan, dan kemudian pergi ke Kontrol di Google Play. Cari bagian Panggilan pembatasan konten. Di sini Anda akan melihat beberapa filter berbeda yang dapat Anda aktifkan. The Apps, Games, Film dan TV Filter memungkinkan Anda untuk menetapkan “tingkat kedewasaan” untuk aplikasi yang Anda inginkan untuk memungkinkan didownload, yang dapat disesuaikan dengan usia. The Music dan Buku filter hanya memungkinkan Anda untuk memilih apakah Anda ingin membatasi musik atau buku yang ditandai dengan tag eksplisit untuk kontennya.
Tetapkan Batas Waktu Aplikasi
Family Link juga memungkinkan Anda untuk menetapkan batas waktu individual untuk aplikasi tertentu. Ini adalah cara yang bagus untuk memungkinkan anak-anak bermain game atau menonton pertunjukan dalam waktu terbatas untuk memastikan mereka tetap memperhatikan tanggung jawab.
Untuk memulai, buka Family Link, pastikan Anda berada di akun yang benar, dan pilih Lihat Semua Aplikasi. Di sebelah kanan setiap aplikasi dalam daftar, Anda akan melihat ikon jam pasir. Pilih aplikasi yang ingin Anda batasi, dan pilih Tetapkan batas (Anda juga dapat dengan cepat memblokir aplikasi dari menu ini jika Anda mau). Kemudian gunakan roda waktu untuk menetapkan batas waktu harian untuk aplikasi itu. Saat ini, hanya batas harian yang tersedia.
Jika suka, Anda juga dapat membuka kartu perangkat anak Anda dan menetapkan batas harian untuk seluruh perangkat, serta opsi untuk memberikan waktu bonus, dan mengunci perangkat untuk jumlah waktu tertentu, seperti selama jam malam hari.
Mengunci Izin Aplikasi
Jika anak Anda sudah cukup umur di mana mereka mungkin ingin mulai mengubah izin aplikasi sendiri untuk mengakses konten, Anda dapat mengunci izin sehingga mereka hanya dapat dikontrol dari akun utama Family Link. Ketuk pada nama anak Anda di aplikasi Family Link, pilih kartu Perangkat, dan pergi ke Lihat pengaturan. Di sini, cari izin Aplikasi. Anda akan melihat batasan yang telah Anda tetapkan: Pilih yang tepat, dan Anda akan melihat opsi untuk mengizinkan Hanya orang tua untuk mengubah izin. Pastikan ini diaktifkan.
Lihat Bagaimana Anak Anda Menghabiskan Waktu
Family Link menyediakan cara yang nyaman untuk melihat bagaimana anak Anda menghabiskan waktu digital mereka. Anda akan mendapatkan laporan mingguan dan bulanan yang menunjukkan berapa banyak waktu yang dihabiskan anak Anda dengan setiap aplikasi yang mereka akses.
Anda akan melihat aktivitas aplikasi mereka tercantum di profil mereka dan Anda dapat mengetuk Lainnya untuk mengakses daftar lengkap aplikasi dan game yang mereka gunakan dan untuk berapa lama untuk hari ini, kemarin, tujuh hari terakhir, atau 30 hari terakhir. Jika anak Anda menghabiskan lebih banyak waktu di Candy Crush daripada di aplikasi matematika sekolah mereka, misalnya, Anda akan melihatnya.
Cara Membatasi Waktu Penyadapan Anak Anda
Family Link memungkinkan Anda membatasi jumlah waktu yang dihabiskan anak-anak Anda di perangkat mereka dengan dua cara: Dengan menetapkan Batas Harian dan dengan menentukan Waktu Tidur anak Anda. Keduanya muncul sebagai tab di profil anak Anda di aplikasi Family Link.
Opsi Batas Harian agak kurang terperinci. Ketuk pada Edit batas dan Anda dapat menentukan batas penggunaan harian, sejumlah jam dan menit yang ditetapkan anak Anda diizinkan untuk menggunakan perangkat mereka setiap hari. Sama seperti Bedtime, jumlahnya bisa berbeda dari hari ke hari.
Anda dapat mengunci perangkat anak-anak Anda kapan saja dengan opsi Kunci sekarang . Mereka akan segera mematikan tablet atau smartphone mereka, dan hanya bisa mendapatkan akses lagi ketika Anda mematikan pengaturan.
Ini berfungsi bahkan ketika perangkat anak Anda tidak terhubung ke internet. Kode akses orang tua khusus membatasi fitur perangkat hingga Anda membuka kunci secara manual.
Cara Melacak Lokasi Anak Anda
Lihatlah profil anak Anda di bawah Kelola pengaturan » Lokasi dan pastikan bahwa lokasi anak Anda diaktifkan. Ini memang mengharuskan ponsel anak Anda untuk hidup dan terhubung ke internet untuk bekerja; jika tidak, itu akan menunjukkan lokasi terakhir mereka. Ketika diaktifkan, Anda akan melihat tab lokasi di profil mereka dengan peta yang menunjukkan lokasi mereka. Anda dapat mengetuk untuk memperluas dan memperbesar. Jika lokasi tidak real-time atau sangat baru, maka itu akan ditampilkan sebagai berwarna abu-abu dan itu akan memberi tahu Anda ketika terakhir diperbarui di atas.
Dengan fitur Bedtime , Anda dapat mengetuk Edit jadwal untuk memilih jendela waktu ketika anak Anda tidak dapat membuka kunci perangkat mereka. Anda dapat menetapkan batasan secara selektif pada hari kerja (jam 9 malam hingga 7 pagi hari Minggu hingga Kamis, misalnya) atau akhir pekan (jam 10 malam hingga jam 8 pagi hari Jumat dan Sabtu). Atau, Anda dapat merubah batasan sama sekali pada hari-hari tertentu dalam seminggu.
Beberapa Tambahan Berguna
Jika anak-anak Anda memiliki kebiasaan salah meletakkan telepon mereka, maka Anda harus membuka aplikasi Family Link dan masuk ke profil mereka kemudian cari tab telepon yang menunjukkan perangkat mereka. Anda akan melihat opsi Putar suara yang dapat Anda ketuk untuk membantu Anda menemukannya. Anda juga dapat mengetuk Pengaturan di sini dan mengakses beberapa pengaturan dari ponsel anak Anda dari jarak jauh.
Lihat profil mereka di Kelola pengaturan » … Lainnya dan Anda dapat memblokir berbagi foto dari Foto Google, mencegah proses masuk pada perangkat yang tidak diawasi oleh Family Link (seperti iPad), dan Kelola aktivitas Google , yang berkaitan dengan privasi anak Anda dan data yang dihasilkan dan disimpan oleh Google.
Berbagi Konten dan Batasan YouTube
Anda dapat berbagi konten yang Anda beli dengan grup keluarga Anda dengan membuka Google Play Store, mengetuk menu hamburger di kiri atas dan memilih Family Library . Anda akan melihat tab yang mencantumkan Aplikasi , Film & TV, atau Buku yang Anda bagikan.
Ketuk ikon roda gigi di kanan atas dan Anda dapat memiliki apa pun yang Anda beli secara otomatis dibagikan atau pilih kapan akan dibagikan, batasan usia untuk anak Anda akan tetap berlaku, sehingga mereka tidak akan dapat mengakses konten yang tidak cocok bahkan jika Anda memiliki ini diatur untuk dibagikan secara otomatis.
Satu masalah yang kami temui dengan YouTube adalah bahwa Google menerapkan batasan usia secara otomatis dan Anda tidak dapat mengatasinya. Ini berarti anak-anak di bawah usia 13 tahun tidak dapat menginstal aplikasi YouTube, mereka harus menggunakan YouTube Kids. Itu juga memblokir mereka dari menggunakan Premium YouTube, yang sangat menjengkelkan jika Anda membayar untuk akun premium untuk mengakses musik dan menghindari iklan. Sayangnya, sepertinya tidak ada cara untuk mengatasi ini sekarang, tapi semoga Google akan mengubahnya dalam pembaruan.