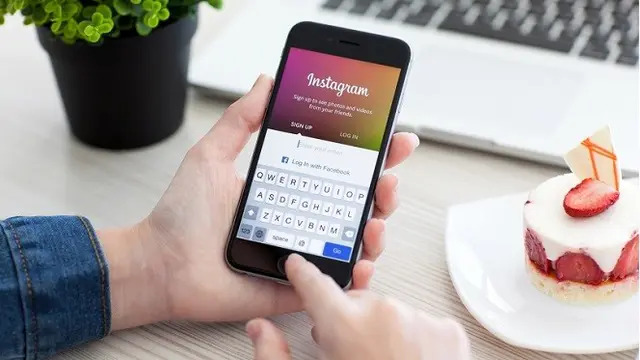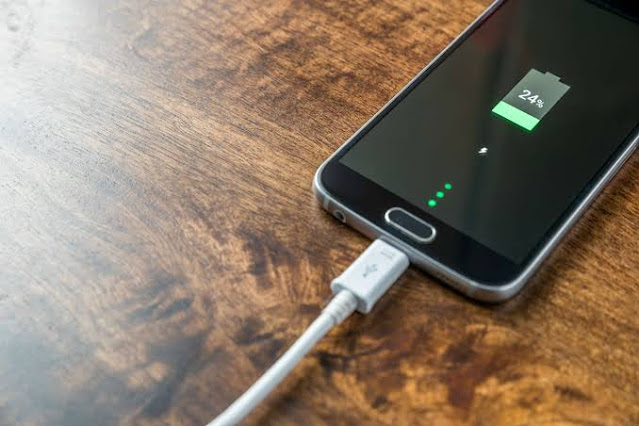Anda memiliki kemampuan untuk meluncurkan file explorer dari beberapa lokasi di Windows 10.
Organiser adalah salah satu alat Windows 10 yang paling banyak digunakan yang memungkinkan Anda untuk mengelola dan melihat file Anda. Selain itu, File Explorer dapat digunakan untuk mentransfer file dengan homegroup terkait Anda juga. Jadi, topik tersebut sangat diperlukan untuk mengetahui cara mengakses File Explorer di Windows 10 secara terpisah.
Metode ini melibatkan semuanya, mulai dari pintasan keyboard hingga bilah pencarian Windows hingga menggunakan Pengelola Tugas dan sebagainya. Jadi mari kita mulai prosedurnya.
Berikut adalah 12 Cara Membuka File Explorer di Windows 10
1. Klik Ikon Taskbar
PC Windows dilengkapi dengan aplikasi tertentu yang dimuat sebelumnya di taskbar (bilah tugas), termasuk File Explorer; cukup klik ikon File Explorer di taskbar untuk membukanya.
Jika Anda telah menghapus ikon File Explorer dari taskbar, Anda dapat menggunakan salah satu metode lain di bawah ini untuk meluncurkannya, lalu menyematkannya kembali ke taskbar.
Untuk melakukan ini, luncurkan File Explorer, klik kanan ikonnya di taskbar, lalu pilih “Sematkan ke Taskbar” untuk menyimpannya di sana secara permanen. Anda kemudian dapat menarik dan melepaskannya di mana pun Anda inginkan di taskbar.
2. Gunakan Pintasan Keyboard
Hampir setiap keyboard di PC Windows memiliki tombol Windows (yang memiliki ikon Windows). Anda dapat membuka File Explorer dengan menekan Windows + E.
3. Melalui Pencarian Windows
Anda dapat mencari aplikasi apa pun di PC Anda di Pencarian Windows. Di kotak Pencarian di sebelah kiri Bilah Tugas, cukup ketik “File Explorer,” lalu klik (atau gunakan tombol panah untuk memilih) “File Explorer” di hasil pencarian untuk meluncurkannya.
4. Dari Menu Start
Ada tiga cara untuk membuka File Explorer dari menu Start. Yang pertama adalah dengan mengklik tombol Start, lalu scroll ke bawah daftar aplikasi dan klik “Windows System”. Di submenu, klik “File Explorer” untuk membukanya.
Anda juga dapat menyematkan File Explorer ke bilah sisi di atas tombol Start. Untuk melakukannya, klik Settings (Pengaturan) » Personalization (Personalisasi) » Start, lalu klik “Pilih folder mana yang muncul di Start”.
Pada layar berikutnya, aktifkan opsi “File Explorer”.
File Explorer sekarang akan muncul di sidebar dari menu Start, klik untuk meluncurkan File Explorer.
Anda juga dapat menambahkan pintasan ke bagian ubin yang disematkan di sebelah kanan menu Start. Untuk melakukannya, buka menu Start, ketik “File Explorer” di kotak Pencarian, dan kemudian, di panel yang muncul di sebelah kanan hasil pencarian, klik “Pin to Start”.
Atau, jika Anda menyematkan File Explorer ke bilah sisi menu Start, Anda dapat mengklik kanan ikon File Explorer, lalu klik “Pin to Start”.
File Explorer sekarang akan muncul di bagian ubin yang disematkan pada menu Start, cukup klik untuk meluncurkannya.
5. Dari Power User Menu
Anda juga dapat membuka File Explorer dari Power User Menu. Untuk mengaksesnya, tekan Windows + X atau klik kanan tombol Start, lalu klik “File Explorer”.
6. Tanya Cortana
Jika PC Anda memiliki mikrofon, Anda dapat meminta Cortana untuk membuka File Explorer. Untuk melakukannya, klik ikon Cortana (lingkaran) di taskbar.
Klik ikon Mikrofon, lalu ucapkan, “Open File Explorer (Buka File Explorer)” (apa yang Anda katakan juga akan muncul di layar). Cortana akan menjawab dengan “I’ll Open File Explorer, (Saya akan Membuka File Explorer)”, lalu melakukannya.
Jika Anda tidak memiliki mikrofon, Anda cukup mengetik “File Explorer” di kotak pencarian Cortana.
7. Gunakan Run Application
Anda juga dapat meluncurkan File Explorer di aplikasi Jalankan. Tekan Windows + R untuk membuka jendela “Run”. Di kotak “Open:”, ketik “Explorer”, klik “OK”, dan File Explorer akan terbuka.
8. Jalankan Source Application
Secara default, Windows menyimpan file EXE File Explorer di folder “Windows” di C: drive. Arahkan ke folder “Windows”, cari “Explorer.exe” dalam daftar panjang, lalu klik dua kali untuk membuka File Explorer.
9. Tambahkan Pintasan ke Desktop
Untuk akses lebih cepat ke File Explorer, Anda dapat membuat pintasan desktop. Untuk melakukannya, klik tombol Start di kiri bawah.
Dalam daftar aplikasi, gulir ke bawah dan klik “Windows System”. Di submenu, klik dan seret “File Explorer” ke desktop. Anda juga dapat menarik dan melepas File Explorer dari ubin aplikasi yang disematkan di sebelah kanan.
Sekarang, Anda cukup mengklik dua kali pintasan di desktop Anda untuk membuka File Explorer kapan saja.
10. Dari Task Manager
Pengelola Tugas tidak hanya untuk mematikan aplikasi atau memantau proses dan kinerja. Anda juga dapat meluncurkan aplikasi darinya. Untuk meluncurkan File Explorer dengan cara ini, tekan Ctrl + Shift + Esc untuk membuka Task Manager. Kemudian, klik “File” dan pilih “Run New Task (Jalankan Tugas Baru)”.
Jendela “Create New Task (Buat Tugas Baru)” akan muncul. Ketik “Explorer” di kotak teks “Open:”, klik “OK”, dan File Explorer akan terbuka.
11. Dari Command Prompt
Anda dapat meluncurkan hampir semua aplikasi di PC Anda, termasuk File Explorer, dari Command Prompt. Untuk melakukannya, ketik “cmd” di kotak Windows Search, lalu pilih “Command Prompt” dari hasil pencarian untuk membukanya.
Di Command Prompt, ketik perintah berikut dan tekan Enter:
explorer
File Explorer akan terbuka.
12. Melalui PowerShell
Anda juga dapat meluncurkan File Explorer dari PowerShell. Untuk melakukannya, ketik “PowerShell” di kotak Pencarian Windows, lalu pilih “Windows PowerShell” dari hasil pencarian untuk membukanya.
Di PowerShell, ketikkan perintah berikut, lalu tekan Enter:
explorer
File Explorer kemudian akan terbuka.
Demikian postingan mengenai 12 Cara Membuka File Explorer di Windows 10, semoga apa yang saya bagikan bermanfaat bagi Anda semua. Apabila ada pertanyaan silahkan meninggalkan komentar yang relevan di kotak komentar dibawah. Terimakasih atas kunjungannya dan selamat mencoba.