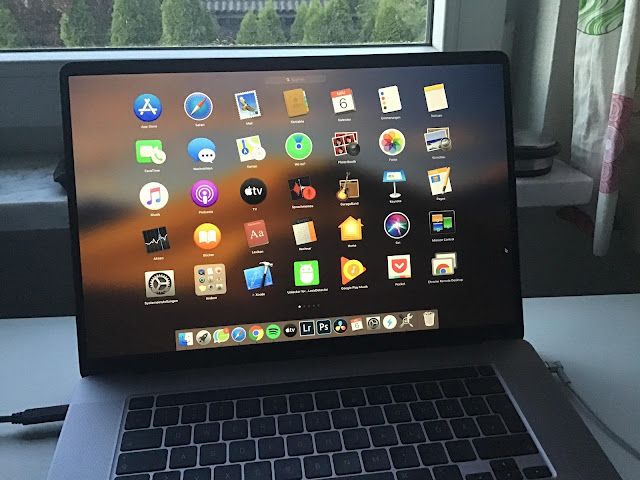Uncategorized
Cara Menghapus File dari Mac yang Susah Dihapus
Pernahkah Anda mencoba menyeret file ke Sampah Mac Anda, hanya untuk menerima pesan kesalahan? Mungkin file sedang digunakan, terkunci, atau Anda tidak memiliki izin untuk mengedit file yang dipermasalahkan.
Di sini kami membahas semua cara untuk menghapus file di Mac Anda yang tidak akan terhapus dan tidak mau masuk ke tempat sampah.
1. Aplikasi Menggunakan File Ini
Anda tidak akan dapat menghapus file jika aplikasi sedang menggunakannya! Jika Mac Anda menampilkan kesalahan “file in use“, Anda perlu mencari tahu aplikasi mana yang menyimpan file tersebut dan menutup aplikasi itu.
Jika Anda hanya memiliki sedikit aplikasi yang terbuka, ini mungkin sesederhana mengacak-acak berbagai jendela aplikasi. Atau, Anda dapat melihat daftar semua aplikasi aktif di jendela “Force Quit“:
1. Klik logo “Apple” di bilah menu Mac Anda.
2. Pilih “Force Quit”.
Sekarang Anda dapat meninjau semua aplikasi yang berjalan di Mac Anda.
Jika Anda melihat aplikasi yang mungkin bertanggung jawab atas kesalahan “File in use“, Anda dapat menutup aplikasi itu secara normal. Sebagai alternatif, Anda dapat memilih aplikasi di popup “Force Quit” dan kemudian klik tombol “Force Quit“. Perhatikan bahwa jika Anda memilih yang terakhir, Anda akan kehilangan pekerjaan yang belum disimpan dalam aplikasi.
Setelah Anda menutup aplikasi yang menggunakan file tersebut, coba hapus file lagi. Sekarang seharusnya menghilang tanpa masalah apapun!
2. File Terkunci
Saat file terkunci, Anda tidak dapat membuat perubahan apa pun pada file itu. Ini termasuk untuk menghapusnya.
Anda harus membuka kunci file ini sebelum menghapusnya:
1. Control-klik file yang ingin Anda buka kuncinya.
2. Pilih “Get Info“.
3. Klik untuk memperluas bagian “General“.
4. Temukan kotak centang “Locked” dan hapus pilihannya.
Atau, Anda dapat membuka kunci file menggunakan Terminal Mac Anda.
1. Buka Terminal (Applications → Utilities → Terminal). Di jendela Terminal, ketik perintah berikut:
chflags nouchg /path/to/fileFile ini sekarang sudah terbuka, dan Anda dapat melanjutkan dan menghapus file, seperti biasa.
3. Anda Tidak Memiliki Izin Untuk Mengedit File
Terkadang Anda mungkin menekan tombol “Delete” hanya untuk mendapatkan pesan “You don’t have permission to edit this file“.
Untungnya, Anda dapat memberi izin kepada diri Anda sendiri:
1. Control-klik file yang dimaksud.
2. Pilih “Get Info“.
3. Klik untuk memperluas bagian “Sharing & Permissions“. Anda akan melihat daftar semua akun pengguna yang terdaftar dengan Mac Anda.
4. Untuk memberikan izin kepada diri Anda sendiri untuk mengedit file ini, klik ikon gembok kecil.
5. Saat diminta, masukkan nama pengguna dan kata sandi Anda.
6. Temukan nama pengguna Anda di daftar, klik tanda panah yang menyertai, lalu pilih “Read & Write“.
Anda sekarang memiliki izin untuk mengedit file ini, termasuk menyeretnya ke Sampah!
4. Tidak Ada Perbaikan di Atas Yang Berhasil? Coba Hapus Paksa
Jika semuanya gagal, Anda dapat menghapus paksa file menggunakan perintah Terminal. Ketahuilah bahwa hapus paksa tidak mengirim file ke Sampah – ini secara permanen dan langsung menghapus file yang dipermasalahkan. Jika Anda menyadari bahwa Anda telah melakukan kesalahan besar, tidak ada cara untuk memulihkan file tersebut.
Teknik ini juga dapat menghapus file yang biasanya tidak dapat Anda hapus dan terkadang Apple memiliki alasan yang sangat kuat untuk melindungi file tertentu! Penghapusan paksa adalah teknik yang berguna tetapi harus digunakan dengan hati-hati.
Untuk menghapus file secara paksa, buka Terminal Mac Anda (Applications → Utilities → Terminal) dan ketik perintah berikut:
rm -f /path/to/fileMembuang Trash
Apakah Anda berhasil membuang file ke Sampah, tetapi sekarang file itu tertahan di sana, menolak untuk dilepaskan?
Jika Anda mendapatkan pesan kesalahan setiap kali mencoba mengosongkan Sampah, ada beberapa trik yang dapat Anda coba.
1. Tutup Semua Aplikasi
Sebuah aplikasi mungkin menggunakan salah satu file di dalam Sampah Mac Anda.
Anda dapat menyelesaikan masalah ini dengan memilih logo “Apple” di bilah menu Mac Anda, memilih “Force Quit…” dan kemudian menutup aplikasi yang dimaksud.
Jika Anda tidak yakin aplikasi mana yang mengganggu perintah “Empty Trash”, Anda selalu dapat memulai ulang Mac, yang akan menutup semua aplikasi.
Saat Mac Anda memulai ulang, pastikan Anda mengosongkan Sampah sebelum meluncurkan aplikasi apa pun!
2. Pastikan Semua File Tidak Terkunci
Jika Sampah berisi file yang terkunci, ini dapat mencegah Anda mengosongkan Sampah dengan sukses.
Jika Sampah hanya berisi sedikit file, Anda mungkin dapat memeriksa setiap file ini secara manual dengan Control-klik setiap file dan kemudian memilih “Get Info”. Jika Anda menemukan file yang terkunci, Anda dapat membukanya menggunakan langkah-langkah yang tercantum sebelumnya di artikel ini.
3. Hapus Paksa File yang Membandel
Jika Anda mencurigai bahwa file tertentu mungkin mencegah Anda mengosongkan Sampah, Anda dapat menghapus paksa file ini saat berada di dalam Sampah:
1. Buka Sampah Mac Anda.
2. Ctrl + klik file yang menurut Anda mungkin menyebabkan masalah.
3. Pilih “Delete Immediately”.
Ulangi untuk file lain yang Anda yakini dapat memengaruhi kemampuan Anda untuk mengosongkan Sampah.
Sekarang Anda telah berhasil menghapus file yang awalnya tidak dapat dihapus.