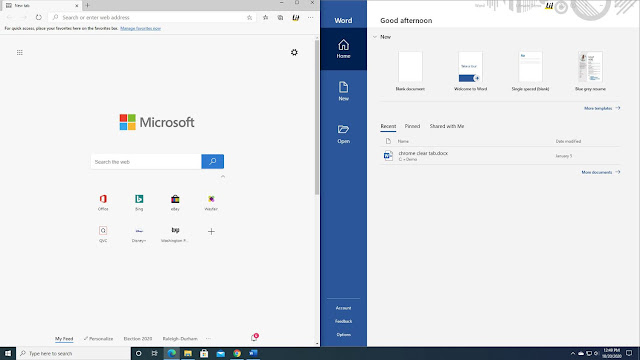Punya banyak file yang ingin Anda ganti namanya, tetapi tidak ingin melakukannya satu per satu? Windows menyediakan lebih banyak cara untuk melakukan ini daripada yang mungkin Anda sadari.
Anda dapat dengan mudah mengganti nama satu atau lebih file hanya dengan Windows Explorer, tetapi Anda dapat melakukan lebih banyak lagi dengan Command Prompt atau PowerShell. Tambahkan utilitas penggantian nama pihak ketiga, dan kemungkinannya tidak terbatas.
Semua pilihan itu ada di tangan Anda, pilihlah yang termudah bagi Anda. Kali ini kami membagi tutorial Cara Mengubah Nama File Dalam Jumlah Banyak di Windows dengan Windows Explorer, Command Prompt atau PowerSheel.
Mengubah Nama Beberapa File di Windows Explorer
Windows Explorer (dikenal sebagai File Explorer di Windows 10) ternyata sangat kuat. Anda mungkin tahu cara mengganti nama satu file, tetapi mari kita mulai dengan yang dasar, karena trik lanjutan membangunnya.
Jika Anda menggunakan mouse, Anda memiliki tidak kurang dari tiga cara untuk memilih nama file dan mengganti namanya. Anda bisa:
● Klik untuk memilih file dan kemudian klik tombol “Rename” pada menu Beranda.
● Klik untuk memilih file dan kemudian klik nama file yang dipilih.
● Klik kanan file tersebut dan kemudian pilih “Rename” pada context menu.
Dan jika Anda lebih suka tetap menggunakan keyboard, Anda cukup menggunakan tombol panah (atau mulai mengetik nama file) untuk memilih file, lalu tekan F2 untuk memilih nama file.
Setelah Anda memilih nama file dan Anda akan melihat hanya nama file itu sendiri yang dipilih, bukan ekstensinya Anda dapat mengetik nama file baru. Setelah selesai mengetik nama file, Anda dapat menekan Enter (atau cukup klik di tempat lain) untuk menyimpan nama baru.
Di sinilah hal-hal menjadi menarik: Anda juga dapat menekan tombol Tab untuk secara otomatis memilih nama file berikutnya dalam folder sehingga Anda dapat segera mulai mengetik nama baru untuk itu. Terus tekan Tab dan ketikkan nama dengan cara ini dan Anda dapat dengan mudah mengganti nama semua file dalam folder jika Anda mau.
Jika Anda mengganti nama sekumpulan file dalam folder yang sama dan file tersebut tidak memerlukan nama yang benar-benar berbeda satu sama lain, Windows menyediakan cara yang lebih mudah untuk mengganti nama file tersebut secara bersamaan.
1. Pertama-tama, tempatkan banyak file yang akan Anda ubah namanya.

2. Kemudian klik file paling bawah dan tahan tombol Shift, lalu klik file paling atas. Klik kanan dan pilih rename atau tekan F2.
3. Beri nama pada file yang telah Anda pilih tadi, kemudian tekan Enter.
Mengubah Nama Beberapa File dari Command Prompt
Jika Anda membutuhkan daya lebih dari itu, Anda dapat menggunakan perintah rename atau ren di jendela Command Prompt ke satu atau lebih file. Perintah tersebut menerima karakter seperti * dan untuk mencocokkan beberapa file, yang dapat membantu jika Anda hanya ingin mengubah nama pilihan file tertentu dalam folder yang penuh dengan banyak file.
1. Untuk membuka Command Prompt melalui folder yang berisi file, klik kanan dan Shift. Selanjutnya klik Open command window here.
2. Untuk mengubah tipe file di banyak file secara sekaligus di Windows Explorer tidak mungkin dilakukan, namun dengan Command Prompt itu dapat dilakukan. Contohnya saja file tipe JPG berikut ini akan diubah ke PNG. Ketikkan perintah dibawah ini:
REN *.JPG *.PNG
3. Dan sekarang Anda sudah mendapatkan tipe file yang Anda inginkan.
Mengubah Nama Beberapa File dengan PowerShell
PowerShell menawarkan lebih banyak fleksibilitas untuk mengganti nama file di lingkungan baris perintah. Dengan menggunakan PowerShell, Anda dapat menyalurkan output dari satu perintah dikenal sebagai “commandlet” dalam istilah PowerShell ke perintah lain, seperti yang dapat Anda lakukan di Linux dan sistem mirip UNIX lainnya.
Dua perintah penting yang Anda perlukan adalah Dir, yang mencantumkan file di direktori saat ini, dan Rename-Item, yang mengganti nama item (file, dalam hal ini). Pipes output Dir ke Rename-Item dan Anda pun siap melakukannya.
1. Pertama-tama buka PowerShell.
2. Selanjutnya arahkan ke folder yang berisi file yang ingin Anda ubah. Ketikkan:
cd “Folder File”
Pada gambar contoh di bawah, saya mengarahkan ke cd “C:usersuserdownloadsoriginals” karena filenya ada di sana.
3. Selanjutnya kita akan mengubah sesuatu dari banyak file disini, misalkan saja kita akan memberi tanda _ pada jarak nama file dengan angka. Kita bisa menggunakan perintah berikut:
dir | rename-item -NewName {$_.name -replace " ","_"}
4. Sekarang Anda telah mendapatkan nama file baru di banyak file dengan mudah.
Jika Anda membutuhkan cara yang ampuh untuk mengganti nama beberapa file sekaligus dan Anda tidak siap untuk menguasai Command Prompt atau perintah PowerShell, Anda selalu dapat beralih ke utilitas pihak ketiga.
Ada banyak aplikasi untuk mengubah nama file dalam jumlah banyak di Windows dan banyak di antaranya bagus seperti Bulk Rename Utility dan AdvancedRenamer.
Demikian postingan mengenai Cara Mengubah Nama File Dalam Jumlah Banyak di Windows, semoga apa yang saya bagikan bermanfaat bagi Anda semua. Apabila ada pertanyaan silahkan meninggalkan komentar yang relevan di kotak komentar dibawah. Terimakasih atas kunjungannya dan selamat mencoba.