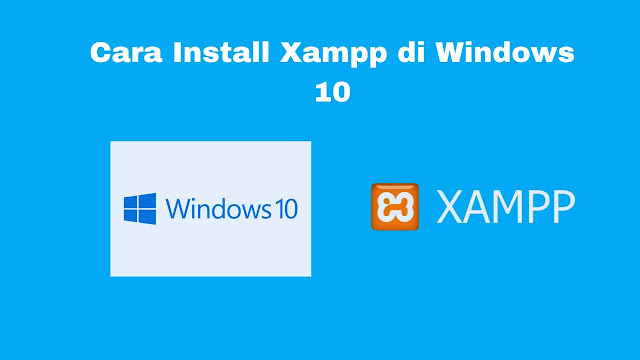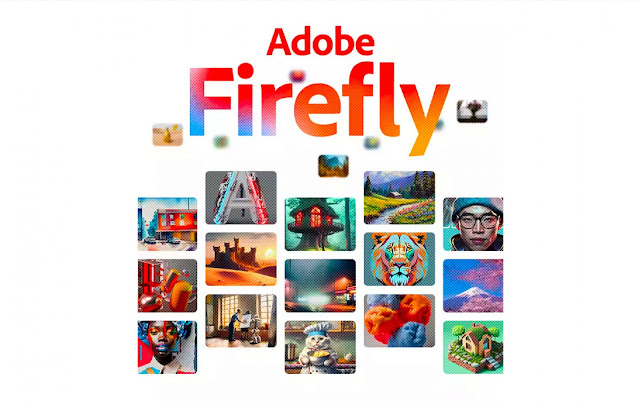Safe Mode Window 10 adalah salah satu tempat terpenting di komputer Anda. Ketika ada yang salah pada PC Anda yang tidak dapat Anda selesaikan melalui sistem operasi, Safe Mode mungkin tempat yang tepat.
Tetapi bagaimana Anda boot ke Safe Mode? Ini pasti sedikit berbeda di Windows 10 daripada di masa lalu, dengan metode klasik “tekan F8 saat PC Anda booting” tidak berfungsi lagi di PC yang lebih baru karena seberapa cepat mereka boot.
Namun masih ada beberapa cara untuk mem-boot ke Safe Mode di Windows 10, dan kami akan menunjukkan yang terbaik di sini.
Boot dari Media Pemulihan atau Instalasi
Jika Anda tidak bisa boot ke Windows sama sekali (jika Anda terjebak dalam loop perbaikan otomatis atau hanya mendapatkan layar kosong ketika Windows mencoba untuk membuka, misalnya), maka cara terbaik untuk boot ke mode aman adalah dengan menggunakan pemulihan. disk atau disk instalasi Windows 10 asli Anda.
Jika Anda tidak memiliki keduanya, jangan panik karena keduanya relatif mudah dibuat. (Anda harus menemukan PC Windows yang berfungsi untuk melakukannya.) Untuk info lebih lanjut, baca panduan kami tentang
cara membuat drive pemulihan Windows 10. Jika Anda ingin membuat drive USB Windows 10 yang dapat di-boot, unduh
alat penginstalan Windows 10 dan ikuti petunjuknya.
Setelah Anda membuat penginstalan atau drive pemulihan, masukkan ke dalam drive USB Anda dan reboot PC Anda.
Jika Anda menggunakan drive penginstalan, PC Anda akan boot ke layar Pengaturan Windows di mana Anda perlu mengklik “Next” diikuti dengan “Perbaiki komputer Anda“.
Drive USB akan mem-boot Anda ke layar biru menu startup Windows 10. Di sini, klik “Troubleshoot » Advanced options » See more recovery options » Start-up Settings » Restart“.
PC Anda harus reboot ke layar biru baru yang disebut Pengaturan Startup. Di sini, tekan tombol 4, 5 atau 6, tergantung pada iterasi Safe Mode mana yang ingin Anda masuki.
Metode Shift + Restart
Jika Windows sedang boot (bahkan hanya ke layar masuk), maka cara tercepat untuk masuk ke Safe Mode mungkin menggunakan metode ini.
Klik tombol Daya di Windows 10 (yang dapat Anda akses tidak hanya dari menu Start tetapi juga dari layar masuk Windows, berguna jika Anda tidak dapat masuk ke Windows karena alasan apa pun). Kemudian, tahan tombol Shift sambil mengklik opsi “Restart“.
Ini akan mem-boot Anda ke menu Startup layar biru yang kita bicarakan di tip pertama. Dari titik ini Anda dapat mengikuti instruksi tersebut untuk masuk ke Safe Mode Windows 10.
Melalui Pengaturan Windows
Metode lain untuk mem-boot ke Safe Mode yang dapat Anda gunakan dari dalam Windows adalah pergi ke Pengaturan (ikon roda gigi di menu Start atau ketik settings di bilah Pencarian Windows).
Klik “Update & security“, lalu klik “Restart now” di bawah tajuk “Advanced start-up“.
Ini akan membawa Anda ke menu Startup layar biru dari tip pertama. Klik “Troubleshoot » Advanced options » See more recovery options » Start-up Settings » Restart“. Setelah PC Anda melakukan boot ke Pengaturan Startup, pilih tombol 4, 5 atau 6, tergantung pada versi Safe Mode yang ingin Anda gunakan.
Metode lama untuk mem-boot ke Safe Mode Windows sudah keluar, dan yang baru sudah masuk. Jika menurut Anda prosesnya harus sedikit lebih sederhana, kami cenderung setuju, mengingat betapa pentingnya Safe Mode. Namun, untuk saat ini, ini adalah metode terbaik untuk melewati rintangan yang diperlukan untuk sampai ke sana.