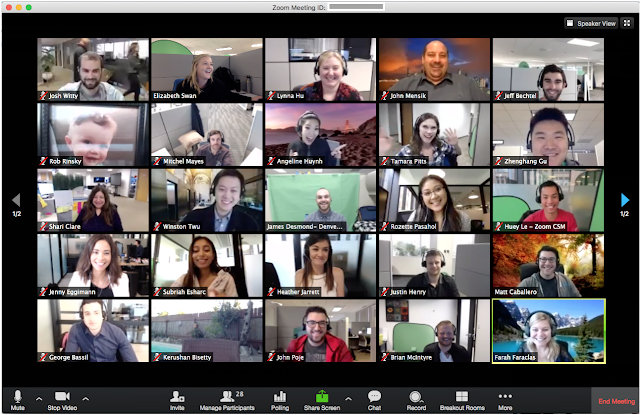Apakah Anda sering harus melakukan presentasi di Mac dan tidak ingin orang lain melihat apa yang ada di desktop atau di Finder Anda?.
Bisa jadi desktop Anda begitu kewalahan dengan file dan folder sehingga menjadi tidak sedap dipandang, atau mungkin ada hal-hal rahasia yang tidak sesuai untuk umum. Apa pun alasannya, Anda mungkin mencari cara untuk menyembunyikan file, folder, dan ikon desktop dengan cepat di Mac Anda.
Di sini kami menunjukkan kepada Anda cara menyembunyikan file, folder, dan ikon di desktop Mac dan Finder Anda.
1. Menggunakan Terminal untuk Menyembunyikan Ikon Desktop
Buka aplikasi Terminal dari Launchpad.
Ketik perintah berikut dan tekan Enter. Ini akan menyembunyikan semua yang ada di desktop Anda.
defaults write com.apple.finder CreateDesktop false
killall Finder
Desktop Anda harus kosong, bahkan tanpa satu ikon pun di desktop Anda.
Menampilkan Ikon di Desktop
Jika Anda telah selesai dengan pekerjaan Anda dan Anda ingin memperlihatkan ikon, berikut ini cara melakukannya.
Luncurkan Terminal di mesin Anda, ketik perintah berikut dan tekan Enter. Semua file dan folder Anda sekarang akan muncul kembali di desktop.
defaults write com.apple.finder CreateDesktop true
killall Finder
2. Menggunakan Finder untuk Menyembunyikan Ikon Perangkat
Pastikan Anda berada di dalam jendela Finder. Jika Anda menggunakan desktop Anda, Anda sudah berada di sana.
1. Klik menu “Finder” di bagian atas dan pilih “Preferences…“
2. Saat panel terbuka, pastikan Anda berada di tab General.
Di bawah bagian “Show these items on the desktop“, Anda akan menemukan item yang terlihat di desktop Mac Anda. Hapus centang semuanya sehingga tidak lagi menjadi bagian dari desktop Anda.
3. Segera setelah item tidak dicentang, item tersebut akan dihapus dari desktop Anda, membantu Anda menjaga desktop tetap rapi.
Jika Anda ingin menghilangkan beberapa file atau folder, ada beberapa metode untuk menyembunyikan file dan folder di Mac Anda. Ini tidak akan mengenkripsi file, tetapi akan membuatnya tidak terlihat saat menjelajah di Finder.
3. Sembunyikan File dengan Perintah Sistem
macOS menawarkan beberapa cara yang memungkinkan pengguna berpengalaman menggunakan fungsionalitas sistem untuk menyembunyikan file. Semuanya melibatkan Terminal dalam berbagai kapasitas.
Ada juga aplikasi yang akan menjalankan perintah ini di belakang antarmuka grafis jika Anda tidak yakin dengan baris perintah tersebut.
Setel Bendera Tersembunyi di Terminal
1. Buka Terminal.
2. Ketik perintah berikut, tetapi jangan tekan dulu tombol Enter:
chflags hidden
3. Seret file atau folder yang ingin Anda sembunyikan ke dalam jendela Terminal.
4. Setelah jalur muncul di jendela Terminal, tekan Enter untuk menyetel bendera tersembunyi.
Hapus tanda tersembunyi dengan proses yang sama, tetapi ubah perintah menjadi chflags nohidden.
Sembunyikan dengan Periode
File atau nama folder yang dimulai dengan titik (“.”) Secara otomatis disembunyikan di Finder. Anda dapat menggunakan Terminal untuk menambahkan titik ke awal nama file atau folder, menyembunyikan file dari tampilan biasa.
1. Buka Terminal.
2. Arahkan ke folder yang berisi file yang ingin Anda sembunyikan di Terminal menggunakan perintah cd.
3. Gunakan perintah
mv untuk “memindahkan” file yang ingin Anda sembunyikan dari namanya saat ini ke yang dimulai dengan titik, seperti ini:
mv myfile .myfile
Kelihatannya tidak banyak, tapi ini akan langsung menyembunyikan file. Untuk membalikkan proses ini, cukup balikkan perintah:
mv .folder folder
Atur Atribut Visibilitas Menjadi Tak Terlihat
Jika Anda menginstal Xcode atau Alat Pengembang Apple, Anda juga dapat menggunakan atribut visibilitas.
1. Buka Terminal.
2. Ketik perintah berikut tetapi jangan tekan Enter dulu:
setfile -a V
3. Tarik file atau folder ke jendela Terminal.
4. Tekan Enter untuk menjalankan perintah dan menyembunyikan file.
Untuk membatalkan perintah, ubah huruf besar V menjadi huruf kecil v:
setfile -a v file.txt
Membuka File Tersembunyi di Finder
Mengunci pintu tidaklah baik jika Anda juga tidak bisa membukanya. Ada dua cara utama untuk melakukannya, dan keduanya akan membuka semua file tersembunyi, terlepas dari metode yang digunakan untuk menyembunyikannya.
Keduanya memiliki efek yang persis sama, dan yang kedua biasanya lebih mudah diingat dan dijalankan dengan cepat.
Tentu saja, pengguna tingkat lanjut akan tahu bahwa Anda selalu dapat melihat file dan folder tersembunyi di Terminal dengan ls -l. Anda juga dapat menggunakan perintah “Go to Folder” dari Finder untuk menavigasi langsung ke folder tersembunyi, asalkan Anda mengetahui jalur yang tepat.
Dengan Terminal
1. Jalankan perintah di bawah ini di Terminal untuk menampilkan semua file tersembunyi.
defaults write com.apple.finder AppleShowAllFiles TRUE ;killall Finder
Finder akan dimulai ulang setelah Anda menjalankan perintah ini, jadi pastikan Anda tidak sedang mengosongkan sampah atau menyalin file.
Setelah selesai, sembunyikan kembali file dengan mengubah
TRUE di perintah sebelumnya menjadi
FALSE, seperti ini:
defaults write com.apple.finder AppleShowAllFiles FALSE ;killall Finder
Dengan Finder
1. Buka jendela Finder dan tekan Command + Shift + Period. Ini akan mengungkapkan semua file tersembunyi.
2. Sembunyikan file lagi dengan menekan tombol perintah yang sama: Command + Shift + Period.
Menyembunyikan di Folder Sistem
Anda juga dapat menyembunyikan file dengan meletakkannya di folder sistem. Ini adalah jenis trik yang mungkin Anda gunakan untuk menyembunyikan materi rahasia dari pengguna yang mengintip.
Secara default, folder Perpustakaan disembunyikan di macOS. Ini menjadikannya tempat yang berguna untuk menyimpan file, dan file tersebut akan mudah diakses.
1. Klik pada menu “Go” di Finder.

2. Tahan tombol Option untuk membuka opsi menu “Library”.
3. Klik “Library” untuk menavigasi ke folder.
4. Buat folder baru dalam folder Perpustakaan dan beri nama sesuka Anda.
5. Tempatkan file sensitif Anda di dalam direktori itu.
Untuk keamanan ekstra, Anda dapat melapisi direktori tersembunyi Anda di dalam beberapa folder yang diberi nama secara samar. Berhati-hatilah saat menyembunyikannya di dalam folder yang secara aktif digunakan oleh aplikasi. Menjatuhkan file acak ke dalam “Library/Application Support” mungkin memiliki konsekuensi yang tidak terduga.
Teknik ini hanya akan menyembunyikan file dari sebagian besar pengguna komputer pemula. Jika Anda muak dengan teman atau anggota keluarga yang mencari-cari barang Anda dengan santai, perlindungan semacam ini mungkin sudah cukup.
Namun perlu diketahui bahwa teknik untuk menyembunyikan file, folder, dan ikon desktop di Mac ini tidak menawarkan perlindungan apa pun terhadap upaya serius oleh profesional terlatih atau bahkan amatir yang berpengetahuan luas. Jangan lupa lihat panduan kami tentang cara mengaktifkan pengguna root di Mac.