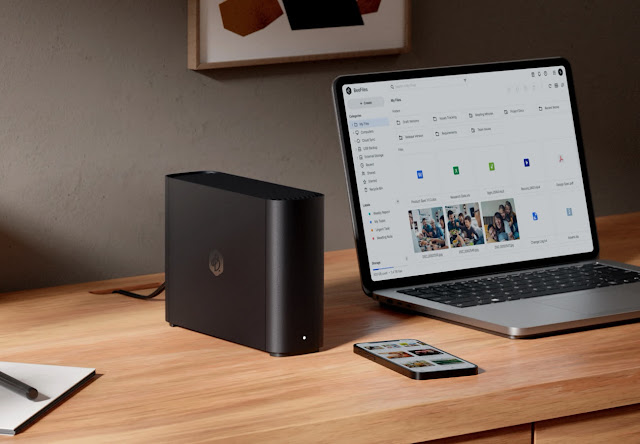Komputer Mac umumnya dapat diandalkan. Tetapi seperti halnya komputer mana pun, terkadang ada yang salah. Namun, sebelum Anda menghabiskan banyak uang untuk Mac baru, coba reset pabrik, yang menghapus komputer Anda dan menginstal ulang versi bersih macOS.
Reset pabrik juga merupakan cara terbaik untuk mempersiapkan komputer lama Anda untuk pemilik baru guna memastikan tidak ada data sisa yang jatuh ke tangan yang salah. Jadi, dalam artikel ini, saya akan menunjukkan kepada Anda bagaimana Anda dapat mengatur ulang Mac ke setelan pabrik untuk menghapus semua data dan melakukan penginstalan baru macOS.
Saya juga akan membagikan pengalaman saya dan memberi tahu Anda seberapa sulit atau mudah prosesnya. Jadi, tanpa basa-basi lagi, mari kita mulai.
Cara Melakukan Factory Reset Mac dan Penginstalan Baru macOS
Artikel ini terdiri dari tiga bagian. Di bagian pertama, saya akan membagikan langkah-langkah mengatur ulang Mac. Di bagian kedua, saya akan menunjukkan bagaimana Anda dapat menginstal sistem operasi macOS menggunakan perangkat yang dapat di-boot. Dan akhirnya, saya akan membagikan pemikiran saya.
Cara Menghapus Data dan Factory Reset Mac
Jika Mac Anda mulai lambat atau mengalami masalah, dan Anda telah mencoba semua metode pemecahan masalah, langkah terakhir adalah mengatur ulang ke keadaan semula. Ini juga berguna saat Anda menjual Mac kepada seseorang karena memastikan tidak ada data pribadi yang tersisa di perangkat.
Itu juga berarti bahwa Anda harus membuat cadangan data Anda sebelum melanjutkan dengan tutorial ini karena Anda akan kehilangan semua data Anda. Dan Anda tidak akan dapat memulihkan data yang dihapus. Dengan peringatan tersebut, mari kita mulai:
1. Langkah pertama adalah memulai Mac Anda dalam Mode Pemulihan. Untuk melakukan itu, matikan Mac Anda dan kemudian restart sambil menahan tombol CMD + R. Lepaskan tombol saat logo Apple muncul di layar.
2. Sekarang, Anda masuk ke mode pemulihan. Di sini, klik opsi Disk Utility.

3. Jika Anda menjalankan macOS Catalina, ini akan menampilkan dua partisi: Macintosh HD dan Macintosh HD – Data. Itu karena macOS Catalina berjalan secara terpisah pada sistem read-only sehingga Anda tidak dapat mengubahnya (pelajari lebih lanjut di sini).
4. Pilih yang kedua (Macintosh HD – Data) dan klik tombol (–) dan pilih “Delete“.
5. Sekarang, pilih yang “Macintosh – HD“, klik Erase. Di sini masukkan apa yang Anda ingin beri nama pada hard drive Anda dan kemudian konfirmasi dengan mengklik “Erase“.
6. Terakhir, kembali ke folder “macOS Utilities” dan klik Reinstall macOS (Instal ulang macOS). Ingat Anda harus terhubung ke WiFi karena ini akan mengunduh versi baru macOS Catalina.
7. Setelah pengunduhan selesai, itu akan menginstal versi baru dari sistem operasi macOS dan Anda dapat melanjutkan dengan melakukan pengaturan perangkat.
Instal macOS Menggunakan USB Bootable Drive
Menggunakan USB Bootable Drive untuk menginstal ulang macOS sangat berguna karena Anda tidak perlu mengunduh seluruh sistem operasi macOS lagi. Saya menggunakan metode ini karena kartu WiFi di Mac saya tidak berfungsi, jadi saya menggunakan dongle WiFi eksternal (
Tp-link T2U Nano). Dan karena ini tidak dapat berfungsi tanpa drivernya, WiFi saya tidak berfungsi selama proses instalasi.
Bagaimanapun, apakah Anda mengalami masalah yang sama atau Anda hanya ingin menggunakan drive yang dapat di-boot untuk mempercepat proses, berikut adalah cara Anda membuat drive yang dapat di-boot macOS dan menggunakannya untuk melakukan instalasi baru sistem operasi macOS.
1. Langkah pertama adalah mengunduh sistem operasi macOS yang akan kita gunakan untuk membuat drive yang dapat di-boot. Untuk melakukannya, buka situs web
Apple Beta untuk mengunduh versi beta publik dari sistem operasi atau cari versi stabil macOS di App Store (ini tautan ke
macOS Catalina).
2. Setelah OS diunduh, sambungkan drive USB yang ingin Anda gunakan (minimal harus 16 GB).
3. Sekarang. luncurkan Terminal menggunakan Spotlight.
4. Di Terminal, ketik perintah berikut untuk macOS Catalina. Untuk versi sistem operasi lainnya, dapatkan perintah di sini.
sudo /Applications/Install macOS Catalina.app/Contents/Resources/createinstallmedia --volume /Volumes/MyVolume
Ingatlah untuk mengganti “MyVolume” dengan nama drive USB Anda.
5. Sekarang, tekan enter dan itu akan meminta kata sandi Anda. Ingatlah bahwa Anda tidak akan melihat kata sandi diketik. Jangan khawatir, ketik sandi dan tekan enter/return lagi.
6. Ini akan meminta konfirmasi akhir. Ketik y dan tekan enter.
7. Sekarang, Mac Anda akan membuat drive yang dapat di-boot. Anda akan melihat kemajuannya di aplikasi Terminal. Setelah selesai, keluarkan drive.
8. Menggunakan drive untuk menginstal ulang macOS itu sederhana. Matikan saja Mac Anda dan colokkan drive. Sekarang boot Mac Anda sambil menahan tombol opsi, dan itu akan menunjukkan kepada Anda opsi untuk menginstal ulang sistem operasi. Pilih file instal dan tekan enter.
Apple telah membuat prosesnya mulus. Ini mungkin tampak agak sulit pada awalnya, tetapi jika Anda mengikuti langkah-langkah dengan benar, Anda tidak akan menemui masalah. Masalah utama dengan komputer saya adalah saya menggunakan adaptor WiFi eksternal. Jadi, pertama-tama saya harus membuat drive yang dapat di-boot dan kemudian menghapus Mac. Anda bisa melalui tutorial pertama dan melakukan reset pabrik dan instalasi baru dari sistem operasi macOS.
Masalah yang tidak terkait dengan Apple yang saya temui adalah saya pertama kali mencoba menginstal macOS Big Sur Beta. Setelah melalui proses instalasi, saya menyadari bahwa driver adaptor WiFi tidak kompatibel dengan sistem operasi yang baru. Untungnya, saya memiliki Mac kedua yang memungkinkan saya membuat drive bootable macOS Catalina, dan saya menjalani seluruh proses lagi.
Nah, kebijaksanaan di sini adalah jika Anda bergantung pada driver pihak ketiga untuk fungsi normal Mac Anda. Jangan menggunakan versi beta dari sistem operasi yang belum dirilis.
Secara keseluruhan, saya memiliki pengalaman yang sangat positif. Jika Anda menggunakan metode pertama, Anda hanya perlu bekerja untuk dua menit pertama. Semua waktu yang diperlukan untuk mengunduh dan menginstal sistem operasi. Jadi, Anda dapat mengaturnya dan pergi. Dan ketika Anda kembali, itu akan aktif dan berjalan.
Saya harap tutorial ini dapat membantu Anda dengan masalah pengaturan ulang Mac Anda. Langkah-langkahnya mudah diikuti, dan saya pikir semua orang akan dapat melakukannya tanpa masalah. Namun, jika Anda menghadapi masalah apa pun, beri komentar di bawah, dan kami akan membantu Anda.