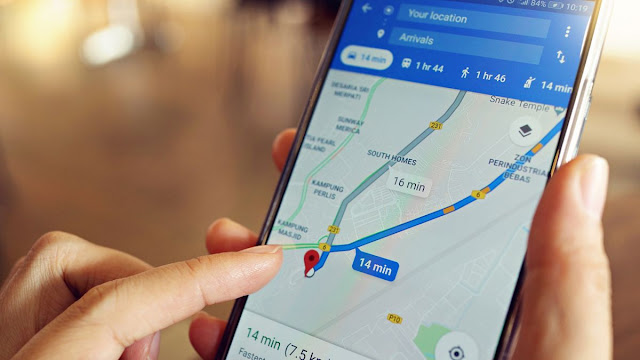Zoom akhir-akhir ini sedang naik dan banyak digunakan di antara organisasi, lembaga pendidikan, dan pengguna biasa untuk berkomunikasi dengan komunitas mereka.
Layanan ini memiliki banyak fungsi, salah satunya adalah kemampuan untuk merekam rapat yang sedang berlangsung.
Jika Anda menjadi tuan rumah atau peserta rapat di mana perekaman diaktifkan, Anda dapat merekam rapat pada zoom langsung dari aplikasi desktop. Opsi ‘Record‘ hadir di dalam layar rapat di sisi kanan ‘obrolan’ dan kedua peserta dan host akan memiliki fungsi tergantung pada pengaturan rapat.
Namun, zoom membatasi perekaman rapat yang telah dinonaktifkan oleh tuan rumah. Jika Anda seorang peserta rapat yang tidak dapat direkam, Anda masih dapat merekam sesi dengan audio dengan mengikuti panduan di bawah ini.
Ketahui ini!
Mohon perhatikan bahwa Zoom memiliki opsi rekaman sendiri untuk memungkinkan Anda merekam rapat yang Anda inginkan.
Tetapi, jika tuan rumah rapat telah menonaktifkannya, atau belum memungkinkannya di tempat pertama, atau telah melarang siapa pun dari merekam rapat, di sana halaman ini memiliki pemandu masalah untuk skenario ini.
Jadi, bukan tuan rumah tetapi peserta pertemuan, dan fitur rekaman tidak diaktifkan untuk Anda, maka Anda dapat menggunakan trik yang diberikan di bawah ini untuk merekam rapat dengan menggunakan perangkat lunak perekam layar pada PC Anda.
Kami telah membahas panduan terpisah untuk pertemuan zoom yang diadakan pada Web Zoom (pada aplikasi browser) dan zoom desktop client (PC App).
Jadi, letakkan secara singkat, jika perekaman diaktifkan oleh host untuk Anda, Anda cukup mengklik tombol Record dalam antarmuka rapat zoom Anda (
panduan langkah demi langkah) untuk merekam rapat dan tidak memerlukan pengaturan terperinci yang diberikan di bawah ini.
Di sisi lain, jika opsi rekaman tidak tersedia untuk Anda, Anda dapat menggunakan trik yang diberikan di bawah ini untuk klien web dan desktop untuk memaksa merekam rapat.
Rekam Rapat Zoom Tanpa Izin di Web
Jika Anda ingin merekam rapat zoom di web tanpa mengunduh perangkat lunak desktop, Anda dapat menggunakan alat perekam layar online Apowersoft gratis untuk melakukannya. Kami menggunakan alat ini karena tidak butuh tol pada proses Anda saat berjalan melalui web dan tidak perlu Anda masuk untuk menggunakan layanan.
1. Buka halaman perekam layar online
apowersoft gratis di browser web Anda.
2. Ketika halaman dimuat, klik ‘Start recording‘ dan kemudian ‘Download Launcher‘.
Mengklik ini akan meminta Anda bahwa peluncur online perlu diinstal pada PC Anda untuk mengaktifkan perekam layar untuk bekerja.
3. Unduh dan instal aplikasi Launcher pada PC Anda dengan membuka file dan menginstalnya sesuai instruksi di layar.
4. Sekarang di halaman perekam layar online apowersoft gratis, klik ‘Start recording‘ lagi. Ini akan membuka perekam layar di layar.
5. Buka aplikasi zoom dan bergabunglah dengan rapat.
6. Sekarang pilih jendela tertentu yang perlu direkam perekam. Untuk melakukan itu, klik pada ikon bingkai pada bilah alat perekam dan pilih layar Rapat Zoom untuk memilih area perekaman. Anda dapat secara manual menyeret tepi perekam untuk memilih layar rekaman Anda sendiri.
7. (opsional) Anda dapat memodifikasi pengaturan perekaman lain seperti kualitas video dan audio, frame rate, bitrate, format video, pintasan keyboard, gaya mouse, dan banyak lagi. Anda dapat melakukannya dengan mengklik ikon 3-dot pada bilah alat perekam dan memilih pengaturan.
Anda kemudian akan mendapatkan tab umum dan merekam untuk mengkonfigurasi perekam seperti yang Anda inginkan.
8. Periksa apakah sumber audio diatur ke ‘System Sound dan Microphone‘ setelah mengklik ikon mikrofon pada bilah alat.
9. Klik tombol ‘REC‘ merah pada bilah alat perekam untuk mulai merekam dan tekan ‘Konfirmasi’ saat diminta untuk konfirmasi. Ini akan mulai merekam sesi rapat Anda.
10. Setelah rapat selesai, Anda dapat menghentikan rekaman dengan mengklik tombol Stop. Anda kemudian dapat menyimpan rekaman sebagai file video atau GIF dan langsung berbagi ke YouTube, Vimeo, Google Drive, atau Dropbox.
Itu dia! Jika Anda ingin merekam sesi pertemuan lain, yang perlu Anda lakukan adalah membuka halaman perekam layar online
apowersoft gratis dan menekan ‘
Start Recording‘ untuk menembus batasan yang dibuat. Ini akan langsung memunculkan perekam layar tanpa perlu diinstal lagi.
Rekam Rapat Zoom Tanpa Izin pada Klien Desktop
Jika Anda ingin menggunakan perangkat lunak perekam layar pihak ketiga di desktop Anda untuk merekam rapat zoom tanpa izin, Anda dapat mengikuti panduan di bawah ini untuk melakukannya.
Untuk panduan berikut, kami menggunakan Apowerrec pada Mac dan Windows untuk merekam rapat zoom yang tersedia secara gratis. Jika Anda bersedia menghabiskan sedikit tambahan, Anda dapat menginstal
Bandicam dan
Camtasia untuk merekam rapat tanpa batasan apa pun.
1. Unduh dan instal aplikasi
ApowerREC di komputer Windows/Mac Anda. Berikan izin yang diperlukan seperti akses ke konten layar Anda dan mikrofon.
2. Buka aplikasi Zoom dan bergabunglah dengan rapat.
3. Buka Apowerrec di PC Anda.
4. Pilih jendela rapat zoom di Apowerrec sehingga yang terakhir dapat memetakan area layar rapat. Anda dapat melakukannya dengan mengklik ubin khusus pada perekam dan menyeret kursor dari satu sudut ke sisi lain dari jendela rapat. Tinggalkan ruang ekstra sehingga tidak ada bagian dari jendela pertemuan yang dipotong.
5. Apowerrec lebih lanjut memungkinkan Anda untuk memodifikasi pengaturan perekaman lain seperti kualitas video dan audio, frame rate, bitrate, format video, pintasan keyboard, gaya mouse, folder output, dan banyak lagi. Anda dapat melakukannya dengan mengklik ikon lagi di sudut kanan atas, memilih ‘Pengaturan’ dan membuat perubahan yang diperlukan di dalam jendela Pengaturan.
6. Untuk merekam suara Anda serta suara peserta lain, Anda harus memilih opsi ‘System Sound dan Mikrofon’ setelah mengklik ikon speaker pada jendela Perekam.
7. (Opsional) Anda dapat mengatur aplikasi ApowerREC untuk menghentikan rekaman secara otomatis setelah periode tertentu. Ini dapat membantu dalam hal zoom akun gratis karena waktu maksimum yang diizinkan dalam satu sesi rapat adalah 40 menit.
Untuk mengaktifkan Stop Otomatis, klik pada opsi Auto-Stop pada jendela Perekam, centang kotak yang berdekatan untuk ‘Aktifkan Stop Otomatis’, atur batas waktu atau ukuran file setelah perekaman akan berhenti secara otomatis dan kemudian klik ‘OK’.
Sekarang Anda siap untuk memulai rekaman.
8. Mulai perekaman dengan mengklik tombol Red ‘Rec’ di jendela. Ketika rekaman dimulai, bilah alat mengambang akan muncul di layar yang menunjukkan waktu dengan opsi untuk menjeda/melanjutkan, mengambil tangkapan layar, memperbesar pada jendela rekaman.
9. Klik tombol merah pada bilah alat mengambang untuk mengakhiri sesi perekaman.
Setelah Anda mengakhiri rekaman, daftar semua rekaman Anda akan ditampilkan di Apdowerrec App di mana Anda akan dapat mengunggahnya ke YouTube, FTP dan platform lain, menghapus atau menemukannya di PC Anda.
Sofware Perekaman Zoom Alternatif
● Untuk pertemuan zoom pada klien desktop, Anda dapat menggunakan Windows 10 Game Bar. Pintasan untuk Rekam Window + Alt + R.
Rekaman Rapat Zoom di Telepon
Mirip dengan perangkat lunak perekam layar desktop di atas, Anda dapat menggunakan aplikasi perekam layar di ponsel Anda juga untuk merekam rapat zoom tanpa izin. Gunakan perekam layar bawaan ponsel Anda untuk merekam rapat zoom tanpa izin.
Apakah Anda ingin merekam semua rapat zoom Anda tanpa mengandalkan perekam layar sendiri? Apa yang Anda gunakan untuk merekam rapat pada zoom yang Anda tidak memiliki izin untuk merekam? Beri tahu kami di komentar di bawah ini.