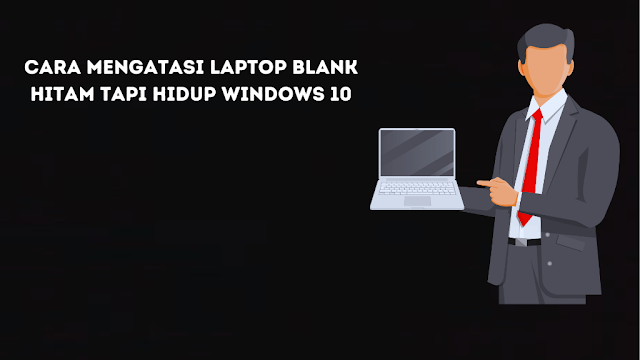Uncategorized
8 Cara Mengambil Screenshot di Linux
Untuk beberapa alasan penting yang kami tidak perlu berlama-lama, Anda ingin berbagi apa yang ada di desktop Anda dengan orang lain. Apa pilihan Anda?
Ini adalah beberapa alat paling umum di Linux untuk mengambil tangkapan layar. Jika salah satu tidak tersedia dengan mudah di distribusi pilihan Anda, paling tidak, Anda akan menemukan yang lain di pusat/repositori perangkat lunaknya.
1. Shutter
Shutter adalah favorit yang sudah mapan tetapi telah kehilangan sorotan karena tidak lagi tersedia di repositori resmi Ubuntu.
Meskipun memiliki banyak fitur, kebanyakan orang menggunakannya dengan menjalankannya dan kemudian mengklik tombol Seleksi, Desktop, atau Jendela pada bilah alatnya, untuk mengambil tangkapan layar dari area layar tersebut.
Ini adalah salah satu program paling kaya fitur dari jenisnya di Linux dan bekerja seperti yang Anda harapkan.
2. Flameshot
Dengan Flameshot, Anda tidak harus bergantung pada program terpisah untuk pengeditan dasar, Anda dapat melakukannya langsung setelah mengambil tangkapan layar sebelum menyimpannya. Flameshot memberi Anda alat untuk menambahkan teks dan alat pena dasar untuk ini. Setelah puas dengan hasilnya, Anda dapat mengekspornya ke file dan clipboard.
Gangguan pribadi: Seperti ImageMagick dan GIMP, ini tidak menawarkan fungsi untuk menangkap jendela. Anda harus menentukan kotak pembatas di sekitarnya secara manual. Tapi tidak seperti ImageMagick dan GIMP, Flameshot seharusnya menjadi alat screenshot pertama dan terpenting.
Semua “alat tangkapan layar” lainnya dalam koleksi kecil kami memang mengandung fungsi seperti itu. Dan saya pribadi menganggapnya lebih penting dalam program semacam itu daripada dukungan untuk menggambar pada tangkapan layar dengan Windows Paint yang setara.
3. Kazam
Menyeimbangkan antara dua peran terkait, Kazam membantu Anda berbagi apa yang ada di layar Anda sebagai tangkapan layar atau video statis. Untuk itu, ia menawarkan dua mode, “Screencast” dan “Screenshot,” ditampilkan sebagai dua kelompok tindakan dan opsi.
Pertama, pilih salah satunya, bergantung pada apakah Anda menginginkan satu layar atau streaming video dari desktop Anda dan dalam hal ini, kami mencurahkan perhatian kami pada mode Tangkapan Layar.
Kemudian atur beberapa parameter tambahan, seperti jika Anda ingin menyertakan kursor mouse atau batas jendela dalam gambar yang diambil, dan penundaan apa pun sebelum mengambil. Terakhir, dengan mengeklik Layar Penuh, Jendela, atau Area, Anda dapat menangkap apa yang ditampilkan di masing-masing bagian layar Anda.
4. ScreenCloud
Screencloud lebih sadar jaringan daripada rekan-rekannya, seperti yang ditunjukkan oleh namanya. Program ini memungkinkan Anda untuk menangkap seluruh layar, jendela, atau area persegi panjang yang dipilih secara bebas. Setelah itu, Anda dapat menyimpannya ke file tetapi juga mengunggahnya ke banyak layanan cloud.
Beberapa target ekspor yang didukungnya adalah:
● FTP
● Ubuntu One
● Dropbox
● Imgur
5. Screenshot Gnome
Berkat popularitas Gnome, alat tangkapan layar resminya, yang hadir dengan lingkungan desktop, juga merupakan salah satu aksesori paling populer di kategori ini.
Gnome Screenshot menawarkan apa yang Anda harapkan dari program semacam itu:
● Tiga mode layar penuh, area persegi panjang, dan mode pengambilan jendela aktif.
● Pengatur waktu untuk pengambilan yang tertunda, untuk memberi Anda waktu untuk mengatur calon tangkapan layar Anda.
● Dukungan untuk menangkap atau mengecualikan kursor mouse atau batas jendela.
● Beberapa efek kecil (seperti batas ekstra dan bayangan).
6. KDE Spectacle
Meskipun Spectacle sangat baik dalam hal fungsinya, kami tidak akan mengembangkannya karena ini hampir merupakan bayangan cermin dari Gnome Screenshot tetapi untuk lingkungan desktop KDE.
Jika Anda melihat apa yang kami sebutkan di bagian atas tentang Gnome Screenshot, poin yang sama berlaku untuk Spectacle.
7. ImageMagick
Saat memikirkan ImageMagick, banyak orang tidak menyadari bahwa ini adalah alat pemroses gambar yang lengkap, sudah ada selama beberapa dekade, atau dapat juga mengambil tangkapan layar.
Alasan tidak banyak yang terjadi di tangkapan layar kita adalah karena ImageMagick adalah alat baris perintah. Tidak ada GUI dan menu dengan opsi di sini. Untuk menangkap jendela atau area layar, Anda dapat, misalnya, masuk ke terminal:
import name_of_file.jpgKemudian, pilih apa yang ingin Anda tangkap, dan ImageMagick akan menyimpannya sebagai file “name_of_file.jpg”. Untuk mengubah format, Anda dapat mengubah ekstensi file, menukar “jpg” untuk png, tiff, atau format lainnya dari banyak format yang didukung ImageMagick.
Karena ini adalah alat pemroses gambar yang lengkap, ini hanya menggores permukaan. Baca lebih lanjut di sini tentang opsi perintah impornya untuk lebih menyesuaikan tangkapan layar Anda.
8. GIMP
Dalam apa yang kami anggap berlebihan murni untuk apa yang kami tangani dalam artikel ini, GIMP dapat digunakan untuk mengambil tangkapan layar dari desktop Anda. Mengapa menggunakan alat yang cepat dan ringan untuk pekerjaan itu ketika Anda memiliki seluruh rangkaian pengeditan gambar yang terpasang dan GB RAM yang tersisa?
Untuk mengambil screenshot dari bagian layar Anda, jalankan GIMP dan pilih “File -> Screenshot.” Kemudian, tentukan ruang yang ingin Anda simpan sebagai tangkapan layar. Itu dia. Tidak ada opsi tambahan, lonceng dan peluit, untuk alasan yang jelas. Hanya butuh jendela? Anda ada di GIMP, pangkas gambar Anda! Tambahkan bayangan, filter, ubah dan tekuk sesuka hati. Itulah spesialisasi GIMP!
Itu adalah beberapa alat penangkap layar paling populer tetapi jauh dari gambaran keseluruhan. Ada lusinan alternatif, banyak yang bagus, yang tidak dapat kami muat dalam artikel ini, seperti screenshooter atau layar cahaya XFCE. Masing-masing memiliki pro dan kontra, dan beberapa bekerja lebih baik di beberapa distribusi/lingkungan desktop daripada yang lain.