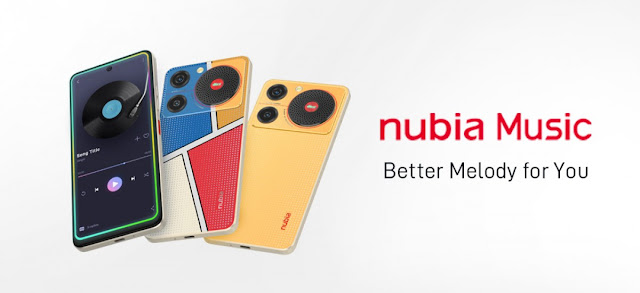Ketika kita ingin mengonversi dokumen atau file dari satu jenis file ke file lainnya, kita biasanya menggunakan bantuan layanan pihak ketiga. Sekarang sebagian besar paket aplikasi modern sudah bisa melakukannya sendiri.
Misalnya, ketika Anda ingin mengubah dokumen Word menjadi PDF. Anda dapat dengan mudah melakukannya secara offline dari Microsoft Word itu sendiri. Demikian pula, Anda dapat mengonversi dokumen Google Docs ke PDF tanpa mengambil bantuan eksternal. Fitur ini dibuat langsung di dalam Google Docs pada aplikasi desktop dan seluler (Android / iOS).
Tanpa basa-basi lagi, mari kita lihat cara menyimpan Dokumen sebagai PDF.
Konversi Google Doc ke PDF di Desktop
Berikut langkah-langkahnya:
Langkah 1: Buka file Google Dokumen di PC Anda dari situs web Dokumen atau Drive.
Langkah 2: Klik File di bilah atas dan pilih Unduh sebagai. Kemudian pilih dokumen PDF.
Langkah 3: Sebuah kotak dialog akan terbuka meminta Anda untuk memberi nama file tersebut. Beri nama dan simpan.
CATATAN: File PDF akan disimpan di PC Anda. Untuk menyimpannya langsung di Google Drive, Anda perlu menggunakan opsi Print. Lihat di bawah.
Konversi Google Doc ke PDF di Android
Untuk melakukannya, ikuti langkah-langkah berikut:
Langkah 1: Luncurkan aplikasi Dokumen atau Google Drive di ponsel Anda dan buka dokumen yang ingin Anda konversi ke PDF.
Langkah 2: Ketuk menu tiga titik di sudut kanan atas dan pilih Share & export (Bagikan & ekspor).
Langkah 3: Ketuk Save As diikuti oleh PDF Document dan tekan Ok.
File tersebut akan disimpan di Google Drive. Untuk mendownloadnya ke ponsel Anda, ikuti langkah berikutnya.
Langkah 4: Anda akan dibawa ke layar baru. Ketuk ikon unduh di bagian atas. Sekarang file PDF akan tersedia di ponsel Anda yang dapat Anda bagikan dengan mudah dengan orang lain.
Menyimpan Dokumen Google Doc Sebagai PDF di iPhone dan iPad
Langkah 1: Luncurkan aplikasi Dokumen di ponsel Anda.
Langkah 2: Buka dokumen dan ketuk ikon tiga titik.
Langkah 3: Dari menu, pilih Bagikan & ekspor diikuti dengan Kirim salinan.
Langkah 4: Pilih PDF dari menu pop-up dan tekan Ok. Kemudian, gunakan opsi Simpan ke File untuk menyimpannya di perangkat Anda atau gunakan opsi berbagi lainnya.
Fix Google Doc ke PDF Tidak Bekerja
Jika file Dokumen tidak disimpan sebagai PDF atau prosesnya tidak berfungsi, berikut beberapa cara untuk memperbaikinya.
1. Bersihkan Cache Aplikasi Google Dokumen
Perbaikan ini hanya berfungsi di perangkat Android. Inilah yang perlu Anda lakukan.
Langkah 1: Buka Pengaturan di ponsel Anda dan buka Aplikasi/Aplikasi Terinstal/Manajer Aplikasi.
Langkah 2: Cari aplikasi Google Doc. Ketuk di atasnya.
Langkah 3: Ketuk Penyimpanan diikuti oleh Hapus cache. Jangan ketuk Hapus penyimpanan/data karena berbeda dari membersihkan cache.
Ulangi langkah-langkah untuk Google Drive. Kemudian restart telepon Anda dan coba simpan file Docs sebagai PDF.
2. Bersihkan Cache Browser
Mirip dengan membersihkan cache di Android, Anda juga dapat mencoba melakukan hal yang sama di PC. Kami akan menunjukkan cara melakukannya di browser Chrome.
Langkah 1: Buka browser Chrome di PC Anda
Langkah 2: Klik ikon tiga titik dan pilih Pengaturan dari menu.
Langkah 3: Gulir ke bawah dan klik Advanced.
Langkah 4: Klik Clear browsing data di bawah Privacy and security.
Langkah 5: Periksa gambar dan file yang disimpan dalam cache. Hapus centang opsi lain dan tekan Clear data (Hapus data).
Langkah 6: Tutup browser dan coba simpan Dokumen sebagai PDF.
3. Coba Browser Berbeda
Jika mengosongkan cache tidak menyelesaikan masalah, coba gunakan Dokumen di browser lain. Terkadang, itu juga memperbaiki masalah.
4. Simpan sebagai PDF Menggunakan Fitur Print
Bersiaplah untuk terkejut. Tahukah Anda bahwa opsi Print di browser memungkinkan Anda menyimpan halaman web sebagai dokumen PDF? Gunakan bantuan fitur yang sama jika metode normal tidak berfungsi.
Inilah yang perlu Anda lakukan.
Langkah 1: Buka dokumen Doc. Kemudian klik File > Cetak atau gunakan pintasan Ctrl + P.
Langkah 2: Dari sidebar di sisi kiri, klik Tujuan dan pilih Simpan sebagai PDF.
Langkah 3: Klik Simpan. PDF akan diunduh ke PC Anda.
Jika Anda ingin mengunduhnya ke Google Drive, pilih Simpan ke Google Drive dari kotak tarik-turun di sebelah Tujuan.
5. Simpan sebagai Word Dulu
Solusi lain untuk mengonversi dokumen Docs menjadi PDF adalah dengan menyimpannya sebagai dokumen Microsoft Word (.docx) terlebih dahulu dan kemudian menggunakan Word untuk mengubahnya menjadi PDF. Metode ini membutuhkan Word untuk diinstal pada perangkat Anda.
Langkah 1: Buka dokumen Google Docs di PC dan klik File > Unduh Sebagai. Pilih Microsoft Word.
Langkah 2: Buka file Word yang baru dibuat di Microsoft Word. Klik File > Save As. Pilih lokasi tempat Anda ingin menyimpannya.
Langkah 3: Dari kotak dialog Save as yang muncul, pilih PDF di bawah Save as type.
Mengonversi dokumen dari satu format ke format lain memiliki beberapa keuntungan. Misalnya, file PDF mempertahankan format aslinya dan biasanya berukuran lebih kecil. Mereka juga bekerja pada sistem operasi apa pun dan bekerja dengan baik dengan gambar, tautan, dll.