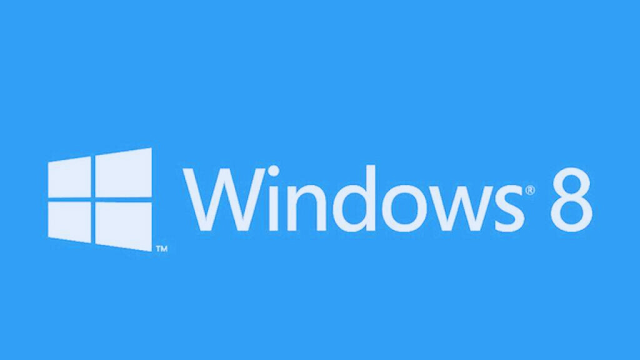Windows 11, yang merupakan tambahan terbaru untuk jajaran Sistem Operasi Windows yang terkenal, telah berhasil menarik banyak perhatian bahkan dalam pratinjau pengembang.
Banyak penggemar bergegas untuk menginstal OS terbaru, tetapi tidak semua beruntung. Kesalahan penginstalan cukup lazim pada tahap awal ini, terutama ‘Green Screen of Death (GSOD)’ yang terkenal itu.
Jika Anda mendapatkan GSOD saat menginstal Windows 11 Insider Preview, kami di sini untuk menjawab beberapa pertanyaan. Jadi, tanpa basa-basi lagi, mari kita lihat bagaimana Anda bisa menghilangkan Green Screen di Windows 11.
Apa yang Dimaksud Dengan Layar Hijau?
Green Screen of Death tidak berbeda dengan Blue Screen of Death (BSOD), karena keduanya menyampaikan kesalahan fatal yang membuat PC Anda tidak berfungsi dengan baik. Layar Hijau hanya muncul untuk versi Pratinjau Insider dan secara praktis menunjukkan kode kesalahan yang sama dengan BSOD.
Cara untuk Menyelesaikan Masalah Layar Hijau Windows 11
Layar Hijau Kematian di Windows 11 tidak sembarangan, artinya selalu muncul karena suatu alasan. Jadi, penting untuk mencari kode kesalahan sebelum Anda mencoba untuk mengobati kesalahan Layar Hijau. Namun, ada beberapa solusi umum, yang harus Anda coba.
Catatan: Banyak pengguna mendapatkan Layar Hijau Kematian saat memutakhirkan dari Windows 10 ke 11. Kami akan menyoroti solusi tersebut dengan moniker “Windows 10”. Solusi umum, yang berlaku untuk Windows 10 — kesalahan instalasi — dan Windows 11 akan dilambangkan dengan “Umum.” Solusi lainnya hanya untuk Windows 11 saja.
1. Perbarui Driver Video Card Anda
Driver video yang kedaluwarsa dapat menyebabkan banyak kerusakan pada PC Anda. Jadi, sebelum Anda mencoba menginstal Windows 11 atau menjalankan aplikasi tertentu di dalamnya, sebaiknya pastikan Anda memiliki driver terbaru.
Jika Anda memiliki kartu grafis Nvidia, klik
tautan ini untuk mengunduh driver terbaru. Jika tidak, klik
tautan ini untuk unit grafis AMD.
Atau, Anda dapat memperbarui driver — driver on-board, lebih spesifik — dari Device Manager Anda. Klik kanan pada tombol ‘Strat’ di sudut kiri bawah layar Anda dan klik ‘Device Manager’.
Atau, Anda dapat menekan ‘Windows + R’ untuk membuka Run dan mencari “devmgmt.msc” memuat Device Manager.
Perluas bagian ‘Display adapters’, klik kanan pada kartu grafis Anda, dan klik ‘Update driver’.
Sekarang, pilih ‘Browse my computer for drivers’.
Pada halaman berikutnya, klik ‘Let me pick from a list of available drivers on my computer’ dan Windows akan menggali driver tampilan Anda dengan lebih mudah.
Terakhir, klik driver kartu grafis Anda dan klik ‘Next.’
Driver akan langsung terinstal.
Update dalam Safe Mode:
Anda juga dapat memperbarui driver dalam Safe Mode. Pertama, tekan ‘Windows + R’ untuk memanggil Run dan kemudian cari “msconfig.”
Selanjutnya, buka tab ‘Boot’ dan aktifkan opsi ‘Safe boot’. Pilih opsi boot ‘Minimal’ dan mulai ulang PC Anda untuk mem-bootnya dalam Safe Mode.
2. Hapus Aplikasi yang Tidak Diinginkan
Memiliki banyak aplikasi yang tidak Anda gunakan dapat mengurangi kinerja sistem Anda, menguras sumber daya yang berharga, dan bahkan mengarah ke Layar Hijau Kematian. Jadi, jika Anda mendapatkan layar terlalu sering, kami sarankan Anda untuk menghapus aplikasi yang tidak diinginkan dan coba lagi. Untuk menghapus aplikasi, pertama, buka ‘Settings’. Kemudian, klik ‘Apps’.
Sekarang pilih ‘Apps & features’.
Temukan aplikasi yang bersangkutan dan klik ikon menu ‘3 titik’ di sudut kanan atas.
Klik dan pilih ‘Uninstall’.
Klik ‘Uninstall’ lagi untuk mengonfirmasi pilihan Anda.
Dan itu saja! Aplikasi sekarang akan dihapus dari sistem Anda.
3. Putuskan Sambungan Periferal Eksternal
Meskipun mungkin tidak terlihat seperti itu, memasang periferal eksternal ke PC Windows Anda terkadang dapat merusak. Jadi, jika ada pen drive, mouse/keyboard USB, atau sesuatu lainnya yang terpasang pada PC Anda, kami ingin Anda melepaskannya dan mencobanya. Masalah Layar Hijau mungkin teratasi secara otomatis.
4. Uninstall Perangkat Lunak Antivirus/Firewall
Windows Defender adalah aplikasi keamanan yang mumpuni yang disertakan dengan setiap salinan OS Windows 11. Jadi, kecuali Anda sering mengunjungi situs web yang teduh, praktis tidak ada alasan untuk menginstal antivirus pihak ketiga. Selain itu, memiliki perangkat lunak antivirus atau firewall sering menjadi penyebab di balik Layar Hijau. Jadi, disarankan untuk menghapusnya dan mencoba Windows 11.
Untuk mencopot pemasangan aplikasi, tekan ‘Windows + I’ di keyboard Anda untuk membuka aplikasi Settings. Sekarang, klik ‘Apps’.
Buka ‘Apps & features’.
Sekarang temukan Anti-Virus yang ingin Anda hapus dan klik ikon menu ‘3 titik’ di sudut kanan atas layar Anda.
Klik dan pilih ‘Uninstall’ untuk perangkat lunak Anti-Virus Anda.
Klik ‘Uninstall’ lagi untuk mengonfirmasi pilihan Anda dan ikuti petunjuk di layar untuk menyelesaikan penginstalan aplikasi.
5. Matikan Akselerasi Hardware
Untuk meningkatkan kinerja, Windows sering memanggil perangkat keras khusus komputer Anda. Dan meskipun itu secara keseluruhan adalah hal yang baik, Anda mungkin mengalami kesalahan sesekali saat komponen tidak beroperasi dengan baik. Peramban Anda menggunakan akselerasi perangkat keras setiap ada kesempatan. Jadi, disarankan untuk mematikan akselerasi perangkat keras pada browser Anda.
Untuk mematikan akselerasi perangkat keras di Google Chrome, pertama-tama klik tombol elipsis vertikal di sudut kanan atas dan buka ‘Settings’.
Sekarang, klik ‘System’ di bawah spanduk ‘Advanced’.
Terakhir, matikan ‘Use hardware acceleration when available’ dan klik ‘Relaunch’.
Itu harus berhasil.
6. Jeda Layanan Pembaruan Windows
Saat Anda mendapatkan menit GSOD setelah berhasil masuk ke Windows 11, Anda harus meminta pertanggungjawaban layanan Pembaruan Windows. Komponen pembaruan dapat rusak, membuat OS tidak stabil beberapa saat setelah diinisialisasi. Untuk melewati ini, Anda harus menghentikan layanan di jalurnya menggunakan Windows PowerShell.
Saat Anda berada di desktop, klik ‘Windows + S’ untuk membuka pencarian dan mencari ‘Powershell’.
Sekarang klik ‘Run as administrator’ setelah muncul di hasil pencarian Anda.
Jalankan perintah berikut:
net stop wuauserv
Ini akan menghentikan layanan pembaruan Windows. Gunakan Windows 11 seperti yang biasa Anda lakukan dan lihat apakah Anda menghadapi GSOD lagi. Ingatlah bahwa Anda harus mengulangi langkah ini setiap kali Anda me-restart sistem Anda.
7. Perbaiki dengan Pemecah Masalah
Jika Anda tidak dapat masuk ke Windows 11 dengan satu atau lain cara, Anda dapat mencoba program ‘Perbaikan Startup’ Windows. Tentu saja, ini bukan solusi yang sangat mudah, tetapi pasti patut dicoba. Anda harus memiliki drive USB yang dapat di-boot untuk masuk ke pemulihan. Sekarang, klik ‘Perbaiki komputer Anda.’ Lalu, buka ‘Pemecahan Masalah.’ Terakhir, klik ‘Perbaikan Startup’ dan biarkan Windows melakukan tugasnya. Dengan sedikit keberuntungan, Windows akan menyelesaikan masalah GSOD Anda dengan sendirinya.
8. Instal Ulang Windows 10 (Saat Menginstal Windows 11)
Jika Anda mendapatkan Layar Hijau saat mencoba memperbarui Windows 10 ke Windows 11 Insider Preview, kemungkinan besar, salinan Windows 10 Anda tidak semurni yang Anda kira. Jadi, sebaiknya Anda menginstal salinan Windows 10 baru dan kemudian mencoba memutakhirkannya ke Windows 11 Insider Preview.
Untuk menginstal salinan baru dari Windows 10 itu sendiri, tekan ‘Windows + i’ pada keyboard Anda untuk pergi ke ‘Settings’. Sekarang, buka ‘Windows Update’ di sebelah kiri Anda.
Klik pada ‘Advanced Options’.
Kemudian, klik ‘Recovery’.
Sekarang klik ‘Reset PC’
Karena Anda akan menginstal baru, Anda harus mengklik ‘Remove everything’.
Terakhir, Anda dapat memilih ‘Local reinstall’ atau ‘Cloud download’ untuk mendapatkan salinan baru Windows 10. Atau, Anda dapat membuka halaman Microsoft’s Insider Preview, pilih pembuatan saluran ‘Dev’ terbaru, pilih bahasa, dan dapatkan versi 64-bit.
Buat drive yang dapat di-boot atau jalankan dari penginstal.