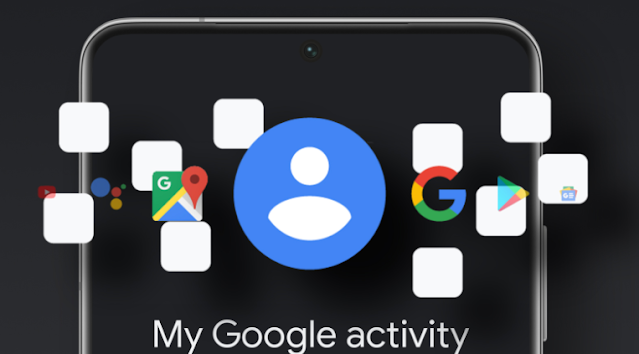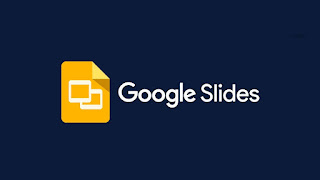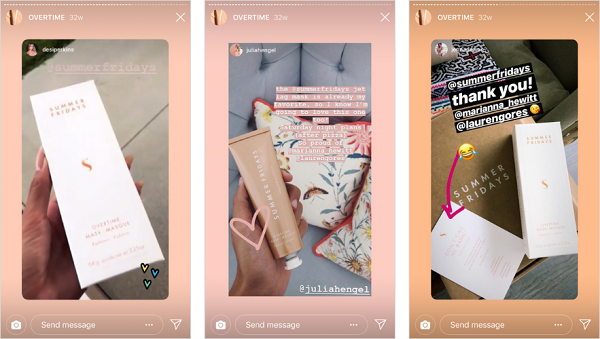Uncategorized
Cara Mendapatkan Context Menu Baru dan Ikon Toko Microsoft dan Mengganti Yang Lama di Windows 11
Build developer untuk Windows 11 telah dirilis, dan para penggemar di seluruh dunia mulai mencoba build pra-beta. Namun, seperti yang diharapkan, ada banyak bug kecil yang ada di build ini — beberapa di antaranya ingin kami selesaikan di artikel ini. Jadi, tanpa basa-basi lagi, mari kita mulai.
Jika Anda tidak menyukai menu konteks baru di Windows 11 Anda, Anda bisa mendapatkan kembali menu konteks lama dengan klik kanan.
Cara Mendapatkan Context Menu Baru di Windows 11
Beberapa pengguna mengalami kesulitan menyingkirkan menu konteks Windows 10 yang lama. Berikut adalah cara teratas untuk menyingkirkan masalah ini.
1. Hapus Centang ‘Launch folder windows in a separate process’
Meskipun seharusnya dimatikan secara default, opsi untuk meluncurkan jendela folder dalam contoh terpisah tampaknya telah diaktifkan untuk beberapa pengguna. Ketika itu terjadi, Windows 11 menampilkan menu gaya pita lama alih-alih tampilan baru yang lebih bersih. Untuk mematikannya lagi, pertama, buka Windows File Explorer, klik tab ‘View’ di bagian atas layar, dan buka ‘Folder Options’.
Sekarang, buka tab ‘View’ lagi dan gulir ke bawah hingga Anda melihat opsi ‘Launch folder windows in a separate process’. Hapus centang dan klik ‘OK’.
2. Mulai Ulang Windows Explorer
Atau, jika restart cepat tidak memotongnya, Anda hanya dapat me-restart Windows Explorer dari Task Manager. Tekan ‘Alt + Ctrl + Del’ untuk membuka Task Manager, klik kanan pada Task Manager, dan tekan ‘Restart’.
3. Restart PC Anda
Setelah menginstal OS baru — build pengembang, tidak kurang — Anda mungkin menemukan beberapa bug, yang umumnya diperbaiki dengan restart sederhana. Akses menu konteks setelah restart untuk melihat apakah UI-nya diperbarui.
Cara Mendapatkan Ikon Microsoft Store Baru
Bahkan jika Anda mendapatkan UI Microsoft Store baru, Windows 11 mungkin membutuhkan banyak waktu untuk memproses ikon aplikasi di bilah tugas Anda. Cara mengatasinya adalah melepas pin item dari bilah tugas dan menyematkannya kembali.
Ini akan mengatur ulang proses dan memberi Anda ikon Microsoft Store yang diperbarui di bilah tugas Anda. Untuk melepas pin, klik kanan pada ikon Microsoft Store di taskbar Anda dan klik ‘Unpin from taskbar’.
Untuk menyematkannya kembali, pertama, luncurkan aplikasi Microsoft Store, lalu klik ‘Pin to taskbar’.
Itulah langkah-langkah tentang Cara Mendapatkan Context Menu Baru dan Ikon Toko Microsoft dan Mengganti Yang Lama di Windows 11, Kami harap Anda menemukan artikel ini bermanfaat. Beri tahu kami di komentar jika ada pertanyaan.