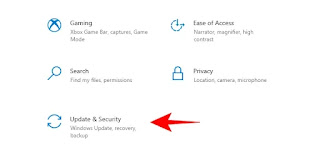Task Manager adalah alat praktis yang sebagian besar dari kita jalankan ketika kita dihadapkan dengan PC yang lamban dan ingin mematikan beberapa tugas dan layanan.
Ini memonitor beberapa metrik seperti CPU, Memori, dan penggunaan Disk. Dan yang terakhir inilah yang harus Anda waspadai jika ada penurunan umum dalam pengalaman Windows Anda.
Jika Anda melihat penggunaan disk terus-menerus melayang di dekat tanda 100% (dan ditandai dengan warna merah), ada alasan untuk khawatir. Biasanya, penggunaan disk tidak boleh maksimal seperti ini. Tetapi jika ya, Anda dapat yakin ada hal-hal tertentu yang salah dengan PC Anda.
Inilah semua yang perlu Anda ketahui tentang apa yang menyebabkan penggunaan disk 100% ini dan banyak cara untuk memperbaikinya.
Apa artinya Penggunaan Disk 100%?
Hard disk memiliki kecepatan baca/tulis khusus yang umumnya berada di kisaran 80-150MBps. Bahkan yang terbaik dari mereka mencapai 200MBps. Ketika penggunaan disk mencapai kapasitas maksimumnya, itu berarti disk tersebut ditempati oleh tugas atau layanan yang berjalan di latar belakang.
Mengapa Harus Khawatir dengan Penggunaan Disk 100% di Windows 10?
Penggunaan disk 100% hampir selalu berjalan seiring dengan kinerja komputer di bawah standar, masalah game, dan suara gemeretak keras dari hard disk yang berputar dengan sibuk. Bahkan komputer baru dapat mengalami masalah ini, yang merupakan salah satu alasan mengapa tampaknya ada lebih dari beberapa komponen untuk masalah ini.
Apa yang Menyebabkan Penggunaan Disk 100%?
Ada beberapa hal yang bisa terjadi dengan komputer Anda jika Anda melihat persentase penggunaan disk terisi penuh sepanjang waktu.
Baik itu masalah perangkat keras, seperti koneksi kabel yang tidak tepat, atau masalah dengan layanan dan fitur latar belakang Windows, file yang rusak, dan pembaruan kereta, hal-hal bertambah seiring waktu dan menyebabkan PC melambat.
Cara Memperbaiki Penggunaan Disk 100% di Windows 10 dan 11
Sekarang, mengingat daftar panjang penyebab potensial untuk komputer yang terbebani, mungkin sulit untuk mendiagnosis dengan tepat apa yang membuat hard disk tertekan. Untuk itu, kami melihat semua kemungkinan cara Anda dapat memperbaiki masalah ini. Coba perbaikan ini satu per satu, dan lihat apakah persentase penggunaan disk menurun.
1. Hapus dan Bangun Kembali Indeks Pencarian
Salah satu penyebab umum yang menyebabkan penggunaan disk yang tinggi adalah Windows Search Index. Inilah yang membantu Anda menemukan file dan folder dengan cepat dengan memindai disk dan mengubahnya menjadi indeks untuk memberikan hasil yang cepat.
Tetapi bug Windows 10 tertentu dapat menyebabkan indeks pencarian berjalan dalam loop yang tidak terbatas sehingga mereka terus mengindeks hingga kerajaan datang dan menyebabkan disk kelebihan beban.
Untuk mengatasi masalah ini, tekan Start dan ketik “Indexing“. Klik pada Opsi Indexing.
Di sini, klik Advanced.
Kemudian klik Rebuild.
Saat diminta, klik OK.
Melakukannya akan menghapus indeks dan membangunnya kembali, mungkin memperbaiki kesalahan yang menyebabkan hard disk kelebihan beban. Namun, ini hanya dapat mencegahnya masuk ke ‘loop pencarian’ sementara, yaitu hingga Windows di-boot ulang. Untungnya, ada cara untuk menonaktifkan Indeks Pencarian Windows secara permanen.
Untuk melakukannya, tekan Win + R untuk membuka kotak RUN, lalu ketik “services.msc” dan tekan Enter.
Di jendela ‘Services‘, gulir ke bawah dan klik dua kali Windows Search.
Kemudian, di samping “Startup type”, klik untuk membuka opsi menu tarik-turun.
Pilih Disabled.
Klik OK.
2. Hentikan Layanan Superfetch (SysMain) dan Pencarian Windows
Layanan Superfetch, atau SysMain seperti yang diganti namanya setelah pembaruan 2018, adalah masalah potensial lain yang membuat disk tertekan. Layanan ini diperkenalkan pertama kali di Windows Vista.
Dengan menganalisis pola penggunaan Anda, ini menentukan seberapa sering Anda menggunakan program tertentu dan memuat datanya terlebih dahulu ke memori sehingga dapat dibuka lebih cepat.
Tapi seperti semua hal Vista, itu jauh dari sempurna. Superfetch (atau SysMain) diketahui memonopoli ruang penggunaan disk dan menyebabkan kekurangan kinerja yang tidak akan terjadi jika tidak. Jalan keluar yang sederhana adalah dengan menonaktifkan layanan ini sama sekali.
Untuk melakukan ini, tekan Win + R untuk membuka kotak RUN dan ketik “services.msc“.
Kemudian gulir ke bawah hingga Anda menemukan SysMain dan klik dua kali di atasnya.
Klik pada menu tarik-turun di sebelah Startup Type.
Pilih Disable.
Pilih OK.
Sekarang, periksa penggunaan disk lagi untuk memeriksa apakah ada perbedaan.
3. Reset Paging (Virtual Memory)
Windows memiliki solusi bagus untuk memperluas memori Anda secara virtual saat kehabisan RAM, file halaman. Ini ‘virtual’ karena PC Anda menggunakan hard disk untuk melengkapi RAM untuk proses yang membutuhkan banyak ruang memori.
Tetapi file halaman rentan terhadap kerusakan dan dapat menyebabkan penggunaan disk yang lebih tinggi dari biasanya. Satu-satunya cara untuk memperbaiki file halaman yang rusak adalah dengan menghapusnya dan membuat yang baru. Berikut cara melakukannya:
Tekan Win + R untuk membuka kotak RUN, ketik “sysdm.cpl” dan tekan Enter.
Di jendela “System Properties“, buka tab Advanced.
Kemudian, di bawah “Performance“, klik Settings.
Ini akan memunculkan jendela “Performance Options“. Di bawah tab Advanced, klik Change.
Hapus centang pada kotak yang mengatakan “Automatically manage paging file sizes for all drives“.
Pilih partisi tempat Windows diinstal (C: adalah default), lalu pilih Custom size.
Di sini, masukkan ukuran awal dan maksimum (keduanya dalam MB) untuk paging. Ini dapat bervariasi tergantung pada komputer Anda. Namun dalam kebanyakan kasus, ukuran file paging awal bisa saja sesuai dengan yang direkomendasikan.
Namun, ukuran maksimum tidak boleh lebih dari 1,5 kali RAM Anda. Namun dalam contoh kami, kami akan membatasinya hingga 8092 MB, yang merupakan ukuran file paging yang cukup baik.
Jangan membuat angka ini terlalu tinggi karena kita berusaha menjaga disk agar tidak kelebihan beban. Atau, Anda bisa memilih opsi No paging file dan disk Anda tidak memberikan memori virtual sama sekali.
Setelah nilai ditetapkan, klik Set, lalu OK.
4. Hapus File Temp
Metode di atas memerlukan langkah tambahan untuk menghapus file yang disimpan di folder ‘Temp’ yang dengan sendirinya juga mengurangi beban disk. Folder Temp ini terletak di sini:
C:WindowsTemp
Atau, Anda cukup membuka kotak RUN dengan menekan Win+R dan mencari ‘Temp’.
Hapus semua file di folder ini.
Sekarang periksa apakah masalah telah teratasi.
5. Reset Sync Tools (Alat Sinkronisasi)
Meskipun alat sinkronisasi seperti OneDrive berfungsi dengan baik, sebagian besar, alat tersebut kadang-kadang cenderung macet dan terus menyinkronkan file bahkan ketika prosesnya benar-benar selesai dan tidak ada yang tersisa untuk disinkronkan. Ini menyebabkan disk menjadi overdrive, terutama saat menyinkronkan data dalam jumlah besar.
Dalam skenario ini, yang terbaik adalah mengatur ulang. Untuk mereset OneDrive, buka kotak RUN lagi (seperti yang diperlihatkan sebelumnya) dan ketik perintah berikut:
%localappdata%MicrosoftOneDriveonedrive.exe /reset
Segera setelah Anda menekan OK, OneDrive akan diatur ulang. Melakukan hal itu akan membuat memori disk tidak berantakan dan mencegahnya kehabisan.
6. Hentikan Defragmentasi Disk
Defragmentasi disk, atau proses mengatur data file Anda, meningkatkan efisiensi pengambilan data secara keseluruhan di masa mendatang. Pada saat yang sama, ini adalah salah satu proses yang tidak hanya meningkatkan penggunaan disk tetapi juga tidak muncul sebagai proses di Task Manager.
Selain itu, Disk Defragmentasi dijadwalkan untuk diaktifkan secara default secara berkala. Untuk menonaktifkan defragmentasi disk, tekan Start, ketik ‘defragment‘ dan pilih Defragment and Optimize drive.
Sekarang, klik pada Change settings.
Hapus centang Run on a schedule dan klik OK.
Ini akan menghentikan defragmentasi disk dari memulai dan menyebabkan lebih sedikit beban ke memori disk.
7. Nonaktifkan Layanan ‘DiagTrack’
Diagnostics Tracking, atau Connected User Experiences and Telemetry seperti yang sekarang disebut, adalah salah satu layanan yang diketahui menyebabkan persentase penggunaan disk yang lebih tinggi. Banyak pengguna telah menemukan bahwa menonaktifkannya mengurangi beban disk. Inilah cara Anda dapat menonaktifkannya:
Untuk menonaktifkannya sementara, buka Task Manager dan klik pada tab Services.
Gulir ke bawah dan temukan DiagTrack. Klik kanan dan klik Stop.
Setelah DiagTrack dihentikan, sekarang saatnya untuk menonaktifkannya secara permanen. Klik Open Services di bagian bawah Task Manager.
Di jendela ‘Services’, temukan dan klik dua kali Connected User Experiences and Telemetry.
Di bawah tab “General“, klik menu tarik-turun di sebelah “Startup type“.
Pilih Disabled.
Selanjutnya klik Apply.
Sekarang pindah ke tab “Recovery“. Pilih Take No Action pada tiga opsi menu drop-down. Klik OK.
8. Perbarui dan Perbaiki Driver Perangkat
Tidak selalu layanan Windows yang harus disalahkan untuk penggunaan disk yang panas. Beberapa model PCI-Express Antarmuka Pengontrol Host Lanjutan juga diketahui menyebabkan masalah ini, terutama dengan driver StorAHCI.sys. Aman untuk mengatakan, mereka harus pergi. Tapi pertama-tama, kenali apakah Anda menggunakan driver AHCI ini atau tidak.
Tekan Win + R untuk membuka kotak RUN, ketik “devmgmt.msc” dan tekan Enter.
Ini akan membuka jendela “Device Manager“. Di sini, perluas “IDE ATA/ATAPI controllers”, lalu klik kanan Standard SATA AHCI Controllers dan pilih Properties.
Sekarang, di bawah tab “Driver“, klik detail Driver. Jika Anda menemukan “storahci.sys” di file driver, maka Anda harus menonaktifkannya dari registri.
Sekarang, buka tab “Details” di jendela yang sama dan catat nilai drivernya. Nilai ini akan berguna nanti, jadi lanjutkan dan klik kanan dan salin. Sekarang, ketik “regedit” di kotak RUN dan tekan Enter.
Arahkan ke alamat berikut:
HKEY_LOCAL_MACHINESystemCurrentControlSetEnumPCI(AHCI Controller)Device ParametersInterrupt ManagementMessageSignaledInterruptProperties
Ganti “(AHCI Controller)” dengan nilai yang Anda salin sebelumnya. Sekarang, di sebelah kanan, klik dua kali MSISupported untuk memodifikasinya.
Ubah value datanya menjadi 0. Kemudian Klik OK.
Jika Anda tidak memiliki driver MSI ini, Anda harus tetap melanjutkan dan memperbarui driver pengontrol penyimpanan Anda dari Device Manager. Untuk melakukannya, klik untuk memperluas “Storage controllers“.
Kemudian klik kanan pada driver penyimpanan Anda dan pilih Update driver.
Saat ditanya, pilih Search automatically for drivers.
Jika ada pembaruan yang tertunda, ini akan diinstal secara otomatis. Setelah Anda selesai dengan ini, periksa persentase penggunaan disk Anda lagi untuk melihat apakah ada dampaknya.
9. Sambungkan Kembali (atau Ganti) Kabel SATA
Kabel SATA yang bermasalah juga dapat menyebabkan masalah ini. Perbaikan sederhana untuk ini adalah menyambungkan kembali kabel SATA yang terhubung ke hard drive dan memeriksa apakah berfungsi dengan benar. Kontak yang buruk dengan kabel SATA juga dapat memaksa disk bekerja lebih keras dari biasanya agar informasi dapat melaluinya. Anda mungkin juga ingin mengganti kabel SATA Anda jika menunjukkan tanda-tanda keausan, terutama pada titik kontak.
10. Jalankan SFC untuk File Sistem yang Rusak
File sistem yang rusak dapat mendatangkan malapetaka pada beberapa layanan dan proses dan memaksa disk untuk masuk ke hyperdrive. Untuk memindai file yang rusak dan memperbaikinya, ikuti langkah-langkah di bawah ini:
Tekan Mulai, ketik “cmd“, dan klik Run as administrator.
Di sini, ketik perintah berikut satu per satu, tekan Enter, dan biarkan selesai:
DISM /Online /Cleanup-Image /CheckHealth
DISM /Online /Cleanup-Image /ScanHealth
DISM /Online /Cleanup-Image /RestoreHealth
Setelah proses ini selesai, penggantian file yang rusak akan diunduh secara otomatis. Selain itu, periksa apakah ada pembaruan yang tersedia untuk komputer Anda setelah ini.
11. Jalankan Pemeriksaan Disk
Mirip dengan metode sebelumnya, Anda mungkin juga ingin memeriksa disk untuk kemungkinan kesalahan. Untuk menjalankan pemeriksaan disk dengan cepat, buka command prompt (ditunjukkan pada langkah sebelumnya) dan ketik perintah berikut:
chkdsdk.exe /f /r
Saat diminta, ketik Y dan tekan Enter.
Sekarang, tutup semua program Anda dan mulai ulang sistem. Pemeriksaan disk akan dimulai setelah komputer Anda restart.
12. Jalankan Antivirus untuk Potensi Malware
Virus dan malware adalah penyebab abadi dari banyak masalah, termasuk beban disk yang tinggi. Bahkan jika anti-virus Anda melakukan pemindaian cepat secara teratur, Anda disarankan untuk melakukan pemindaian mendalam sesekali untuk memperbaiki kemungkinan infestasi.
Anda juga dapat memindai virus dari Keamanan Windows. Untuk melakukannya, tekan Win+I untuk membuka Pengaturan, lalu klik Update & Security.
Pilih Windows Security di panel kiri, dan pada klik Virus & threat protection di sebelah kanan.
Sekarang, klik Quick Scan.
Jika ada ancaman yang terdeteksi setelah pemindaian selesai, klik Remove di bawah “Actions“.
>13. Beralih ke Pengaturan Daya ‘Kinerja Lebih Tinggi’
Jika Anda telah menggunakan komputer Anda dengan mode daya Standar, Anda mungkin ingin mengubahnya juga. Masalah penggunaan disk 100% cenderung lebih banyak terjadi pada mode daya Standar, tetapi tidak sebanyak pada mode Kinerja Tinggi. Inilah cara Anda dapat beralih ke sana:
Tekan Win+I untuk membuka Settings, dan klik System.
Pilih Power & sleep di panel kiri, dan Additional power settings di sebelah kanan.
Di jendela baru, Anda seharusnya dapat beralih ke mode High-performance dengan mudah. Jika opsi tidak ditampilkan di sini, klik Create a power plan di panel kiri.
Pilih High performance dan klik Next.
Pilih pengaturan paket Anda lalu tekan Create.
14. Matikan Tips, Trik, dan Saran Windows
Kiat, trik, dan saran Windows sangat bagus jika Anda pengguna Windows baru. Tetapi mereka tidak terlalu penting dan menyimpannya menghabiskan sumber daya memori disk yang berharga. Untuk mematikannya, buka Settings (Win + I) dan klik System.
Pilih Notifications & actions di panel kiri, di sebelah kanan, hapus centang Get tips, tricks, and suggestions as you use Windows.
Anda juga dapat menghapus centang item lain di sini yang tidak Anda butuhkan.
15. Matikan Windows Defender
Windows Defender adalah alat yang layak yang menjaga sistem Anda dari ancaman dan memindai potensi malware bahkan jika Anda memiliki program anti-virus yang diinstal sebagai benteng utama Anda melawan virus.
Namun, selalu ada kemungkinan bahwa kedua pemain bertahan itu akan berselisih satu sama lain. Jika keduanya mulai memindai dan memperbaiki masalah, beban penggunaan disk akan sangat besar. Jika ada alasan untuk mencurigai bahwa ini bisa menjadi alasan di balik masalah penggunaan disk 100% Anda, yang terbaik adalah mematikan yang lebih rendah dari keduanya, yang, dalam banyak kasus, adalah Windows Defender.
Tekan Win+I untuk membuka Settings dan klik Update & security.
Klik Windows Security di panel kiri, kemudian Open Windows Security di sebelah kanan.
Di jendela baru, pilih Firewall & network protection di panel kiri dan pilih jaringan Anda di sebelah kanan.
Di bawah Microsoft Defender Firewall, matikan sakelar.
16. Nonaktifkan ‘Pramuat Halaman’ di Google Chrome
Bukan hal yang aneh bagi browser Anda, terutama jika itu seberat Google Chrome, untuk menyimpan memori disk. Ada beberapa layanan seperti “Layanan Prediksi” yang, meskipun memungkinkan halaman dimuat dengan cepat, juga menyumbat memori disk. Inilah cara Anda dapat menonaktifkannya:
Klik Opsi lainnya (tiga titik vertikal) di sudut kanan atas.
Pilih Settings.
Di panel kiri, klik pada Privacy and securit, di sebelah kanan, klik pada Cookies and other site data.
Sekarang gulir ke bawah dan matikan halaman Pramuat untuk penjelajahan dan pencarian yang lebih cepat.
Melakukan hal ini akan memastikan bahwa Chrome tidak memuat situs yang mungkin Anda kunjungi bergantung pada laman yang telah Anda kunjungi sebelumnya, sehingga mengurangi beban pada memori disk.
17. Perbarui Windows
Jika Anda berhasil sampai di sini, kemungkinan tidak satu pun dari yang disebutkan di atas berhasil untuk Anda. Salah satu metode terakhir yang mungkin ingin Anda coba sebelum menyerah adalah memperbarui Windows Anda.
Menjaga Windows Anda diperbarui ke versi terbaru memastikan bahwa semua bug yang mungkin dimiliki sistem Anda telah dihapus. Untuk melakukannya, buka Pengaturan (Win + I) dan klik Update & Security.
Kemudian klik Check for updates.
Unduh dan instal pembaruan apa pun yang tertunda yang mungkin ada di sana. Selalu ada kemungkinan bahwa sistem Anda hanya membutuhkan sedikit peningkatan ini untuk menghapus bug dan gangguan yang ada yang dapat menyebabkan masalah penggunaan disk asing.
18. Instal Ulang Windows
Ketika semuanya gagal, instal ulang. Ini adalah kebijaksanaan umum yang digunakan sebagian besar pengguna Windows ketika hal-hal lain tidak berjalan seperti yang diharapkan. Untuk mengatur ulang PC Anda, buka Pengaturan dan pilih Update & Security.
Kemudian klik Recovery di panel kiri, lalu Get started di bawah “Reset this PC” di sebelah kanan.
Di jendela berikutnya, klik Remove everything.
Kemudian ikuti petunjuk di layar untuk menginstal ulang Windows. Pastikan untuk mencadangkan file dan data pribadi sebelum menginstal ulang Windows saat Anda menggesek komputer dari semua data dan menginstal salinan Windows yang baru.
Kami berharap salah satu perbaikan yang disebutkan di atas berhasil menyelesaikan masalah penggunaan disk 100% untuk Anda. Setelah melalui setiap metode, pastikan untuk memeriksa apakah perbaikan berhasil atau tidak dengan mengaktifkan Task Manager.
Terkadang, restart diperlukan agar perbaikan berfungsi dan perubahan diterapkan. Jadi jangan terlalu gegabah dalam mendiskon salah satu metode sampai Anda benar-benar yakin bahwa itu tidak melakukan apa-apa.