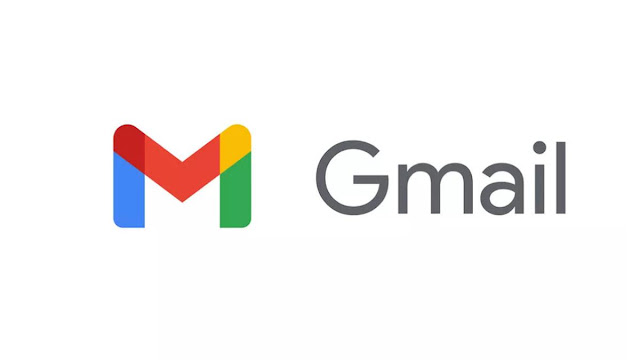Iterasi terbaru Windows adalah segalanya yang diinginkan oleh para penggemar teknologi. Dari kompatibilitas aplikasi yang lebih baik hingga antarmuka pengguna yang cantik, ada banyak hal yang menarik.
Tetapi ada beberapa fitur yang, meskipun mungkin tampak berguna pada awalnya, dapat dengan cepat merusak pemandangan dalam penggunaan sehari-hari. Ya, itu adalah pop-up dan iklan yang mengganggu yang membuat Anda keluar dari permainan dan menolak untuk mereda.
Untungnya, dengan beberapa klik, Anda dapat menghentikan pop-up itu agar tidak muncul lagi dan menuntut perhatian Anda. Berikut adalah semua cara agar Windows 11 Anda bebas dari pop-up dan iklan.
1. Matikan Notifikasi dari Aplikasi Sepenuhnya
Akibatnya, ada pop-up dan iklan yang menggunakan browser Anda sebagai sumbernya, dan kemudian ada pop-up yang datang langsung dari Windows 11. Mari kita lihat ini dulu.
Secara default, aplikasi asli serta yang diinstal di komputer Anda memiliki otoritas penuh untuk mendorong pemberitahuan dan mengganggu Anda setiap kali ada acara untuk diberitahukan. Inilah cara Anda dapat mematikan notifikasi aplikasi sepenuhnya:
Tekan Win + I untuk membuka Pengaturan. Klik Sistem di panel kiri.
Di sebelah kanan, klik Notifications.
Di sini, matikan notifications.
Melakukan ini akan memastikan bahwa Anda tidak mendapatkan notifikasi apa pun dari aplikasi dan pengirim lainnya.
2. Matikan Tips dan Saran
Sumber lain dari pop-up yang mengganggu adalah tips dan saran Windows. Meskipun cukup berguna untuk penggunaan awal, ini menjadi usang dengan cepat. Berikut cara menonaktifkannya:
Tekan Win + I untuk membuka Pengaturan. Klik Sistem di panel kiri.
Di sebelah kanan, klik Notifications.
Gulir ke bawah dan hapus centang pada opsi Offer suggestions on how I can set up my device dan Get tips and suggestions when I use Windows.
3. Matikan Notifikasi Aplikasi Pabrikan
Jika Anda tidak ingin ketinggalan pembaruan penting dengan mematikan notifikasi dari aplikasi sepenuhnya, Anda mungkin setidaknya ingin berhenti mendapatkan pop-up dari aplikasi yang diinstal oleh pabrikan PC Anda.
Aplikasi oleh produsen komputer, seperti Dell atau HP, memiliki akses ke pemberitahuan yang akan mereka gunakan untuk menampilkan iklan dan pop-up yang tidak diinginkan lainnya kepada Anda. Namun, gangguan ini memiliki perbaikan cepat:
Tekan Win + I untuk membuka Pengaturan. Klik Sistem di panel kiri.
Di sebelah kanan, klik Notifications.
Sekarang, hapus centang pada aplikasi yang sudah diinstal sebelumnya di OEM komputer Anda.
4. Matikan Notifikasi Penyedia Sinkronisasi
Iklan dan pop-up tidak hanya muncul di baki sistem. Microsoft juga mendorong iklan penyedia sinkronisasi di File Explorer, terutama untuk membuat Anda berlangganan layanan Office dan OneDrive-nya.
Saran-saran ini tidak hanya menjengkelkan, tetapi juga membuang-buang ruang yang berharga. Inilah cara Anda dapat menonaktifkannya:
Buka File Explorer.
Kemudian klik tombol elipsis di bilah alat di bagian atas.
Pilih Options.
Klik tab View.
Sekarang, gulir ke bawah di bawah ‘Advanced settings’ dan hapus centang Show sync provider notifications.
Klik OK.
Ini akan mencegah iklan apa pun ditampilkan di File Explorer.
5. Matikan Akses Aplikasi ke ID Iklan Anda
Setiap pengguna Windows mendapatkan ID Iklan yang digunakan Microsoft untuk menyimpan basis data penggunaan dan minat Anda untuk menampilkan iklan dalam aplikasi yang relevan bagi Anda. Jika Anda adalah seseorang yang tidak terlalu peduli dengan iklan bertarget semacam itu dan lebih suka menonaktifkannya, berikut cara melakukannya:
Tekan Win + I untuk membuka Pengaturan. Kemudian klik Privacy & security di panel kiri.
Di sebelah kanan, di bawah ‘Windows permissions’, klik General.
Sekarang, nonaktifkan Let apps show me personalized ads by using my advertising ID.
6. Blokir Pop-up dan Iklan di Microsoft Edge
Sekarang setelah Anda menangani pop-up dan iklan yang didorong oleh Windows sendiri, mari kita lihat beberapa sumber pop-up lain yang bisa sama-sama mengganggu, jika tidak lebih.
Pertama, mari kita mulai dengan Microsoft Edge itu sendiri. Menjadi browser default di Windows 11, tidak mengherankan jika banyak pengguna benar-benar menggunakannya. Jika Anda salah satu pengguna tersebut, hal baiknya adalah Microsoft Edge memiliki pemblokir pop-up bawaan. Berikut cara mengaktifkannya:
Buka Microsoft Edge dan klik pada tiga titik horizontal (elipsis) di sudut kanan atas.
Klik Settings.
Di panel kiri, klik pada Cookies and site permissions.
Kemudian gulir ke bawah dan temukan Pop-ups and redirects dan klik di atasnya.
Hidupkan Saklar Block.
Anda tidak akan mendapatkan pop-up yang mengganggu lagi. Selain itu, jika Anda ingin mematikan iklan yang mengganggu atau menyesatkan, kembalilah ke halaman ‘Cookies dan izin situs’ dan pilih Iklan.
Di sini juga, aktifkan opsi ‘Block on sites that show intrusive or misleading ads’.
Selain itu, Microsoft Edge juga memiliki fitur ‘Pencegahan pelacakan’ yang berguna untuk meminimalkan pelacakan data dan memblokir pop-up yang terkait dengan itu. Berikut cara mengaktifkannya:
Di menu Pengaturan, klik Privasi, pencarian, dan layanan.
Sekarang, pastikan ‘Tracking prevention’ diaktifkan.
Kemudian klik Strict untuk memastikan pelacak dari semua situs web diblokir.
7. Blokir Pop-up dan Iklan di Google Chrome
Opsi untuk memblokir pop-up dan iklan juga tersedia di Google Chrome. Inilah cara Anda dapat mengaksesnya dan memastikannya diaktifkan:
Buka Google Chrome dan klik elipsis vertikal di sudut kanan atas.
Selanjutnya klik pada Settings.
Di bawah ‘Privacy and security’ klik Site Settings.
Sekarang gulir ke bawah dan temukan Pop-ups and redirects dan klik di atasnya.
Di sini, klik Don’t allow sites to send pop-ups or use redirects.
8. Hindari Situs Web yang Memunculkan Popup
Salah satu penyebab terbesar dari pop-up dan iklan yang mengganggu adalah, tidak mengherankan, situs web busuk dan tidak dapat dipercaya. Jika Anda berada di situs web yang terus-menerus memunculkan pop-up di layar, segera keluar dari sana.
Meskipun beberapa situs web mungkin terlalu menarik akan perhatian Anda, banyak di antaranya, pada kenyataannya, adalah pembajak peramban atau program yang menginfeksi peramban Anda dan juga berpotensi memperkenalkan malware ke sistem Anda.
Jika program semacam itu diizinkan memerintah secara bebas, mereka dapat memperkenalkan banyak malware dan pop-up yang akan terus muncul kembali bahkan setelah Anda mengklik tombol silang.
Jadi, selalu jauhi situs web yang tidak Anda percayai. Jika Anda tidak yakin, setidaknya instal anti-virus di sistem Anda dan pastikan itu memberi Anda perlindungan waktu-nyata (perlindungan online).
9. Gunakan Ekstensi Pemblokiran Iklan di Browser
Menggunakan ekstensi pemblokiran iklan untuk browser Anda adalah hal lain yang dapat Anda lakukan untuk mencegah pop-up dan iklan yang tidak diinginkan. Tetapi ekstensi ini adalah program semua-atau-tidak sama sekali dan mereka bisa sangat ketat dalam penerapannya. Saat diaktifkan, mereka akan memblokir semua iklan, meskipun mungkin relevan dengan Anda.
Ekstensi dan program adblocker juga diketahui membuat situs web benar-benar tidak dapat diakses. Untungnya, sebagian besar dari mereka memiliki opsi untuk memasukkan situs ke daftar putih dan Anda mungkin harus memasukkan situs ke daftar putih sendiri untuk mengaksesnya.
Selain itu, pemblokir iklan berfungsi dengan baik untuk menghapus iklan yang mengganggu, mencegah Anda mengklik iklan secara tidak sengaja, dan mencegah pengiklan melacak kebiasaan menjelajah Anda. Dalam hal itu, mereka adalah anugerah. Tetapi kita harus tahu kapan mengizinkan situs untuk menampilkan iklan dan kapan harus memblokirnya sepenuhnya.
Jadi ini adalah beberapa cara Anda dapat menghentikan pop-up di Windows 11, terlepas dari apakah itu dibuat oleh browser Anda atau Windows itu sendiri. Semoga, melalui panduan ini, Anda dapat mengurangi gangguan dan merebut kembali kendali PC Anda.