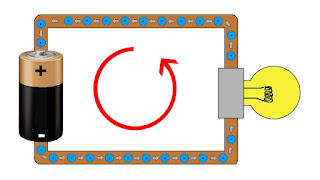Dalam tutorial kami tentang
cara mempercepat Windows 10, kami menyarankan pengguna untuk melakukan debloat Windows 10 untuk meningkatkan kinerja secara signifikan.
Dalam nada yang sama, kami telah menemukan panduan terperinci lainnya tentang cara mendebloat Windows 11 dari layanan dan aplikasi yang memonopoli sumber daya. Sementara Windows 11 memiliki bloatware yang relatif lebih sedikit daripada Windows 10, setiap pengoptimalan membantu.
Sekarang, jika Anda memiliki PC yang lebih lama dan menginginkan peningkatan kinerja, pelajari cara mendebloat Windows 11 dan menjaga agar OS desktop terbaru Microsoft tetap ringan dan cepat.
Debloat Windows 11 Dari Aplikasi dan Layanan yang Tidak Perlu
Di sini, kita akan menggunakan Windows10Debloater, skrip populer yang dikembangkan oleh Sycnex untuk debloating Windows 10. Saya menguji skrip ini di komputer Windows 11 saya yang menjalankan versi stabil, dan berhasil tanpa masalah. Program ini juga dapat menghapus muatan kapal dari paket yang tidak perlu yang memakan sumber daya.
Tentu, skrip belum menambahkan beberapa perubahan yang berpusat pada Windows 11 seperti membersihkan menu Start, menghapus stub, dll., tetapi fitur ini harus ditambahkan di pembaruan berikutnya, semoga. Jadi, untuk saat ini, mari selami dan pelajari cara menghapus Windows 11 dari sampah yang tidak perlu.
Catatan: Saat skrip dicoba dan diuji, saya sarankan Anda melanjutkan dengan hati-hati karena dapat merusak banyak hal. Saya telah menambahkan peringatan di mana harus melangkah dengan hati-hati pada langkah-langkah di bawah ini, jadi ikuti prosesnya tanpa gagal. Jika Anda memiliki komputer lama dan ingin mempercepat Windows 11, ini dapat banyak membantu Anda. Tetapi sekali lagi, lakukan dengan risiko Anda sendiri.
1. Pertama, tekan tombol Windows sekali dan ketik “powershell” di bilah pencarian Windows. Dari hasil pencarian, klik opsi “Run as Administratorr” di panel kanan.
2. Selanjutnya, salin perintah di bawah ini dan tempel ke jendela PowerShell. Setelah itu, tekan Enter. Ini akan secara otomatis mengunduh skrip debloater Windows 11 dari internet dan meluncurkan program dalam beberapa detik. Perintah tersebut juga akan membuat Titik Pemulihan Sistem sehingga Anda dapat dengan mudah kembali ke build yang berfungsi jika terjadi kesalahan setelah melakukan tindakan apa pun.
iwr -useb https://git.io/debloat|iex
3. Setelah menjalankan perintah, Windows10Debloater akan terbuka. Di sini, pertama-tama, saya sarankan Anda mengklik “Nonaktifkan Cortana” jika Anda tidak menggunakan asisten suara Microsoft. Ini akan memakan waktu satu detik dan sepenuhnya menghapus layanan dari latar belakang.
4. Selanjutnya, lanjutkan dan klik “Uninstall OneDrive” jika Anda tidak menggunakannya di PC Windows Anda. Nah, OneDrive tidak akan lagi muncul saat startup, dan Anda tidak akan melihat permintaan pencadangan acak lagi.
5. Setelah itu, klik “Disable Telemetry/ Tasks“. Ini adalah langkah penting dan akan menghentikan semua jenis layanan pelacakan latar belakang yang dijalankan oleh Microsoft. Setelah operasi ini, Anda akan menemukan sumber daya PC Anda telah dibebaskan secara signifikan. Selain itu, dari perspektif privasi, Anda harus melakukan tindakan ini untuk menghentikan segala jenis pengambilan data.
6. Akhirnya, datang ke debloating Windows 11 dari aplikasi dan paket yang tidak perlu. Saya tidak menyarankan Anda menghapus semua bloatware sekaligus karena daftar dikonfigurasi untuk Windows 10. Sebagai gantinya, klik “Customize Blocklist“.
7. Di sini, buka daftar dan centang aplikasi dan paket yang ingin Anda hapus.
Misalnya, saya menemukan daftar itu menghapus Microsoft Store, Microsoft Photos, Paint, Edge, Calculator, dan aplikasi penting lainnya. Jadi saya menghapus centang mereka. Demikian pula, jika Anda tidak menggunakan PC Windows untuk bermain game, Anda dapat mencentang Xbox dan layanan terkait lainnya.
Pada dasarnya, jika Anda tidak yakin tentang paket apa pun, biarkan tidak dicentang agar aman. Terakhir, klik “Save custom….” di dasar. Perhatikan bahwa mencentang aplikasi akan menghapusnya dan menghapus centang akan membuat aplikasi tetap apa adanya.
8. Sekarang, klik tombol “Remove Bloatware with Custom Blocklist”. Proses ini akan memakan waktu, jadi bersabarlah. Setelah selesai, restart PC Anda, dan Anda akan menemukan bahwa Windows 11 telah di-debloated.
9. Perhatikan bahwa Anda mungkin menemukan Instagram, Facebook, dll. di menu Start bahkan setelah debloating. Itu karena mereka adalah rintisan untuk mengunduh program dan bukan aplikasi yang ada di sistem. Dalam hal ini, Anda harus mengklik kanan pada stub dan segera mencopotnya.
Jadi begitulah cara Anda dapat menghapus semua jenis sampah yang sudah diinstal sebelumnya dengan Windows 11. Tidak hanya itu, Anda juga dapat menonaktifkan semua layanan Telemetri yang menghabiskan banyak sumber daya di latar belakang.
Perlu diingat, layanan dan aplikasi ini tidak diturunkan sementara tetapi dinonaktifkan melalui Registry. Jadi di masa mendatang, kecil kemungkinan layanan ini akan dimulai lagi secara otomatis.
Bagaimanapun, itu saja dari kami. Kami harap panduan ini membantu Anda mempercepat PC atau laptop Windows 11 Anda. Jika Anda memiliki pertanyaan, beri tahu kami di bagian komentar di bawah.