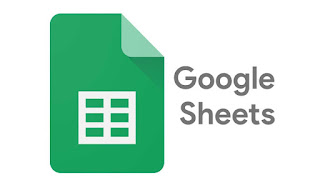Windows 11 sekarang secara resmi tersedia sebagai upgrade gratis untuk semua sistem yang memenuhi persyaratan perangkat keras.
Tapi ini sudah lewat tanggal 5 Oktober dan Anda masih belum menerima pembaruan resmi. Mengapa demikian dan apa yang dapat Anda lakukan untuk mendapatkan Windows 11 sekarang? Inilah semua yang perlu Anda ketahui.
Di mana Pembaruan Resmi untuk Windows 11?
Meskipun Windows 11 dirilis pada tanggal 5 Oktober, ada banyak orang yang telah menunggu dengan napas tertahan tetapi tidak berhasil. Itu karena Microsoft ingin meluncurkan pembaruan secara bertahap, mirip dengan yang dilakukan dengan fitur Windows di masa lalu.
Selain meraup pendapatan tambahan dari OEM seperti Dell dan HP yang melisensikan OS Windows, rilis bertahap juga akan memastikan bahwa setiap masalah yang terdeteksi dapat diperbaiki sebelum sebagian besar pengguna mendapatkan pembaruan.
Padahal penantiannya tidak lama. Microsoft mengharapkan semua Windows 10 yang kompatibel untuk mendapatkan pembaruan Windows 11 pada musim panas ’22.
7 Cara Memperbaiki Pembaruan Windows 11 Tidak Muncul
Karena itu, Anda mungkin ingin membiarkan semua saluran tetap terbuka jika pembaruan benar-benar diluncurkan ke PC Anda. Jadi jika Anda menemukan bahwa pembaruan Windows 11 tidak muncul dan Anda tidak dapat memperbarui PC Anda secara resmi, berikut adalah beberapa hal yang harus Anda periksa agar pembaruan dapat dilakukan.
1. Periksa Apakah PC Anda Memenuhi Persyaratan Sistem
Meskipun mungkin bagi pengguna untuk melewati ini dan menginstal Windows 11 bahkan jika perangkat keras sistem mereka tidak sesuai standar, umumnya tidak disarankan.
2. Pastikan Pembaruan Windows Berfungsi
Mungkin juga Anda telah menjeda pembaruan Windows di masa lalu dan melupakannya, atau fitur tersebut dinonaktifkan oleh aplikasi atau bug. Untuk memeriksa apakah itu masalahnya, tekan Win + I untuk membuka Pengaturan. Klik Update & Security.
Jika Pembaruan Anda dijeda, klik Resume updates.
3. Restart PC Anda
Terkadang, file sementara yang rusak dapat menggagalkan pembaruan Windows, dan cara tercepat untuk memperbaikinya adalah dengan me-restart PC Anda. Ini adalah perbaikan yang sederhana dan mudah dan yang tidak membutuhkan waktu untuk dieksekusi.
Jadi pastikan untuk melakukan soft reboot pada PC Anda dan periksa untuk melihat apakah ada pembaruan yang tersedia. Untuk me-restart PC Anda, tekan tombol Windows + X, lalu klik “Shut down or sign out” dan kemudian Restart.
4. Memecahkan Masalah Pembaruan Windows
Windows memiliki pemecah masalah bawaannya sendiri untuk mendiagnosis masalah dan menawarkan perbaikan. Dalam banyak kasus, pemecah masalah Pembaruan Windows akan menemukan apa yang membuat pembaruan tidak diinstal dan merekomendasikan solusi. Berikut cara menjalankannya:
Tekan Win + I untuk membuka aplikasi Pengaturan. Kemudian klik Update & Security di bagian bawah.
Klik pada Troubleshoot di sebelah kiri.
Klik pada Additional troubleshooters.
Klik Windows Update.
Kemudian klik Run the troubleshooter.
Pemecah masalah sekarang akan mulai mencari masalah dan akan menawarkan perbaikan potensial jika ada masalah yang ditemukan.
5. Tingkatkan dengan Asisten Instalasi Windows 11
Perbaikan di atas akan memastikan bahwa semua saluran yang tersedia terbuka dan menerima pembaruan Windows 11 setiap kali mereka tiba. Tetapi jika Anda ingin mendapatkan Windows 11 sekarang, beberapa metode terakhir ini akan membantu Anda mendapatkannya.
Rilis Windows 11 berarti Anda sekarang dapat menemukan Asisten Instalasi Windows 11 resmi di situs web Microsoft. Menginstal Windows 11 dengan asisten ini sangat mudah. Kami telah membahas panduan langkah demi langkah untuk ini – jadi periksa di bawah ini untuk mengetahui dengan tepat apa yang harus dilakukan.
6. Jalankan Pemutakhiran di tempat dengan Alat Pembuatan Media Windows 11
Jika Anda belum menerima pembaruan Windows 11, Anda juga dapat melakukan pemutakhiran di tempat sendiri menggunakan Media Instalasi Windows 11. Anda memerlukan flash drive USB kosong (setidaknya 8 GB) untuk tujuan ini.
Pada halaman yang ditautkan di atas, klik Unduh Sekarang di bawah “Create Windows 11 Installation Media“.
Colokkan drive USB Anda dan kemudian jalankan alat Media Creation yang diunduh. Klik Accept.
Klik Next.
Dengan opsi “USB flash drive” dipilih, klik Next.
Dari daftar “Removable drives“, pilih drive USB Anda dan klik Next.
Pengaturan akan memakan waktu untuk mengunduh dan menginstal upgrade Windows 11.
Setelah proses selesai, perangkat USB Anda akan siap untuk melayani Anda (atau PC lain yang kompatibel yang digunakan) dengan Windows 11. Anda dapat melakukannya dengan boot dengan USB dan melalui instruksi di layar. Atau, Anda bisa masuk ke drive USB Anda (melalui File Explorer) dan menjalankan setup.exe.
Ini akan membuka jendela Pengaturan Windows 11. Ikuti petunjuk di layar untuk mendapatkan pembaruan ke Windows 11.
7. Tunggu Microsoft meluncurkan pembaruan Windows 11 ke PC Anda
Jika pembaruan Windows 11 belum tersedia untuk PC Anda dan Anda tidak ingin memutakhirkan secara manual, satu-satunya hal yang dapat Anda lakukan adalah menunggu. Microsoft sedang dalam proses meluncurkan pembaruan Windows 11 secara perlahan ke semua PC yang memenuhi persyaratan sistem untuk itu. Anda dapat mengharapkannya tersedia untuk PC Anda pada pertengahan 2022.
Cara Menginstal Windows 11 tanpa Notifikasi Pembaruan pada PC yang Didukung
Nah, coba perbaikan di atas. Itu akan membantu Anda. Khususnya, Perbaikan 5. Mudah.
Apakah Windows 11 tidak Mendukung PC atau CPU Saya?
Nah, jika perbaikan yang diberikan di atas tidak berhasil, maka mungkin PC Anda tidak didukung oleh Windows 11.
unduh aplikasi Pemeriksaan Kesehatan PC Windows 11
dari sini. Ini akan secara otomatis mulai mengunduh, tetapi jika tidak, klik tombol Unduh di kiri atas.
Klik dua kali pada file yang diunduh untuk menjalankan aplikasi Pemeriksaan Kesehatan PC di PC Anda.
Klik tombol “Check now“.
Jika PC Anda kompatibel dengan Windows 11, Anda akan mendapatkan layar ini:
Namun, jika PC Anda TIDAK kompatibel dengan Windows 11, Anda akan mendapatkan layar ini:
Dalam hal ini, lihat perbaikan untuk menginstal Windows 11 pada PC yang tidak didukung tepat di bawah.
Cara Menginstal Windows 11 pada PC yang tidak Didukung
Anehnya malah, ya. Dan cukup mudah. Periksa tautan di bawah ini.
Cara mudah untuk menginstal Windows 11 pada perangkat keras yang tidak didukung adalah dengan menonaktifkan pemeriksaan TPM dan Boot Aman.
Anda dapat melakukan ini dengan membuka Registry Editor dan pergi ke alamat ini:
HKEY_LOCAL_MACHINESYSTEMSetupMoSetup
Di sini, buat Nilai DWORD (32-bit) baru yang disebut AllowUpgradesWithUnsupportedTPMOrCPU. Sekarang, klik dua kali pada Nilai baru untuk mengeditnya, dan ganti data Nilai dari 0 menjadi 1 lalu klik OK untuk menyimpannya.
Metode di atas adalah yang terbaik, bahkan Microsoft sendiri yang
menyarankannya. Namun, jika Anda takut mengedit file registri, maka Anda mengubah file ISO Windows 11 untuk menonaktifkannya agar tidak memeriksa persyaratan Boot Aman dan TPM dan segera menginstal pemutakhiran Windows 11.
Yang perlu Anda lakukan adalah menginstal Windows 11 menggunakan file ISO yang disediakan oleh Microsoft tetapi menghapus appraiserres.dll terlebih dahulu di dalamnya.
Lihat tautan di bawah ini.
Pertanyaan yang Sering Diajukan
Ada beberapa kebingungan mengapa pengguna belum menerima pembaruan Windows 11, terutama sekarang setelah dirilis secara resmi. Di sini kami menjawab beberapa pertanyaan umum untuk membantu mereka.
Apa versi terbaru dari Windows 11?
Pada 08 Oktober 2021, versi Windows 11 terbaru adalah 10.0.22000. Bagi mereka yang merupakan bagian dari Program Windows Insider, versi Windows 11 terbaru adalah Preview Build 22471.
Bisakah Anda menginstal Windows 11 sekarang?
Ya, Anda dapat menginstal Windows 11 sekarang. Jika Anda belum menerima pembaruan, Anda dapat melanjutkan dengan pemutakhiran di tempat menggunakan Asisten Instalasi Windows 11 atau alat Pembuatan Media (lihat perbaikan #5 dan #6 dalam panduan kami di atas).
Mengapa pembaruan Windows tidak muncul?
Mungkin ada beberapa alasan utama mengapa pembaruan Windows mungkin tidak ditampilkan. Entah, pembaruan Windows Anda diblokir dalam beberapa cara dan perlu diaktifkan kembali (periksa perbaikan # 1-4), atau pembaruan Windows 11 belum diluncurkan untuk Anda. Dalam kedua kasus, Anda dapat menerapkan perbaikan yang diberikan dalam panduan kami di atas dan mendapatkan pembaruan ke Windows 11 hari ini.
Kami harap Anda bisa mendapatkan Windows generasi berikutnya di PC Anda dengan bantuan panduan ini.