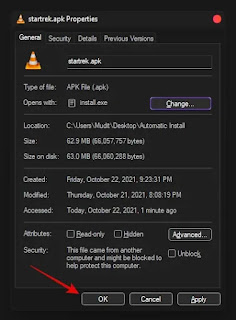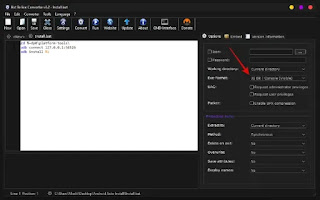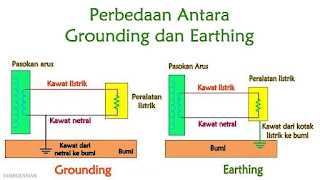Subsistem Windows untuk Android baru-baru ini dirilis untuk Windows Insiders dan kita sekarang dapat menginstalnya pada sistem Windows 11 stabil yang kompatibel juga.
Namun, Subsistem tersebut masih dalam tahap beta yang artinya tidak semuanya sempurna. Pertama, Anda perlu menginstal ADB setiap .apk yang Anda unduh yang dapat menjadi rumit bagi banyak pengguna.
Selain itu, menggunakan ADB memerlukan penyiapan alat platform dan menggunakan petunjuk baris perintah untuk menginstal APK. Tidak banyak pengguna yang merasa nyaman dengan hal yang sama dan jika Anda berada di kapal yang sama, maka inilah cara Anda dapat menginstal aplikasi secara otomatis di Windows 11.
Bisakah Anda Menginstal aplikasi Android di Windows 11?
Ya, Anda sekarang dapat menginstal aplikasi Android di Windows 11. Subsistem Windows untuk Android baru-baru ini dirilis ke Windows Insiders (pengguna beta hanya pada 22 Oktober) yang sekarang dapat digunakan untuk menginstal dan menjalankan aplikasi Android di sistem Windows 11 Anda.
Tetapi bahkan jika Anda bukan pengguna saluran beta Windows Insider, Anda bisa mendapatkan Subsistem Windows untuk Android sendiri. Ini akan berfungsi untuk setiap jenis pengguna Windows 11, dan kami dapat mengonfirmasi ini untuk saluran dev Windows Insider PC kami.
Namun, ada beberapa persyaratan dan untuk saat ini, Anda perlu menginstal aplikasi menggunakan perintah ADB.
Jika Anda tidak nyaman dengan itu, Anda dapat menggunakan panduan di bawah ini untuk menginstal APK secara otomatis di sistem Anda.
Juga, ketahuilah bahwa Anda dapat menggunakan panduan komprehensif ini dari kami untuk menyiapkan Subsistem Windows untuk Android di PC Windows 11 Anda jika Anda tidak bisa mendapatkannya secara resmi dari Microsoft jika Anda bukan pengguna Windows Insider saluran beta.
Cara Mengklik Dua Kali Untuk Menginstal Aplikasi Android Secara Otomatis di Windows 11
Anda dapat menggunakan skrip .bat otomatis untuk menyiapkan penginstalan otomatis untuk APK di Windows 11 atau Anda dapat membuat skrip sendiri jika Anda mengkhawatirkan privasi. Gunakan salah satu panduan di bawah ini tergantung pada preferensi Anda.
Apa yang Dibutuhkan
Anda memerlukan beberapa hal yang diatur pada sistem Anda sehingga Anda dapat menginstal dan menggunakan aplikasi Android di Windows 11. Gunakan daftar di bawah ini untuk membantu memverifikasi kompatibilitas Anda untuk menginstal aplikasi Android secara otomatis.
1. Subsistem Windows untuk Android diinstal pada sistem Anda
- Hanya tersedia untuk pengguna saluran beta Windows Insider di pembaruan terbaru
- Jika tidak, instal sendiri secara paksa [Panduan]
2. TPM 2.0 dan Boot Aman diaktifkan
3. Platform Mesin Virtual dari fitur tambahan untuk Windows
4. RAM: 8GB
5. Penyimpanan: SSD
6. Prosesor: Intel i3 8th Gen, AMD Ryzen 3000, Qualcomm Snapdragon 8C atau lebih tinggi.
Jika Anda memenuhi persyaratan berikut, Anda dapat menggunakan bagian di bawah ini untuk menyiapkan penginstalan otomatis untuk APK di sistem Anda. Jika Anda tidak memiliki Subsistem Windows untuk Android maka Anda dapat menggunakan panduan ini dari kami untuk menginstalnya di sistem Anda.
Metode 1. Mengunakan Skrip yang sudah Jadi
Unduh skrip yang ditautkan di atas ke penyimpanan lokal Anda dan ekstrak file .zip ke lokasi yang nyaman.
Setelah diekstraksi, navigasikan ke APK, klik dan pilih, lalu tekan Alt + Enter di keyboard Anda.
Kotak dialog properti sekarang akan terbuka untuk layar Anda. Klik ‘Change‘.
Klik pada ‘More Apps’.
Pilih ‘Look for another app on this PC’.
Sekarang arahkan ke file .zip yang diekstraksi dan pilih aplikasi ‘Install.exe‘.
Klik pada OK.
Perubahan Anda sekarang akan disimpan. Anda sekarang dapat mengklik dua kali pada file APK apa pun di sistem Anda untuk menginstalnya secara otomatis di PC Anda.
Metode 2. Buat Skrip Anda sendiri
Jika Anda ingin membuat skrip sendiri, Anda dapat menggunakan panduan di bawah ini.
Tekan Windows + S, cari Notepad dan klik dan buka aplikasi setelah muncul di hasil pencarian Anda.
Sekarang ketik kode berikut di file notepad.
cd %~dp0platform-tools
adb connect 127.0.0.1:58526
adb install %1
Tekan Ctrl + Shift + S pada keyboard Anda dan simpan file ke folder baru bernama ‘Android Auto Install‘ di lokasi yang nyaman.
Sekarang unduh Alat Platform ADB di atas ke folder yang sama dengan tempat Anda menyimpan file teks Anda.
Setelah disimpan, ekstrak file .zip di lokasi yang sama. Pindahkan folder ‘platform-tools’ kembali ke folder ‘Android Auto Install’ dan hapus folder asli serta file .zip.
Catatan: Anda harus memberi nama folder ADB Platform Tools sebagai ‘platform-tools’. Jika Anda ingin mengganti nama folder maka hal yang sama harus tercermin dalam kode file teks instal Anda yang kita buat di atas.
Setelah diekstraksi, sekarang kita dapat membuat file .exe yang akan membantu Anda menginstal APK secara otomatis pada pengaturan Windows 11 Anda. Unduh konverter Bat to Exe yang ditautkan di atas dan kemudian instal di sistem Anda dengan mengikuti petunjuk di layar.
Kembali ke folder ‘Android Auto Install‘ dan klik kanan pada ‘Install.txt‘.
Ganti nama file menjadi ‘Install.bat‘.
Sekarang buka konverter Bat to Exe yang kami instal sebelumnya, dan klik ‘Open‘ di bagian atas.
Arahkan ke folder ‘Android Auto Install‘ dan pilih ‘Install.bat‘.
Setelah file terbuka, klik ‘Exe-format‘ di sebelah kanan Anda dan pilih ‘32-bit Console (Visible)‘.
Tip: Anda juga dapat memilih ‘32-bit Windows (Invisible)‘ jika Anda lebih suka menginstal APK yang Anda pilih di latar belakang. Dalam kasus seperti itu, Anda tidak akan mendapatkan jendela perintah pop-up yang menunjukkan kemajuan saat ini pada proses penginstalan APK.
Centang kotak ‘Request administrator privileges‘.
Sekarang klik ‘Convert‘ di bagian atas.
Arahkan ke folder ‘Android Auto Install‘ yang sama dan kemudian simpan file yang dikonversi dengan nama ‘Install.exe‘.
File sekarang akan dikonversi ke file .exe. Setelah dikonversi, tutup perangkat lunak dan buka APK acak yang belum Anda instal dan klik dan pilih.
Tekan Alt + Enter pada keyboard Anda. Kotak dialog properti sekarang akan terbuka untuk APK yang dipilih. Klik ‘Change‘.
Klik pada ‘More Apps’.
Klik ‘Look for another app on this PC’.
Arahkan ke folder ‘Android Auto Install‘ yang kita buat sebelumnya dan pilih ‘Install.exe‘ sebagai aplikasi target Anda.
Sekarang klik ‘OK’ untuk menyimpan perubahan Anda.
Jika semuanya bekerja dengan benar, Anda sekarang dapat mengklik dua kali pada file APK untuk menginstalnya di sistem Anda.
Kami harap Anda dapat dengan mudah menginstal APK secara otomatis di sistem Windows 11 Anda menggunakan panduan di atas. Jika Anda memiliki pertanyaan lagi, jangan ragu untuk menghubungi kami menggunakan bagian komentar di bawah.