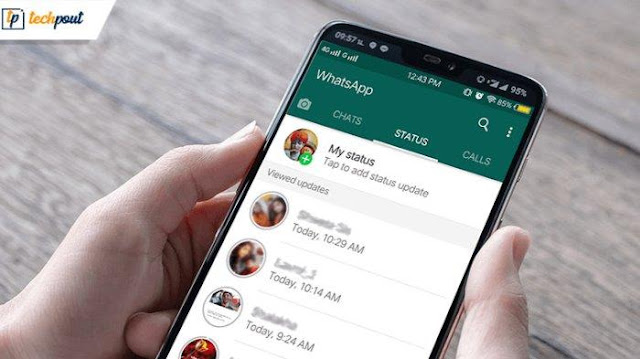Cara Mendapatkan Google Play Store dan Gapps di Windows 11 Dengan Subsistem Windows untuk Android
Cara 1: Instal Kustom WSA dengan Gapps dan Play Store yang Sudah Diinstal Sebelumnya
Alat yang di Butuhkan
- Modifikasi WSA | Link Download (Mirror | Mirror 2)
- ADBToolkit | Link Download
- Penting: Anda harus menghapus instalasi WSA asli dari sistem Anda jika Anda telah menginstalnya sebelum melanjutkan dengan panduan ini.
Panduan Langkah Demi Langkah
Klik ‘For developers‘ di sebelah kanan Anda.
Klik dan nyalakan sakelar untuk ‘Developer Mode‘. Klik ‘Yes‘ untuk mengonfirmasi pilihan Anda.
Sekarang unduh WSA yang ditautkan di atas ke lokasi yang nyaman di penyimpanan lokal Anda. Buka zip file ke folder baru bernama ‘WSAUnpacked‘. Klik pada bilah alamat di folder ‘WSAUnpacked‘ dan salin jalur ke clipboard Anda.
Tekan Windows + S pada keyboard Anda, cari ‘Powershell‘ dan klik ‘Run as administrator‘ setelah muncul di hasil pencarian Anda.
Ketik perintah berikut dan ganti PATH dengan jalur yang Anda salin ke clipboard Anda. Pastikan Anda menghapus tanda kutip dari jalur yang ditempel.
cd PATH
Add-AppxPackage -Register .AppxManifest.xml
WSA (Windows Subsystem for Android) yang dimodifikasi sekarang akan diinstal pada sistem Anda. Tekan tombol Windows dan luncurkan yang sama dari menu Start Anda.
Setelah Subsistem diluncurkan, klik dan aktifkan ‘Developer Mode‘.
Sekarang klik ‘Files‘ di bagian atas sehingga meluncurkan Subsistem Windows untuk Android di sistem Anda.
Tutup aplikasi File. Ktai sekarang perlu menggunakan solusi untuk masuk ke Play Store.
Unduh ADBToolkit yang ditautkan di atas dan ekstrak ke folder baru di desktop Anda bernama ‘ADBToolkit‘. Setelah diekstraksi, klik bilah alamat di bagian atas dan salin alamat ke clipboard Anda.
Tekan Windows + S pada keyboard Anda dan cari Powershell. Klik ‘Run as administrator‘ setelah Powershell muncul di hasil pencarian Anda.
cd PATH
.adb.exe connect ADDRESS
.adb.exe shell
su
setenforce 0
Ketik ‘Exit‘ untuk keluar dari PowerShell.
Anda sekarang dapat menutup semua jendela yang terbuka di desktop Anda. Tekan Windows + S dan cari ‘Play Store‘ sekarang. Klik dan luncurkan aplikasi setelah muncul di hasil pencarian Anda.
Sekarang klik ‘Sign in‘ dan masuk dengan akun Google Anda.
Anda sekarang akan masuk dengan Akun Google Anda dan sekarang Anda seharusnya dapat menggunakan Google Play Store di PC Windows 11 Anda.
Cara 2: Instal WSA dan Kemudian Instal Gapps Sendiri
Alat yang Dibutuhkan
- Skrip WSGA | Tautan Unduhan (skrip Gapps untuk Windows Subsystem For Android)
- Windows Subsystem For Android | Tautan
- Toko Adguard | Tautan
- OpenGApps | Tautan
- ADBToolkit | Unduh Tautan
- WinRAR | Unduh Tautan
- WSL: Subsistem Windows untuk Linux
- Ubuntu: Tautan Unduh
- Penting: Copot pemasangan Subsistem Windows Untuk Android asli jika Anda sudah menginstalnya di PC sebelum melanjutkan dengan panduan ini.
Panduan Langkah Demi Langkah
Sekarang klik menu tarik-turun di samping kotak teks dan klik ‘Slow‘.
Klik pada ‘Tanda Centang’ untuk memproses tautan yang diberikan.
Setelah diproses, semua file unduhan yang ditautkan sekarang akan tersedia di layar Anda. Gulir ke bawah dan klik bundel .msix di bagian bawah dan unduh ke lokasi yang nyaman di penyimpanan lokal Anda.
Sekarang buka file yang diunduh, klik kanan padanya dan buka dengan WinRAR. Jika Anda tidak memiliki WinRAR di PC Anda, gunakan tautan di atas untuk mengunduh dan menginstal yang sama.
Setelah bundel terbuka di WinRAR, gulir ke bawah dan periksa arsitektur bundel .msix. Ini harus sesuai dengan arsitektur CPU Anda, jika tidak, Anda dapat memilih versi yang diinginkan dari daftar dan melanjutkan dengan panduan.
Klik dua kali dan buka bundel yang sama di WinRAR. Setelah selesai, buka drive C/boot Anda dan buat folder baru bernama ‘WindowsSubsystemForAndroid‘.
- AppxMetadata (folder)
- AppxBlockMap.xml (file)
- AppxSignature.p7x (file)
- [Content Types].xml (file)
Salin semua file yang dipilih ke folder ‘WindowsSubsystemForAndroid’ baru yang kita buat sebelumnya.
Setelah disalin, buat folder baru lain di drive boot Anda bernama ‘GAppsForWSA‘.
Buka tautan untuk skrip WSGA di bagian atas dan unduh yang sama dengan .zip ke penyimpanan lokal Anda.
Ekstrak .zip ke folder ‘GAppsForWSA’ baru yang Anda buat di drive boot Anda.
Ganti ‘GAppsWSA‘ dengan ‘GAppsForWSA‘.
- Platform: x86_64
- Android: 11.0
- Variant: pico
Klik pada ‘Download icon’.
Anda sekarang akan diarahkan ke Sourceforge, tunggu beberapa detik dan unduhan akan secara otomatis dimulai untuk Anda.
Boot DriveGAppsForWSA#GAPPS
- vendor.img
- system_ext.img
- system.img
- product.img
Boot DriveGAppsForWSA#IMAGES
Kita sekarang akan menginstal WSL untuk sistem Anda. WSL adalah Subsistem Linux yang memungkinkan Anda menggunakan executable dan skrip yang dikembangkan untuk Linux. Tekan Windows + i pada keyboard Anda untuk membuka aplikasi Pengaturan dan kemudian klik ‘Apps’ di sebelah kiri Anda.
Klik pada ‘Optional Features’.
Gulir ke bawah dan klik ‘More Windows features’.
Jendela baru untuk fitur yang tersedia sekarang akan terbuka di layar Anda. Gulir ke bawah dan centang kotak ‘Windows Subsystem for Linux‘.
Ubuntu sekarang akan diinstal pada sistem Anda. Setelah terinstal, lanjutkan untuk mengatur Nama Pengguna untuk melindungi instalasi Anda. Selanjutnya, masukkan kata sandi untuk melindungi akses root pada sistem Anda.
Distro sekarang telah diatur di sistem Anda, Anda dapat menutup jendela saat ini dan tekan Windows + Xinstead. Pilih ‘Terminal Windows (admin)’.
sudo su
cd ..
cd ..
cd GAppsForWSA/
apt install lzip unzip
apt instal dos2unix
dos2unix ./apply.shPerintah 2: dos2unix ./extend_and_mount_images.sh
Perintah 3: dos2unix ./extract_gapps_pico.sh
Perintah 4: dos2unix ./unmount_images.sh
Perintah 5: dos2unix ./VARIABLES.sh
clear
./extract_gapps_pico.shPerintah 2: ./extend_and_mount_images.sh
Perintah 3: ./apply.sh
Perintah 4: ./unmount_images.sh
GAppsForWSA#IMAGES
- product.img
- system.img
- system_ext.img
- vendor.img
Sekarang arahkan ke folder ‘Windows Subsystem For Android’ di drive boot Anda dan tempel semua gambar yang disalin di lokasi yang sama. Pilih untuk mengganti file saat diminta.
Kita hampir selesai dengan modifikasi sekarang. Arahkan ke folder ‘GAppsForWSA’ Anda di drive boot Anda dan klik dua kali dan buka folder ‘misc’.
Salin ‘kernel’ ke clipboard Anda.
Boot driveWindows Subsystem Untuk AndroidTools
Ganti nama ‘kernel’ menjadi ‘kernel_backup’.
Sekarang tempel (paste) file kernel yang kita salin ke clipboard Anda sebelumnya di lokasi yang sama.
Kita sekarang perlu mengaktifkan mode pengembang untuk instalasi Windows 11 Anda. Tekan Windows + i untuk membuka aplikasi Pengaturan dan kemudian klik ‘Privacy and Security’ di sebelah kanan Anda.
Klik pada ‘For developers’.
Aktifkan sakelar untuk ‘Developer Mode’ di bagian atas.
Klik ‘Yes’ untuk mengonfirmasi pilihan Anda. Sekarang tekan Windows + X dan pilih ‘Windows Terminal (admin)’.
Klik panah drop-down di bagian atas dan pilih ‘Windows Powershell’.
Add-AppxPackage -Register C:WindowsSubsystemForAndroidAppxManifest.xml
Subsistem yang dimodifikasi sekarang akan diinstal pada PC Anda.
Tekan tombol Windows dan luncurkan yang sama setelah proses selesai.
Aktifkan sakelar untuk ‘Mode pengembang’ di Subsistem Android.
Klik ‘Files’ di bagian atas untuk meluncurkan Subsistem di PC Anda. Anda mungkin harus menunggu beberapa menit sekarang tergantung pada PC Anda.
Tutup aplikasi File setelah terbuka dan unduh ADBToolkit yang ditautkan di atas.
Sekarang buat folder baru di drive boot Anda dan beri nama ‘ADBToolkit’.
Ekstrak arsip di lokasi yang sama, dan hapus arsip dan folder aslinya.
Tekan tombol Windows, cari Play Store dan luncurkan di sistem Anda. Jangan klik ‘Sign-in’ dulu.
Kembali ke folder ‘ADBToolkit’ dan klik pada bilah alamat di bagian atas, ketik ‘Powershell’ dan tekan Enter pada keyboard Anda.
Kembali ke Subsistem Android dan catat alamat yang ditunjukkan di bawah ‘Developer Mode’.
Catatan: Jika alamat tidak muncul, cukup klik ‘Refresh’ di sebelah alamat IP.
.adb.exe connect ADDRESS
.adb.exe shell
su
setenforce 0
Sekarang kembali ke Play Store dan klik ‘Sign-in’.
Masuk dengan akun Google yang Anda inginkan sekarang.
Subsistem sekarang akan berhenti berjalan di latar belakang pada PC Anda. Arahkan ke folder ‘WindowsSubsystemForAndroid’ di drive boot Anda dan buka folder ‘Tools’.
Ganti nama file ‘kernel’ menjadi ‘kernel_Root_mod’.
Demikian pula, ganti nama ‘kernel_backup’ menjadi ‘kernel’.
Anda sekarang dapat menutup semuanya. Kami menyarankan Anda me-restart sistem Anda pada saat ini. Setelah dimulai ulang, Anda sekarang dapat menggunakan Play Store di sistem Anda saat masuk dengan akun Google Anda.
Kami harap Anda dapat dengan mudah mengatur dan menggunakan GApps dan Play Store di PC Anda menggunakan panduan di atas. Jika Anda menghadapi masalah atau memiliki pertanyaan, jangan ragu untuk menghubungi menggunakan bagian komentar di bawah.