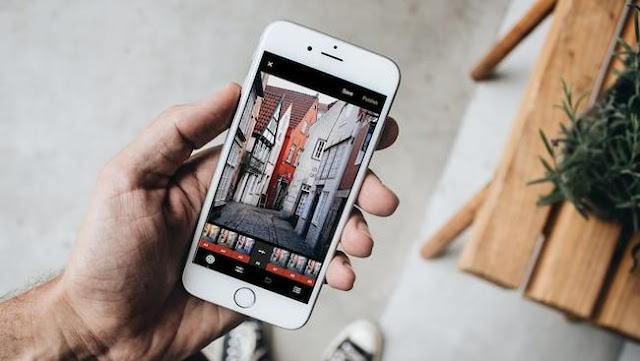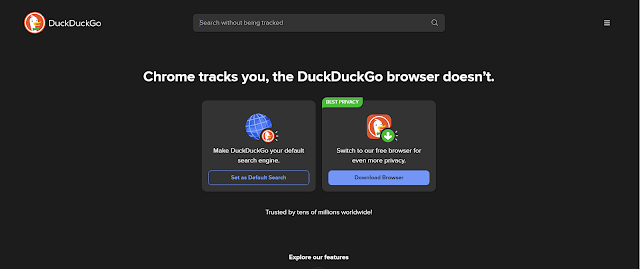Canva adalah salah satu ruang paling kreatif di internet dan untuk alasan yang bagus juga. Aplikasi ini memiliki serangkaian fitur terlengkap yang menurut para pembuat konten amatir akan mudah digunakan.
Proses desain yang sangat mulus dan banyak variasi dalam bentuk font, bentuk, template, dan desain menjadikan Canva impian untuk digunakan.
Alasan utama Canva mengambil bagian ini adalah karena apa yang ditawarkan dalam versi gratisnya. Bahkan mereka yang tidak membayar Canva masih dapat menyempurnakan desain yang luar biasa berkat sejumlah besar fitur dan template yang tersedia dalam versi gratis.
Pada artikel ini, kita akan melihat salah satu fitur yang sangat berguna jika Anda ingin membuat logo atau mempercantik teks Anda. Inilah semua yang perlu Anda ketahui tentang cara melengkungkan teks di Canva.
Bisakah Melengkungkan Teks di Canva?
Tentu saja, Canva menawarkan fungsi yang memungkinkan pengguna untuk melengkungkan teks di situs web mereka serta aplikasi Smartphone. Fungsi ini gratis dan Anda bahkan dapat menyesuaikan lekukan teks sesuai dengan kebutuhan desain Anda.
Fitur ini sama sekali tidak sulit untuk digunakan, jadi baik Anda pemula atau profesional Canva, tutorial ini akan memandu Anda dengan sempurna. Jadi, inilah tutorial tentang cara melengkungkan teks di Canva.
Cara Melengkungkan Teks di Web Canva
Buka situs web Canva dan buka desain yang ingin Anda edit dan tambahkan teks melengkung.
Sekarang, tambahkan teks yang ingin Anda miliki pada desain Anda. Anda dapat menambahkan teks menggunakan templat teks. Dari panel opsi kiri, klik Teks, lalu pilih “Add a heading“, “Add a subheading“, dan “Add a little bit of body text“. Setelah Anda melakukannya, Anda sekarang dapat mengetik teks Anda.
Atau, Anda juga dapat memilih kombinasi Font untuk mendapatkan beberapa teks gaya cepat yang dapat Anda edit untuk menyisipkan teks Anda sendiri.
Klik teks yang muncul pada template/desain dan edit untuk menambahkan teks Anda. Setelah menambahkan teks, pilih teks dan kemudian klik opsi Effects yang disediakan di pita edit di atas desain.
Menu Efek akan terbuka di sebelah kiri, dari bagian bentuk, pilih opsi Curve (Kurva).
Teks pada poster sekarang akan tampak melengkung. Sesuaikan teks menggunakan panduan yang disediakan dalam persegi panjang aquamarine untuk menempatkannya pada desain.
Cara Mengatur Sudut Kurva di Web
Lekukannya mungkin terlalu dalam atau curam sehingga akan terlihat aneh pada desain Anda. Ini adalah saat Anda perlu mengklik Effects dan kembali ke menu Shape (Bentuk) untuk memperbaiki lengkungan kurva
Di bawah menu Shape, Anda akan melihat opsi Curve bersama dengan slider. Pindahkan penggeser sesuai kebutuhan desain. Jika Anda membutuhkan lekukan yang lebih kencang, gerakkan penggeser ke kiri dan jika Anda membutuhkan lekukan yang lebih lembut, lalu ke kanan.
Setelah kurva Anda memuaskan, hasil akhirnya akan terlihat seperti ini.
Cara Melengkungkan Teks di Aplikasi Seluler Canva
Buka desain yang ingin Anda tambahkan teks melengkung. Untuk menambahkan beberapa teks ke dalamnya, pertama, ketuk tombol ungu (+) yang ada di bagian kiri bawah layar.
Menu terpisah akan terbuka, dari menu ini, ketuk opsi “Teks” yang ada di baris kedua.
Pilih “Add a heading“, “Add a subheading“, dan “Add a little bit of body text“.
Sekarang, ketuk Edit untuk menambahkan teks Anda.
Setelah Anda melakukannya, Anda sekarang dapat mengetik teks Anda.
Pilih teks dan ubah untuk mencerminkan salinan yang Anda inginkan. Sesuaikan ukurannya dan letakkan dengan tepat di poster.
Atau, Anda juga dapat memilih salah satu “Font combinations” untuk mendapatkan beberapa format teks bergaya dalam desain Anda. Anda kemudian dapat memilih dan mengeditnya untuk menambahkan teks Anda.
Setelah Anda menambahkan teks, temukan opsi “Effects” di menu bawah dan ketuk di atasnya. Anda dapat menggesek dari kanan ke kiri untuk menemukannya.
Ketuk opsi Kurva dari serangkaian opsi.
Sesuaikan teks agar sesuai dengan desain Anda.
Cara Mengatur Sudut Kurva di Aplikasi Canva
Anda mungkin perlu menyesuaikan lengkungan kurva untuk menyempurnakan gambar Anda. Ketuk opsi Curve di efek sekali lagi.
Sesuaikan kurva menggunakan scroller.
Cara Menggunakan Fitur Teks Curve di Canva
Tidak dapat disangkal banyaknya beban yang dikeluarkan oleh fitur teks Curve dari proses pengeditan. Apa yang tadinya merupakan proses yang sulit yang membutuhkan penyesuaian setiap huruf kini telah menjadi proses yang sederhana dan cepat. Berikut adalah beberapa cara Anda dapat mengoptimalkan fitur teks kurva untuk keuntungan Anda sendiri:
- Penempatan teks yang unik berarti poster dan konten media sosial Anda akan menonjol. Anda sebenarnya dapat menyesuaikan fitur lengkung untuk membuat teks yang muncul dalam pola, desain, warna, dan gaya yang berbeda. Ruang lingkup kreatif sangat luas dan menunggu untuk dieksplorasi.
- Jadikan data terlihat bagus dengan memanipulasi bentuk konten dan menempatkannya di lokasi yang strategis. Laporan data Anda akan menjadi sangat mudah untuk ditafsirkan, dipahami, dan dijelaskan. Ini adalah saran Canva sendiri dan juga sangat bagus.
- Buat logo keren berkat fitur teks Curve. Ruang kompak kecil seperti logo adalah tempat fitur kurva benar-benar bersinar. Jadi ketika Anda membuat merek, pasti manfaatkan apa yang bisa dilakukan fitur kurva.
Aplikasi Lain yang dapat Anda Pertimbangkan untuk Melengkungkan Teks
Microsoft Word
Banyak dari kita sudah memiliki Microsoft Word dan untuk pengeditan apa pun yang memerlukan teks melengkung, aplikasi ini sebenarnya dilengkapi dengan pengaturan teks bawaan yang disebut “Word Art” di bawah menu “Sisipkan” yang memungkinkan pengguna untuk melengkungkan teks. Begini cara melakukannya:
Klik tab menu Sisipkan setelah meluncurkan Word.
Di tab Sisipkan, klik opsi Word Art dan pilih opsi font.
Setelah menambahkan Word Art, pilih Text Effects > Transform. Sekarang, pilih gaya kurva yang Anda inginkan dari menu “Follow Path”.
Ingatlah bahwa karena mendesain konten bukanlah fungsi utama Microsoft Word, fungsi ini tidak mudah digunakan dan ditemukan seperti halnya Canva. Namun demikian, sebagai solusi offline untuk dokumen teks, tidak ada yang seperti Microsoft Word.
Microsoft PowerPoint
Fungsi utama Microsoft PowerPoint adalah penempatan teks yang indah dan untuk mencapainya, seperti dalam kasus Word, PowerPoint juga memanfaatkan fitur Word Art untuk memberikan efek kurva. Meskipun Anda mungkin tidak mendapatkan efek yang diinginkan seperti yang Anda dapatkan di Canva, fitur ini berfungsi dengan baik untuk pengeditan atau efek kecil. Inilah cara melakukannya.
Klik pada tab Sisipkan di PowerPoint.
Klik opsi Word Art dari menu Insert PowerPoint dan pilih font. Ketikkan teks Anda di kotak teks yang dialokasikan yang muncul di slide.
Buka tab Format, lalu klik Efek Teks > Transform. Pilih desain kurva dari menu Follow Path yang terbuka.
Teks sekarang akan tampak melengkung.
Bisakah Melengkungkan Teks di Google Documents/Slide?
Sayangnya, tidak ada fitur seperti Word Art yang memungkinkan pengguna untuk langsung melengkungkan teks di Google Docs dan Slides. Jika Anda berharap untuk menambahkan teks melengkung ke Google Documents atau Slide Anda, yang terbaik adalah melengkungkan teks menggunakan aplikasi pihak ketiga seperti Canva atau PicMonkey lalu menambahkannya ke dokumen.
Saat Anda menggunakan aplikasi pihak ketiga, ingatlah bahwa teks perlu disimpan sebagai gambar yang kemudian akan diunggah ke Google Documents/Slide. Ini adalah metode paling sederhana dan paling tidak merepotkan untuk melengkungkan teks di Google Documents/Slide. Seperti yang kami sebutkan untuk Word dan PPT, keindahan teks bukanlah fungsi utama dari aplikasi ini sehingga mereka tidak memprioritaskan fitur seperti kurva teks.
Itu saja yang perlu diketahui tentang cara melengkungkan teks di Canva. Beri tahu kami di komentar jika Anda memiliki pertanyaan. Berhati-hatilah dan tetap aman!