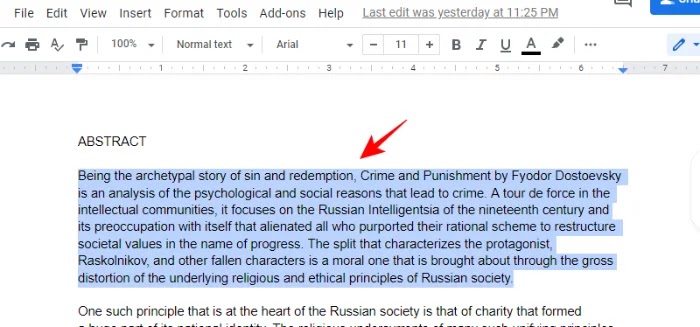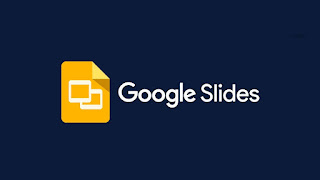Penulis adalah sekelompok orang gugup yang lebih suka memiliki semua informasi tentang dokumen tertulis mereka yang tersedia bagi mereka saat mereka bekerja.
Bahkan yang minimalis cenderung menginginkan setidaknya opsi tampilan jumlah kata tersedia untuk mereka, baik di layar, atau tidak terlalu banyak klik.
Tetapi sesekali, kita semua harus mengenakan topi penulis kita dan membajak laporan, dokumen, makalah akademis, esai kreatif, dan apa pun yang Anda miliki. Sebagian besar dokumen tertulis memiliki batasan kata, apakah dinyatakan secara eksplisit atau tidak, dan menyadari seberapa panjang atau pendek artikel Anda dapat memberi Anda petunjuk tentang apa yang dibutuhkannya.
Dengan Google Documents, sekarang lebih mudah dari sebelumnya untuk memeriksa jumlah kata dari dokumen Anda. Meskipun alat bawaan Google Documents tidak selalu memberikan pengalaman menulis yang optimal, pembaruan terkini telah memperbaiki bug dan menyederhanakan prosesnya, menjadikannya alternatif terbaik untuk Microsoft Word.
Inilah cara Anda dapat menemukan jumlah kata untuk seluruh dokumen serta bagian tertentu pada platform yang berbeda.
Penghitungan Kata Google Documents: Di komputer
Kebanyakan orang cenderung menggunakan Google Documents di PC atau Mac untuk menulis dan mengedit pekerjaan mereka. Jadi, mari kita lihat bagaimana Anda dapat menemukan jumlah kata dokumen Anda di komputer terlebih dahulu. Jalankan browser Anda dan pastikan Anda masuk ke Google Documents untuk ini.
Penghitungan Jumlah Kata Untuk Seluruh Dokumen
Buka dokumen atau buat satu dan mulai menulis. Jika Anda ingin mengetahui jumlah kata, klik Tools.
Kemudian Word Count.
Anda akan mendapatkan jendela yang menampilkan semuanya mulai dari jumlah kata hingga jumlah karakter hingga jumlah halaman dalam dokumen. Klik OK untuk kembali ke dokumen Anda.
Ketika Anda mengetahui jumlah kata seperti itu, tanpa memilih sesuatu yang spesifik, Anda mendapatkan info untuk seluruh dokumen Anda.
Penghitungan Jumlah Kata Untuk Teks yang Dipilih
Untuk menemukan jumlah kata/karakter untuk bagian dokumen tertentu, seperti paragraf atau halaman, sorot bagian tersebut terlebih dahulu.
Sekarang, buka opsi menu Tools yang sama seperti sebelumnya.
Dan klik Word Count.
Di jendela Word count, Anda akan melihat informasi yang diberikan sebagai X dari Y. Di sini, “X” adalah jumlah kata/karakter/halaman dari teks yang dipilih. “Y” adalah jumlah total yang sama di seluruh dokumen.
Melihat Jumlah Kata saat Menulis
Harus memeriksa jumlah kata lagi dan lagi dengan masuk ke opsi menu bisa terasa seperti pekerjaan yang membosankan, terutama jika Anda mengedit dan harus mengacu pada jumlah kata terus-menerus.
Untungnya, Google Documents memungkinkan Anda menambahkan jumlah kata di layar juga yang memungkinkan Anda melihat jumlah kata (serta karakter dan jumlah halaman) saat Anda mengetik. Secara default, opsi ini tidak aktif, jadi Anda harus mengaktifkannya secara manual.
Klik pada menu Tools dan pilih Word count.
Sekarang, ketika jendela “Word count” muncul, centang kotak yang bertuliskan “Display word count while typing“. Kemudian klik OK.
Sekarang, jumlah kata akan ditampilkan di kiri bawah dokumen.
Secara default, Anda akan mendapatkan jumlah kata. Tetapi Anda dapat mengkliknya dan memilih parameter mana yang ingin Anda tampilkan saat Anda mengetik, jumlah halaman, kata, atau karakter (dengan atau tanpa spasi).
Pintasan Keyboard Hitung Kata Google Documents (untuk Windows dan Mac)
Karena itu, tidak semua orang ingin melihat jumlah Word ditampilkan di layar sepanjang waktu. Ketika seseorang terjebak, metrik yang tidak berubah itu bisa tampak menakutkan dan sedikit menurunkan motivasi, terutama jika Anda harus menulis segunung kata dalam batas waktu tertentu. Dalam kasus seperti itu, masuk akal untuk tidak menampilkan jumlah kata setiap saat.
Tetapi kembali ke metode mengklik “Tools” dan kemudian “Word Count” untuk menemukan berapa banyak kata yang Anda tulis bisa terasa membosankan. Untungnya, ada pintasan keyboard sederhana yang akan membawa Anda ke jendela hitungan Word dengan mudah. Ini dia:
- Untuk Windows: Ctrl+Shift+C
- Untuk Mac: Command+Shift+C
Penghitungan Kata Google Documents: Di Aplikasi Ponsel
Bagi mereka yang suka menulis dan mengedit saat bepergian, tidak ada yang lebih baik dari aplikasi seluler Google Documents. Jika Anda belum memiliki aplikasinya, Anda dapat mengunduhnya dari
Play Store atau
App Store, tergantung pada perangkat seluler yang Anda miliki.
Sekarang, ketuk Google Documents untuk membuka aplikasi. Kemudian ketuk dokumen yang jumlah katanya ingin Anda temukan, atau buat yang baru.
Penghitungan Jumlah Kata untuk Seluruh Dokumen
Pertama, mari kita lihat bagaimana Anda dapat menemukan jumlah kata untuk seluruh dokumen. Setelah Anda berada di dalam dokumen, ketuk tiga titik vertikal di sudut kanan atas.
Kemudian ketuk Word count.
Di jendela berikutnya, Anda akan melihat jumlah kata dan karakter untuk seluruh dokumen.
Untuk kembali ke dokumen Anda, cukup tekan di mana saja di luar kotak.
PenghitunganJumlah Kata untuk Teks yang Dipilih
Sekarang, mari kita lihat bagaimana menemukan jumlah kata untuk bagian tertentu dari dokumen.
Ketuk dan sorot bagian yang jumlah katanya ingin Anda temukan.
Lalu pergi ke tiga titik vertikal yang sama di sudut kanan atas.
Dan ketuk Word count.
Kali ini Anda akan menemukan jumlah kata yang ditampilkan dalam format X dari Y yang sama dengan yang kita lihat sebelumnya. X adalah hitungan untuk teks yang disorot, sementara Y memberi tahu jumlah kata/karakter lengkap dalam teks.
Penghitungan Jumlah Kata dan Pintasan di Layar
Sayangnya, tidak ada jalan pintas untuk ini karena akan sulit dikembangkan untuk platform seluler. Namun demikian, jumlah kata di layar akan menjadi tambahan yang berguna untuk Google Documents tetapi itu juga hilang sekarang.
Jadi, ini semua tip dan trik yang akan membantu Anda mengetahui seberapa banyak Anda telah menulis di Google Documents sehingga Anda tahu apa lagi yang dibutuhkan dokumen Anda.