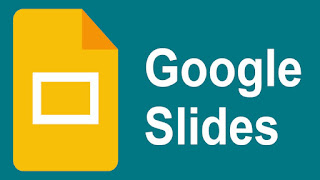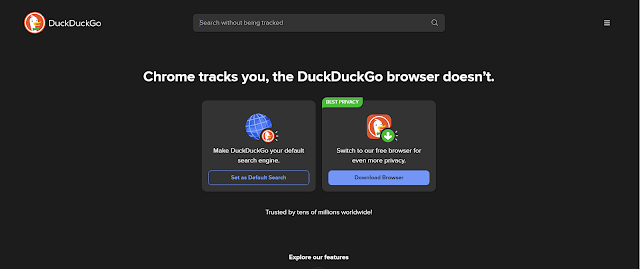Jika Anda perlu mengetahui jumlah kata dalam artikel, Microsoft Word dapat membantu. Biasanya, Anda akan melihat bilah status dengan jumlah kata pada halaman di bagian bawah dokumen Microsoft Word. Namun, ada cara lain untuk melihat kata hitungan di Microsoft Word.
Kotak dialog Word Count pada Microsoft Word menghitung jumlah kata, halaman, karakter, garis, dan paragraf dalam dokumen. Anda dapat mengakses detail-detail tersebut menggunakan bilah status, tinjit tab, atau bilah alat akses cepat pada Microsoft Word. Inilah cara menggunakan salah satu dari tiga metode.
Menggunakan Bilah Status Untuk Melihat Jumlah Kata
Seperti disebutkan di atas, bilah status Microsoft Word adalah salah satu cara tercepat untuk mengakses informasi tentang detail kata dalam dokumen. Jika Anda memiliki versi Word terbaru, fitur ini tersedia di bagian bawah dokumen Anda. Inilah cara mengaktifkannya dan menggunakannya untuk memeriksa jumlah kata Anda.
1. Klik pada menu Mulai dan ketik aplikasi: Word dan tekan Enter untuk membuka Microsoft Word.
2. Buka dokumen. Di bagian bawah layar dokumen, klik kanan pada bilah status.
3. Pada kotak dialog Customize Status Bar, telusuri opsi untuk Word Count.
4. Jika opsi Word Count tidak memiliki simbol centang, itu berarti Anda perlu mengaktifkan opsi. Klik pada Word Count untuk mengaktifkan opsi ini, dan itu akan muncul di bilah status.
5. Pada bilah status Anda, lihat digit diikuti oleh istilah kata-kata yang mewakili jumlah total kata dalam dokumen.
6. Klik pada digit, untuk meluncurkan kotak dialog Word Count.
7. Pada kotak dialog, Anda dapat menjalankan detail kata-kata pada dokumen Anda.
Untuk melihat hitungan kata bagian tertentu dari dokumen Word, sorot teks dan pilih kotak dialog Word Count.
Menggunakan Tab Review untuk Melihat Hitungan Kata
Tab Review pada Microsoft Word memiliki fitur yang berbeda, dengan salah satu yang populer menjadi fitur perubahan track. Namun, dalam tab Review juga terletak fitur Word Count. Berikut cara memeriksa Word Count di Microsoft Word menggunakan tab Review:
1. Luncurkan dokumen Microsoft Word di komputer Anda.
2. Pada Ribbon, klik pada tab Review.
3. Di paling kiri tab Review, klik pada Word Count dalam grup Proofing.
4. Klik pada Word Count, dan Anda akan melihat jendela sembul. Jendela menampilkan jumlah kata, halaman, dan detail lainnya dalam dokumen.
5. Klik pada tombol Tutup untuk kembali ke dokumen yang sedang Anda kerjakan.
Menggunakan Bilah Alat Akses Cepat untuk Melihat Jumlah Kata
Bilah alat akses cepat dalam Word dapat disesuaikan. Ini berisi array perintah yang bervariasi sesuai dengan tab yang dipilih pada pita. Anda dapat memeriksa kata Word pada bilah alat akses cepat dengan menyesuaikan bilah alat. Inilah yang harus Anda lakukan:
1. Klik tombol Start, ketik aplikasi: Word dan tekan enter untuk membuka Microsoft Word.
2. Periksa tepat di atas Ribbon untuk menemukan Quick Access Toolbar, periksa ikon drop-down kecil di bagian atas layar.
3. Klik pada bilah alat akses cepat dan pilih lebih banyak perintah pada menu Customize Quick Access Toolbar.
4. Anda akan melihat jendela sembul, klik pada panah drop-down di bawah Choose commands from dan pilih All Commands.
5. Gulir ke bawah daftar opsi, pilih Word Count, dan klik Add.
6. Ketika opsi terlihat di bawah kotak bilah alat akses cepat kustom, klik OK untuk menerapkan pengaturan Anda.
Selain fitur Word Count di bagian bawah dokumen Word, Anda akan melihat jumlah halaman dokumen. Namun, jika dokumen dicetak atau dibagikan dengan pihak lain, aktifkan opsi untuk menambahkan fitur nomor halaman di Microsoft Word. Anda dapat melakukannya dengan fitur Sisipkan pada Ribbon.