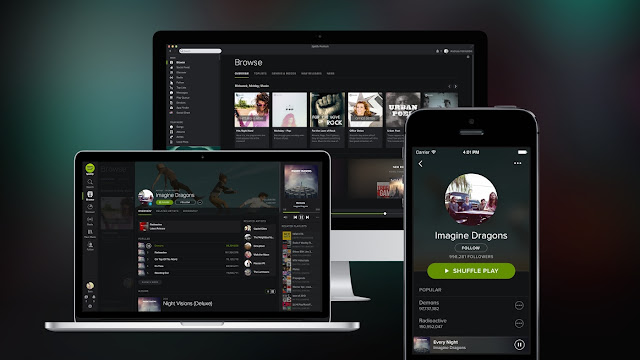Saat berhadapan dengan dokumen singkat, Anda dapat dengan cepat memindai isinya untuk menemukan teks atau item yang Anda butuhkan.
Namun, memindai dokumen besar untuk menemukan item bisa jadi sulit. Sekarang bayangkan situasi yang sama ketika berhadapan dengan dokumen Microsoft Word.
Sebuah bookmark menghemat stres browsing melalui halaman teks dengan membawa Anda langsung ke item tertentu yang Anda butuhkan pada dokumen. Bookmark pada Microsoft Word sangat mirip dengan bookmark pada teks hardcopy. Anda dapat menggunakannya untuk menandai teks, lokasi tertentu pada dokumen, dan gambar yang perlu Anda kunjungi kembali. Berikut cara mengelola bookmark di Microsoft Word.
Cara Memasukkan Bookmark ke Microsoft Word
Inilah yang harus Anda lakukan untuk menambahkan bookmark ke dokumen Word Anda:
1. Luncurkan dokumen Word yang ingin Anda tambahkan bookmarknya.
2. Pilih lokasi, teks, atau gambar yang ingin Anda sisipkan bookmark.
3. Pada Ribbon, klik tab Insert.
4. Di dalam grup Link, klik Bookmark untuk meluncurkan kotak dialog.
5. Di bawah bagian Nama Bookmark, masukkan nama.
6. Klik Add untuk menutup jendela.
Proses sederhana di atas membuat bookmark di dokumen Anda. Anda dapat mengulangi proses ini beberapa kali untuk menambahkan bookmark yang berbeda ke dokumen. Fitur bookmark lain yang harus Anda ingat saat membuatnya meliputi:
- Nama Bookmark harus selalu diawali dengan huruf.
- Nama bookmark dapat berisi garis bawah dan angka.
- Nama Bookmark Anda tidak boleh berisi tanda hubung, garis miring, spasi, atau karakter khusus lainnya.
Cara Memasukkan Link ke Bookmark pada Microsoft Word
Bookmark di Microsoft Word juga berfungsi dengan hyperlink. Anda dapat mengkliknya untuk menavigasi ke bagian tertentu dari dokumen.
1. Luncurkan dokumen Microsoft Word dengan bookmark yang ada atau buat dengan menggunakan langkah-langkah di atas.
2. Pilih bookmark yang ingin Anda tambahkan tautannya.
Catatan: Penanda dalam dokumen Word diwakili oleh tanda kurung kotak berwarna abu-abu di sekitar item yang diberi penanda.
3. Klik kanan pada item bookmark yang dipilih dan klik Link. Cara lain untuk melakukannya adalah dengan menekan tombol CTRL + K secara bersamaan pada keyboard Anda.
4. Pada kotak dialog Insert Hyperlink, navigasikan ke panel Link ke dan pilih Place in This Document.
5. Pilih nama bookmark yang ingin Anda tautkan di dalam kotak berlabel. Pilih place in this document.
6. Klik pada OK.
7. Anda dapat menambahkan tip layar ke bookmark yang muncul setelah penunjuk tetikus melayang di atas tautan. Lakukan ini dengan mengklik ScreenTip lalu masukkan teks Tip Layar.
8. Klik OK.
Anda dapat mengklik link untuk membawa Anda ke bookmark Anda secara langsung.
Cara Menghapus Bookmark di Microsoft Word
Jika Anda memutuskan bahwa bookmark tidak lagi diperlukan di dokumen Microsoft Word Anda, berikut cara menghapusnya:
1. Luncurkan dokumen Word dengan bookmark.
2. Pada Ribbon, klik tab Insert.
3. Di dalam grup Link, klik Bookmark untuk meluncurkan kotak dialog.
4. Pilih bookmark yang ingin Anda hapus, lalu klik Delete.
Catatan: Microsoft Word tidak akan menampilkan pesan konfirmasi untuk memperingatkan tentang penghapusan. Setelah Anda menekan tombol hapus, bookmark akan dihapus secara otomatis.
Ulangi proses ini jika Anda perlu menghapus lebih dari satu bookmark. Penting untuk dicatat bahwa tautan ke bookmark tetap ada bahkan setelah bookmark dihapus. Jika Anda ingin menghapus tautan, inilah yang harus Anda lakukan:
1. Tempatkan kursor Anda pada anchor text dan kemudian klik kanan.
2. Gulir melalui opsi menu dan pilih Remove Hyperlink.
Setelah ini, Anda dapat menghapus tautan ke bookmark secara otomatis. Perhatikan bahwa Anda harus melakukan ini untuk setiap bookmark yang Anda hapus dari dokumen Anda.