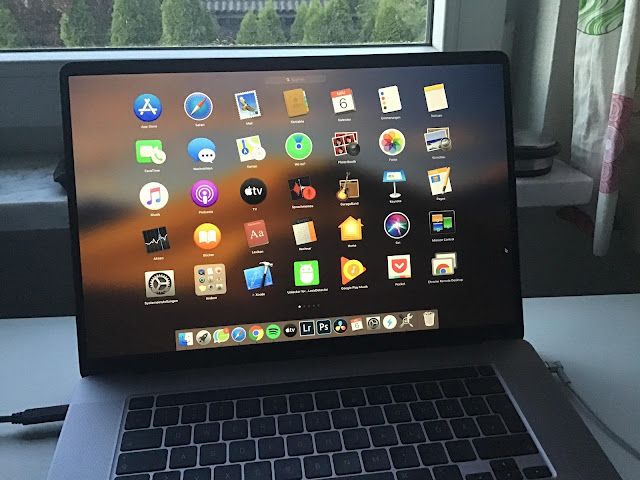Pengolah kata apa pun yang sepadan dengan hasilnya dilengkapi dengan pemeriksa ejaan (spell check) bawaan yang membantu penulis menulis dan mengoreksi konten mereka dengan sedikit usaha.
Microsoft Word juga membuat pemeriksa ejaan di antara alat penulisan dan pengeditan lanjutan lainnya. Beberapa pengguna menghadapi masalah dengan pemeriksa ejaan Microsoft Word, yang berhenti bekerja di komputer mereka.
Alasan dapat mencakup perubahan dalam pengaturan ke beberapa kesalahan yang menyebabkan pemeriksaan ejaan gagal melakukan tugasnya. Sebagai bagian dari rangkaian Office, aplikasi Word adalah bagian dari Office 2019, Office 2016, Office 2013, dan versi cloud yang disebut Microsoft 365.
Langkah pemecahan masalah yang dibagikan di bawah ini akan berfungsi untuk semua versi karena fitur pemeriksa ejaan bekerja secara konsisten di semua versi. Versi kata. Jika tidak, kami akan memberi tahu Anda.
Mari kita mulai.
1. Coba Aplikasi Microsoft Wordweb
Sudahkah Anda berlangganan paket Microsoft 365? Jika demikian, Anda dapat membuka dokumen Word yang sama di aplikasi web dan memeriksa apakah pemeriksa ejaan Word berfungsi di sana.
Pengguna gratis OneDrive juga dapat mengakses aplikasi web Word. Ada beberapa perbedaan antara Word Web App dan aplikasi desktop. Itu akan membantu Anda memeriksa ejaan dokumen dengan cepat untuk menemukan kesalahan. Solusi cepat sampai Anda mengetahui masalahnya.
2. Aktifkan Periksa Ejaan Saat Anda Mengetik
Pengaturan ‘Check spelling as you type‘ harus dicentang atau diaktifkan agar Word dapat memeriksa ejaan dokumen secara real-time dan menunjukkan garis merah zig-zag yang sudah dikenal di bawah kata yang salah eja.
Langkah 1: Klik pada tab File.
Langkah 2: Pilih Opsi di bilah sisi kanan ke bagian bawah menu.
Langkah 3: Di bawah tab Proofing, pastikan ‘Check spelling as you type‘ dicentang.
Langkah 4: Jika Anda bertanya-tanya mengapa Word tidak memeriksa ejaan kata dalam huruf besar, itu karena ada opsi terpisah yang disebut ‘Ignore words in UPPERCASE‘.
3. Hapus Doc dari Pengecualian Proofing
Mungkin saja dokumen yang Anda edit telah ditambahkan ke daftar pengecualian, itulah sebabnya Word tidak mengoreksinya untuk kesalahan ejaan.
Kembali ke File > Options > Proofing dan menuju bagian bawah, pastikan opsi ‘Hide spelling errors in this document only’ tidak dicentang.
Perhatikan bahwa opsi ‘Sembunyikan kesalahan ejaan dalam dokumen ini saja’ akan diaktifkan dan berwarna abu-abu jika ‘Periksa ejaan saat Anda mengetik’ dinonaktifkan. Itu berarti Anda juga tidak dapat menonaktifkannya. Ikuti langkah-langkah di poin sebelumnya untuk mengaktifkannya sebelum Anda dapat menonaktifkan ini.
4. Tambahkan Bahasa Pemeriksaan
Bahkan jika seseorang sedang menulis atau mengedit dokumen dalam bahasa Inggris, Word harus memilih bahasa pemeriksa yang benar. Terkadang, bahasa pemeriksa secara tidak sengaja disetel ke bahasa asing.
Langkah 1: Buka File > Options > Language dan periksa apakah bahasa pemeriksaan pilihan Anda sudah diinstal. Jika tidak, klik Add a language dan pilih bahasa proofing yang Anda inginkan untuk menginstalnya.
Langkah 2: Pilih bahasa pemeriksaan dari menu pop-up dan klik Add.
5. Kamus Kustom
Terkadang aplikasi Word mungkin kesulitan mengidentifikasi apa yang Anda ketik. Misalnya, saat Anda menggunakan bahasa gaul atau bentuk pendek, aplikasi tidak akan mendeteksi ejaan secara akurat. Dalam kasus seperti itu, Anda dapat menambahkan kata yang telah Anda ketikkan ke kamus bawaan Word.
Cukup klik kanan pada kata dan pilih opsi Add to Dictionary di bawah Ejaan di menu konteks.
6. Perbarui Gaya Dokumen
Microsoft Word memungkinkan pengguna untuk membuat dan mengatur Gaya, kumpulan opsi pemformatan termasuk pemeriksa ejaan yang dapat Anda atur untuk seluruh dokumen. Ini terpisah dari opsi universal yang kita lihat di langkah-langkah di atas.
Langkah 1: Di bawah tab Home, klik kanan pada Style yang dipilih dan pilih Modify dari menu konteks.
Langkah 2: Klik Format di sudut kiri bawah layar dan pilih Language (Bahasa).
Langkah 3: Pastikan opsi ‘Do not check spelling or grammar‘ tidak dicentang.
7. Nonaktifkan Word Add-Ins
Salah satu add-in yang diinstal mungkin tidak berfungsi atau menyebabkan konflik. Ada dua cara untuk memecahkan masalah ini. Nonaktifkan semua add-in lalu aktifkan kembali satu per satu untuk menemukan mana yang menyebabkan konflik. Atau, Anda dapat membuka Word dalam Mode Aman.
Untuk mengelola add-in:
Langkah 1: Buka File > Opsi > Add-in, dan di bagian bawah layar, pilih COM Add-in di menu tarik-turun di sebelah Manage dan klik Go.
Langkah 2: Cukup hapus centang pada add-in di pop-up yang mengikuti untuk menonaktifkannya. Klik tombol Remove untuk menghapus instalan add-in yang dipilih tetapi itu tidak diperlukan untuk pemecahan masalah pemeriksaan ejaan yang tidak berfungsi di masalah Word.
Jika itu tidak memperbaiki masalah, maka Anda harus mencoba membuka Word dalam Safe Mode. Berikut cara melakukannya:
Langkah 1: Tekan tombol Windows + R untuk membuka prompt Run, ketik winword/safe dan tekan Enter.
Langkah 2: Jika pemeriksa ejaan berfungsi sebagaimana dimaksud dalam Mode Aman di Word, maka Anda perlu memecahkan masalah aplikasi Word atau Office.
8. Repair Aplikasi Office
Langkah 1: Klik kanan pada tombol Start Windows dan pilih Apps and Features.
Langkah 2: Cari versi Microsoft Office yang telah Anda instal dan klik tombol Modify.
Langkah 3: Pada pop-up berikut, ada dua opsi. Pertama, coba Quick Repair, lalu jika tidak berhasil, coba Online Repair.
9. Gunakan Ekstensi Grammarly
Inilah perbedaannya. Grammarly adalah alat ekstensi browser yang akan menyoroti dan menyarankan kesalahan ejaan dan memungkinkan Anda untuk memperbaikinya dengan cepat dengan satu klik. Mereka juga memiliki add-in untuk aplikasi desktop Word dan Outlook.
Menariknya, Grammarly bekerja dengan Google Documents dan Word.
Microsoft Word masih memimpin paket tetapi telah menghadapi persaingan serius dari Google Documents selama beberapa tahun terakhir. Meskipun Google Documents adalah opsi yang keren, ini terlalu sederhana untuk pengguna tingkat lanjut yang membutuhkan lebih banyak dari pengolah kata mereka atau jauh di dalam ekosistem Microsoft Office.