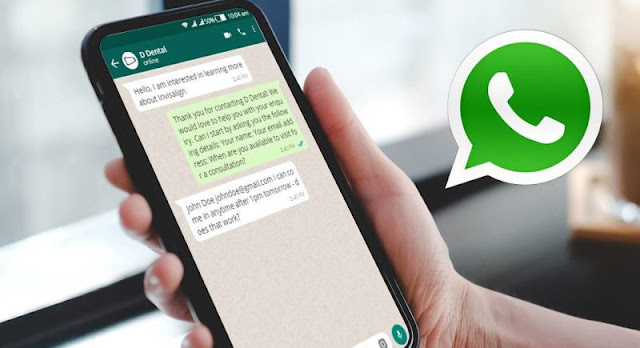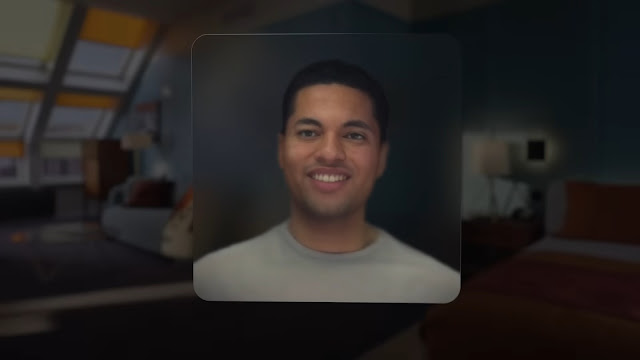Popularitas besar Microsoft Word adalah mengapa pengguna menikmati berbagai fitur. Baik Anda menggunakan Word untuk tujuan pribadi atau profesional, penting untuk memahami teknik efektif yang membuat bekerja dengan perangkat lunak menjadi mudah.
Misalnya, apa yang Anda lakukan ketika dokumen Word Anda memiliki beberapa gambar, dan Anda perlu menyimpan satu atau beberapa di antaranya sebagai file individual? Microsoft Word mungkin tidak menyediakan cara khusus untuk melakukan ini, tetapi ada cara tertentu untuk mencapai prestasi ini. Kami akan menunjukkan kepada Anda tiga dari mereka di posting ini.
Menyimpan Gambar Individu Secara Manual
Ini adalah metode yang sempurna untuk digunakan ketika Anda hanya memiliki beberapa gambar dalam dokumen. Berikut cara kerjanya:
1. Luncurkan dokumen Microsoft Word yang berisi gambar.
2. Pilih gambar yang ingin Anda simpan dan klik kanan di atasnya.
3. Dari daftar opsi, pilih Save as Picture..
4. Pada File Explorer, klik drop-down di sebelah Save as type dan pilih format file yang Anda inginkan.
5. Berikan nama untuk file gambar Anda dengan mengetiknya di dalam kotak Filename.
6. Pilih folder tujuan untuk gambar yang Anda simpan.
7. Klik Save.
Bagaimana jika Anda memiliki beberapa gambar untuk disimpan dari dokumen Anda? Cara ini akan memakan banyak waktu dan tenaga. Periksa metode berikutnya untuk mempelajari cara menyimpan banyak gambar.
Menyimpan Banyak Gambar dengan Menyimpan File Word Sebagai Webpage
Dokumen Word tertentu berisi sebanyak 200 gambar. Bayangkan menggunakan metode di atas untuk menyimpan setiap gambar satu per satu? Ada cara yang lebih sederhana untuk menyimpan banyak gambar dalam file Word. Ini melibatkan penyimpanan file Word sebagai halaman web.
Halaman web menyimpan sumber daya termasuk gambar sebagai file individual dalam HTML. Dengan demikian, jika Anda menyimpan file Word sebagai halaman web, dokumen diubah menjadi halaman HTML. Ini menyimpan semua gambar dalam dokumen di folder yang berbeda. Inilah yang harus Anda lakukan:
1. Luncurkan dokumen Microsoft Word yang berisi gambar.
2. Klik File dari Ribbon.
3. Klik Save As dan pilih Browse.
4. Pada menu File Explorer, klik daftar drop-down di sebelah Save as type.
5. Pilih Webpage dari opsi yang tersedia.
6. Klik Save untuk menyimpan file Word Anda sebagai halaman web.
7. Luncurkan File Explorer dan arahkan ke lokasi dokumen.
8. Setelah Anda menemukan lokasinya, Anda akan melihat folder terbaru dengan nama file Word yang baru saja Anda simpan. Buka folder, dan temukan semua gambar dalam dokumen.
9. Anda dapat mengganti nama setiap gambar dan memindahkannya ke lokasi terpisah jika Anda mau.
Menyimpan Gambar dengan Mengekstraksi Memakai Aplikasi Pengarsipan
Metode terakhir yang akan kita bahas adalah mengekstrak gambar menggunakan aplikasi zip. Perhatikan bahwa trik ini hanya berfungsi dengan file Microsoft Word yang disimpan sebagai file zip.
Menggunakan format ini menyimpan dokumen Anda sebagai paket sehingga memungkinkan untuk membuka zip folder dan mengekstrak isinya. Langkah-langkah di bawah ini akan memandu Anda menggunakan metode ini:
1. Luncurkan File Explorer dan navigasikan ke lokasi dengan dokumen Microsoft Word yang berisi gambar.
2. Klik kanan pada file tersebut dan pilih Rename.
3. Ubah ekstensi file dari .DOCX menjadi .ZIP dan tekan Enter pada keyboard Anda.
4. Pada kotak dialog, klik Yes untuk mengkonfirmasi perubahan ekstensi file.
5. Klik kanan pada file yang telah diganti namanya dan pilih Open. Anda akan melihat semua gambar di dalam dokumen.
6. Anda dapat mengekstrak konten folder dengan menggunakan tombol Ekstrak aplikasi zip atau dengan menyalin konten ke lokasi baru.
Itu dia untuk cara menyimpan gambar dari dokumen Microsoft Word. Semua metode yang disediakan cukup mudah dan tidak akan memakan waktu lebih dari lima menit.