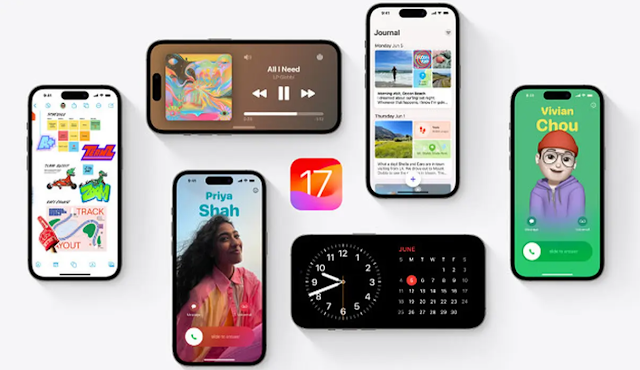Kata sandi WiFi yang hilang bisa sangat menyebalkan terutama jika Anda sedang terburu-buru. Mereka juga dapat menyebabkan Anda mengatur ulang router Anda dalam skenario terburuk jika Anda juga lupa kata sandi administrator Anda.
Pasti akan membantu jika Anda dapat melihat kata sandi WiFi yang tersimpan di Windows 11 tetapi apakah ini mungkin? Mari cari tahu!
Cara Menemukan Kata Sandi WiFi di Windows 11
Ya, Anda dapat dengan mudah melihat kata sandi WiFi yang tersimpan di Windows 11 dengan menggunakan salah satu metode yang disebutkan di bawah ini. Anda akan memerlukan akses administrator untuk melihat kata sandi WiFi yang disimpan di perangkat tertentu. Selain itu, perangkat yang dipasangkan dengan router menggunakan WPS mungkin tidak menampilkan kata sandi yang didekripsi dalam beberapa kasus.
Cara Melihat Kata Sandi WiFi Anda di Windows 11 Dengan 4 Cara Mudah
Inilah cara Anda dapat melihat kata sandi WiFi yang tersimpan di Windows 11. Ikuti salah satu metode di bawah ini tergantung pada preferensi dan persyaratan Anda.
Metode 1: Melihat Kata Sandi WiFi Menggunakan Control Panel
Anda dapat melihat semua kata sandi Anda menggunakan Control Panel. Ikuti panduan di bawah ini untuk membantu Anda dalam prosesnya.
Tekan Windows + R pada keyboard Anda untuk membuka kotak dialog Run.
Ketik berikut ini dan tekan Enter pada keyboard Anda.
ncpa.cpl
Klik dua kali pada Wi-Fi.
Klik pada Wireless Properties.
Tepat di samping Connections, ada tab Security. Klik Security.
Anda akan menemukan bahwa kata sandi Anda disembunyikan. Centang kotak untuk Tampilkan karakter di bawahnya.
Anda sekarang dapat melihat kata sandi Anda.
Metode 2: Melihat kata Sandi WiFi Menggunakan PowerShell
Gunakan perintah di bawah ini untuk membantu Anda mencari kata sandi WiFi yang disimpan menggunakan PowerShell di Windows 11.
Tekan Windows + R pada keyboard Anda untuk meluncurkan kotak dialog Run.
Ketik Powershell dan Klik OK.
PowerShell sekarang akan terbuka di layar Anda. Ketik perintah berikut dan tekan Enter pada keyboard Anda untuk menjalankannya.
netsh wlan show profiles
Anda sekarang akan diperlihatkan semua profil pengguna jaringan nirkabel yang tersimpan di PC Anda. Pilih profil yang ingin Anda lihat kata sandinya dan masukkan perintah berikut yang diberikan di bawah ini. Pastikan Anda mengganti Nama dengan nama profil WIFI yang Anda pilih. Tekan Enter pada keyboard Anda setelah Anda selesai.
Catatan: Jangan hapus tanda kutip ganda, alih-alih ganti hanya Nama dengan nama profil nirkabel yang Anda pilih.
netsh wlan show profiles "Name" key=clear
Anda akan menemukan kata sandi untuk profil yang dipilih di samping konten utama.
Anda sekarang akan mendapatkan kata sandi WIFI Anda menggunakan PowerShell.
Metode 3: Melihat Kata Sandi WiFi Menggunakan Command Prompt (CMD)
Anda dapat menggunakan Command Prompt untuk melihat salah satu kata sandi WiFi yang Anda simpan, atau untuk melihat semua kata sandi yang Anda simpan. Gunakan salah satu dari perintah di bawah ini tergantung pada preferensi Anda untuk membantu Anda dalam prosesnya.
Tekan Windows + R, ketik berikut ini, dan tekan Ctrl + Shift + Enter pada keyboard Anda.
Sekarang ketik dan jalankan perintah berikut dalam CMD. Ganti NAMA dengan SSID WiFi Anda.
netsh wlan show profile name="NAME" key=clear
Anda sekarang akan diperlihatkan semua detail tentang jaringan WiFi yang dipilih. Anda dapat menemukan kata sandi di bawah Security Settings selain Key Content seperti yang ditunjukkan di bawah ini.
Dan itu saja! Anda sekarang akan mengungkapkan kata sandi Anda menggunakan CMD di Windows 11.
Metode 4: Melihat Kata Sandi WiFi Menggunakan File skrip .bat
Anda juga dapat menggunakan skrip batch untuk melihat semua kata sandi WIFI yang tersimpan di Windows 11. Ikuti panduan di bawah ini untuk memulai.
Windows 11 view saved WIFI passwords batch script |
Download LinkKunjungi tautan di atas di browser favorit Anda dan klik Unduh seperti yang ditunjukkan di bawah ini. Simpan file .bat di lokasi yang nyaman di penyimpanan lokal Anda. Setelah diunduh, klik kanan pada file dan pilih Run as administrator.
Anda sekarang akan mendapatkan daftar semua jaringan yang tersimpan di jendela CMD bersama dengan kata sandinya. Cukup ambil tangkapan layar setelah kata sandi Anda terungkap dan Anda dapat menggunakan yang sama untuk melihat kata sandi yang disimpan kapan pun Anda mau.
Dan itu saja! Anda sekarang akan mendapatkan kata sandi WIFI yang tersimpan melalui file batch.
Cara Mengamankan Kata Sandi WiFi
Ada banyak cara di mana pengguna yang tidak sah dapat menggunakan kata sandi WiFi Anda untuk akses tidak terbatas ke internet. Oleh karena itu, kami telah membahas beberapa cara di bawah ini yang dapat membantu Anda mengamankan jaringan dari peretas tersebut.
- Jangan pernah menyiarkan detail router Anda- Pastikan Anda mengubah SSID (Service Set Identifier) saat pertama kali menyiapkan router. Sebagian besar SSID memiliki nilai default yang dinamai berdasarkan pabrikannya yang menjadi cukup mudah ditargetkan saat disiarkan secara publik.
- Coba perbarui firmware Anda- Firmware router menerima pembaruan rutin untuk tetap up to date dengan kelemahan keamanan, bug, dan eksploitasi yang ditemukan di router. Oleh karena itu, sangat penting bagi Anda untuk selalu memperbarui router ke versi terbaru yang memungkinkan.
- Pilih DNS alternatif- Alih-alih default ISP, Anda juga dapat memilih DNS alternatif yang dapat membantu mengamankan jaringan Anda. Ada banyak penyedia DNS publik gratis di luar sana dengan keamanan maksimum dan pilihan teratas tampaknya adalah Cloudflare dan Google DNS. Mengubah DNS Anda akan merutekan ulang lalu lintas Anda melalui server DNS yang diinginkan yang akan membantu melindungi data Anda berdasarkan kebijakan server baru dan yang terpenting, membantu menyembunyikan lalu lintas Anda dari ISP Anda.
- Nonaktifkan WPS- Hanya dengan menekan tombol atau dengan memasukkan PIN, WPS (WiFi Protected Setup) membangun ikatan yang kuat antara perangkat yang bertanggung jawab untuk mendukung protokol dan router Anda. Menonaktifkan opsi ini akan mencegah pengguna jahat mendapatkan akses ke jaringan Anda hanya dengan menekan satu tombol.
FAQ
Berikut adalah beberapa pertanyaan umum tentang melihat kata sandi WiFi yang disimpan yang akan membantu Anda mendapatkan informasi terbaru yang tersedia.
Apakah aman menggunakan aplikasi pihak ketiga untuk melihat kata sandi yang disimpan?
Kami tidak menyarankan menggunakan aplikasi pihak ketiga di Windows 11 karena sekarang jauh lebih mudah untuk melihat kata sandi WiFi Anda yang tersimpan menggunakan metode asli. Aplikasi pihak ketiga cenderung mengumpulkan dan membagikan data yang dapat membahayakan privasi Anda. Selain itu, sebagian besar kata sandi WiFi mengungkapkan alat sudah usang yang hanya kompatibel dengan versi Windows yang lebih lama.
Apakah kata sandi saya akan rentan di PC saya setelah dilihat?
Tidak, kata sandi Anda akan dienkripsi dan disembunyikan lagi setelah Anda melihatnya.
Seberapa sering Anda harus mengubah kata sandi WiFi Anda?
Ini tergantung pada skenario kasus penggunaan Anda saat ini, tetapi sebagai aturan praktis, Anda harus mengubah kata sandi WiFi Anda setiap 6 bulan.
Selain itu, jika Anda memiliki jaringan komunal atau titik akses yang digunakan oleh pengguna sementara secara teratur atau digunakan oleh banyak orang, maka kami sarankan Anda mengubah kata sandi setiap 3 bulan.
Anda juga dapat memilih pembuat kata sandi acak yang mengubah kata sandi Anda setiap hari dan secara otomatis membagikannya dengan pengguna yang disetujui.
Kami harap posting ini membantu Anda dengan mudah melihat kata sandi WiFi yang tersimpan di Windows 11. Jika Anda memiliki pertanyaan lagi, jangan ragu untuk menghubungi bagian komentar di bawah.