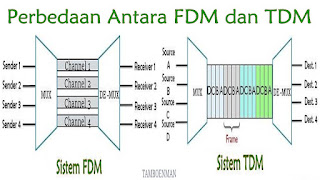Sudah beberapa bulan sejak Windows 11 dirilis ke publik dan OS telah berhasil mendapatkan ulasan yang layak. Namun, karena Windows 11 cukup baru, pengguna dapat menghadapi masalah tertentu yang tidak ada di Windows 10.
Salah satunya adalah masalah mikrofon yang tampaknya mengganggu banyak pengguna. Jika Anda juga berada pada permasalahan yang sama maka inilah yang perlu Anda ketahui tentangnya.
Apa Saja Masalah Mikrofon yang Umum pada Windows 11?
Berikut adalah beberapa alasan umum mengapa Anda dapat menghadapi masalah mikrofon pada Windows 11. Sebagian besar berasal dari masalah terkait perangkat lunak tetapi beberapa dapat disebabkan oleh kegagalan perangkat keras. Berikut adalah beberapa alasan umum yang dapat mencegah mikrofon Anda berfungsi sebagaimana dimaksud pada Windows 11.
- Kabel mikrofon gagal
- Soket mikrofon yang gagal
- Kondensor mikrofon gagal
- Masalah Drivers
- Pengaturan mikrofon yang salah dikonfigurasi
- Blok privasi di mikrofon
- Pemblokiran mikrofon tingkat perusahaan
- File sementara yang bentrok
- Bug terus-menerus di aplikasi OEM pengelola audio yang tidak kompatibel
- Driver tertunda dan pembaruan Windows
- Driver chipset usang
- BIOS kedaluwarsa
Dan banyak lagi! Ini adalah beberapa alasan paling umum mengapa mikrofon gagal berfungsi sebagaimana dimaksud pada Windows 11.
Pemeriksaan dan Cara Memperbaiki Masalah Mikrofon di Windows 11
Sebelum kami mulai memperbaiki mikrofon di Windows 11, kami sarankan Anda melakukan pemeriksaan berikut pada sistem Anda. Ini akan membantu Anda menentukan masalah saat ini dan memecahkannya sesuai dengan sistem Anda. Mari kita mulai.
1. Lakukan 12 Pemeriksaan ini Terlebih Dahulu
Mari mulai dengan memeriksa pengaturan mikrofon, konfigurasi, versi driver, dan lainnya. Ini akan membantu kami mempersempit penyebab masalah Anda dan memperbaikinya. Ikuti bagian di bawah ini untuk membantu Anda dalam prosesnya.
Pemeriksaan 1: Periksa Pengaturan Privasi Mikrofon
Windows 11 memungkinkan Anda untuk memblokir akses individual ke komponen di sistem Anda termasuk mikrofon, speaker, GPS, dan lainnya. Jika akses mikrofon Anda diblokir di pengaturan Windows 11, maka itu bisa menjadi alasan mengapa Anda menghadapi masalah. Inilah cara Anda dapat memeriksa dan menonaktifkan yang sama di PC Anda.
Tekan Windows + i dan klik Privacy & Security.
Sekarang klik pada Microphone.
Sekarang aktifkan sakelar untuk akses Mikrofon.
Aktifkan Let apps access your microphone jika belum diaktifkan.
Selanjutnya, aktifkan sakelar untuk aplikasi yang ingin Anda berikan izin untuk menggunakan mikrofon Anda. Ini akan diperlukan agar mikrofon dapat berfungsi sebagaimana mestinya.
Namun, jika akses mikrofon sudah diaktifkan di sistem Anda, lanjutkan dengan pemeriksaan lain yang disebutkan di bawah.
Pemeriksaan 2: Periksa Koneksi Mikrofon Fisik
Jika Anda memiliki PC desktop tradisional, Anda akan memiliki tiga port input audio di bagian belakang komputer Anda. Yang kanan untuk line-in, yang di tengah untuk headphone atau speaker Anda, dan terakhir, yang di kiri untuk mikrofon Anda. Jika Anda secara tidak sengaja mencolokkan ke port tengah atau kanan, mikrofon Anda tidak akan berfungsi. Jadi, pastikan Anda telah memasukkannya ke port paling kiri sebelum melanjutkan.
Menghubungkan dengan benar mungkin merupakan langkah yang paling penting. Namun, itu bukan alasan untuk mengabaikan posisi mikrofon Anda. Jika mikrofon Anda terlalu jauh dari tempat Anda duduk, mikrofon tidak akan dapat menangkap apa pun yang Anda coba katakan. Demikian pula, jika Anda membawanya terlalu dekat, ucapan Anda akan tampak teredam. Pemosisian adalah kunci saat Anda ingin menggunakan mikrofon Anda dalam rapat, jadi pastikan Anda sudah mengatasinya.
Pemeriksaan 3: Periksa Kompatibilitas Mikrofon
Mikrofon terkenal karena masalah kompatibilitas, terutama karena kombinasi berbeda yang tersedia di pasar. Jika mikrofon Anda memiliki dua jack terpisah (satu merah muda dan satu hijau) tetapi laptop atau desktop Anda memiliki satu port, Anda tidak dapat menggunakan headset yang sama sebagai perangkat input dan output. Untuk menggunakan perangkat secara eksklusif sebagai mikrofon, colokkan jack merah muda ke port.
Demikian pula, jika headphone Anda (dengan mikrofon) memiliki satu port tetapi PC Anda memiliki dua, Anda harus mencolokkannya ke port merah muda untuk menggunakan komponen mikrofon perangkat keras. Jika headphone/mikrofon Anda tidak kompatibel dengan PC Windows Anda, pertimbangkan untuk membeli konverter untuk membuat hidup Anda lebih mudah.
Pemeriksaan 4: Periksa Headset Jika Anda Menggunakan Headset Bluetooth
Bagian ini khusus untuk mereka yang menggunakan headset Bluetooth (dengan mikrofon) untuk berkomunikasi dalam rapat dan lainnya. Setelah Anda memasangkan headphone dengan komputer untuk pertama kalinya, kedua perangkat mulai terhubung secara otomatis saat dihidupkan dan di sekitar. Tentu saja, ini adalah fitur luar biasa, karena menghemat klik ekstra dan menghemat waktu. Namun, itu tidak berarti perangkat Anda terhubung dengan sempurna sebagaimana mestinya. Ketika itu terjadi, tidak wajar untuk menghadapi masalah mikrofon.
Cara termudah untuk memperbaikinya adalah menghubungkan ke perangkat Bluetooth secara manual. Jika masalah mikrofon disebabkan oleh koneksi yang belum selesai, koneksi ulang manual harus dilakukan. Klik satu kali pada ikon volume dan pilih perangkat keluaran Anda untuk mengonfirmasi penyambungan ulang manual. Anda juga dapat beralih di antara beberapa perangkat untuk mengatur ulang koneksi.
Atau, Anda dapat memutuskan dan menyambungkan kembali perangkat untuk melihat apakah ada bedanya. Ikuti langkah-langkah di bawah ini untuk membantu Anda menyetel ulang sambungan headset.
Tekan Windows + i pada keyboard Anda dan klik Bluetooth & devices.
Klik pada ikon titik 3 dan pilih Disconnect.
Sekarang restart headset BT Anda dan klik Connect.
Anda juga dapat mematikan Bluetooth perangkat Anda dan menyalakannya kembali untuk mengatur ulang koneksi. Temukan ikon di bilah tugas Anda untuk memulai ulang adaptor bluetooth Anda dengan mengklik kanan pada yang sama. Anda juga dapat mematikan dan menghidupkan Bluetooth dari Pusat Aksi.
Pemeriksaan 5: Periksa Driver Mikrofon
Driver adalah komunikator antara perangkat keras dan perangkat lunak. Jadi, jika Anda ingin membuat sesuatu tercentang, pastikan Anda memiliki driver yang tepat untuk itu. Mikrofon, yang cenderung mengalami masalah driver, terkenal sering mogok atau membutuhkan pembaruan driver yang sering. Jadi, bukan ide yang buruk untuk memeriksa apakah driver sudah diinstal. Pertama, tekan Windows + X untuk mengakses menu konteks Windows dan Device Manager untuk melihat semua perangkat yang tersedia.
Mikrofon dengan driver akan muncul di bawah bagian input dan output Audio, dengan merek dan model aslinya.
Jika tidak, Anda mungkin memiliki masalah driver di tangan Anda. Buka situs web produsen untuk mendapatkan driver terbaru untuk perangkat Anda.
Pemeriksaan 6: Periksa Apakah Mikrofon Telah Dimatikan
Terlepas dari seberapa baik Anda memposisikannya atau seberapa rapi koneksi Anda, mikrofon Anda harus tetap tidak bersuara setiap saat dan tidak hanya pada aplikasi. Itu harus disuarakan dari hub utama itu sendiri. Di sini, kami menggunakan motherboard ASUS, yang dilengkapi dengan Realtek HD Audio Manager. Jika Anda juga memiliki akses ke pengelola audio Realtek, pastikan Mikrofon dipilih di bagian atas dan tidak dimatikan.
Pemeriksaan 7: Periksa Apakah Mikrofon Diaktifkan di Pengelola Suara
Bahkan jika Anda tidak memiliki pengelola suara khusus, Anda dapat dengan mudah mengakses pengelola suara internal Windows untuk melihat apakah perangkat terhubung dengan benar, berfungsi seperti yang diharapkan, dan diaktifkan.
Tekan Windows + R, ketik berikut ini, dan tekan Enter.
mmsys.cpl
Sekarang buka tab Recording di bagian atas layar Anda. Di bawah tab Recording, Anda akan menemukan ikon mikrofon default.
Klik kanan padanya dan pastikan opsi Disable sakelar tidak dicentang.
Saat Anda berada di sini, Anda dapat memilih opsi Disable dan kemudian Enable lagi untuk mengatur ulang mikrofon secara manual.
Pemeriksaan 8: Periksa Pengaturan Aplikasi
Setelah Anda memastikan mikrofon Anda tidak dijaga di balik dinding privasi dan diaktifkan untuk digunakan, Anda harus mencari pengaturan khusus aplikasi. Jika Anda menggunakan aplikasi konferensi video seperti Zoom, Microsoft Teams, atau yang serupa, pastikan tombol mute tidak diaktifkan.
Ketika mute digunakan, Anda tidak akan dapat berbicara tidak peduli seberapa keras Anda mencoba. Demikian pula, jika tuan rumah rapat membisukan Anda, Anda tidak akan dapat memberikan komentar berharga Anda. Jadi, sebelum menyalahkan PC dan perangkat keras Windows Anda, pastikan untuk memeriksa pengaturan aplikasi.
Pemeriksaan 9: Periksa Akses Eksklusif pada Windows 11
Beberapa aplikasi menuntut akses eksklusif ke perangkat keras Anda, artinya aplikasi dan layanan lain tidak diizinkan untuk menggunakannya saat aplikasi dengan akses eksklusif sedang menggunakannya. Meskipun fitur ini berguna saat Anda menggunakan satu aplikasi yang membutuhkan mikrofon pada satu waktu, itu bisa menyusahkan saat Anda menyulap beberapa aplikasi sekaligus.
Jika Anda adalah bagian dari kategori kedua, ikuti langkah-langkah di bawah ini untuk mematikan akses eksklusif ke mikrofon Anda.
Tekan Windows + R dan gunakan perintah berikut untuk membuka pengaturan suara.
mmsys.cpl
Selanjutnya, buka tab Recording dan pilih mikrofon Anda dengan satu klik. Kemudian, klik Properties di sudut kanan bawah layar Anda.
Terakhir, buka tab Advanced dan hapus centang pada dua opsi di bawah Mode Eksklusif. Tekan OK untuk menyimpan.
Kembali ke aplikasi Anda dan coba lagi.
Pemeriksaan 10: Periksa Pembaruan BIOS
Windows 11 memiliki persyaratan BIOS baru sebagai OS dan idealnya direkomendasikan untuk sistem yang menggunakan UEFI. Ini pada gilirannya berarti bahwa OEM Anda perlu mengeluarkan pembaruan BIOS untuk mendukung OS baru. Ternyata, banyak pengguna yang menghadapi masalah mikrofon tidak memperbarui BIOS mereka dalam beberapa saat. Jika Anda juga berada di kapal yang sama, maka kami sarankan Anda mencoba memperbarui BIOS Anda ke versi terbaru.
Ada banyak spekulasi seputar alasan masalah ini, tetapi kebanyakan dari mereka tampaknya menyatu pada sistem dan laptop yang dibuat sebelumnya. Perutean daya khusus untuk adaptor audio, amplifier, dan speaker tampaknya menjadi penyebab utama masalah ini. Ini juga termasuk tata letak PIN internal untuk perangkat keras audio Anda. Kami menyarankan Anda mencoba menggunakan mikrofon Anda setelah memperbarui BIOS Anda ke versi terbaru. Jika BIOS yang kedaluwarsa adalah penyebab masalah Anda, maka mikrofon sekarang harus dicadangkan dan berjalan di sistem Anda.
Pemeriksaan 11: Periksa Pembaruan Chipset Driver
Driver Chipset atau CPU tampaknya menjadi penyebab lain masalah mikrofon pada Windows 11. Perubahan tertentu pada layanan audio dan driver latar belakang sekarang memerlukan driver CPU Anda untuk diperbarui.
Kami menyarankan Anda memeriksa situs web OEM Anda terlebih dahulu untuk driver terbaru terutama jika Anda menggunakan sistem atau laptop yang dibuat sebelumnya. Sistem ini dilengkapi dengan driver khusus yang biasanya dirancang untuk model tertentu yang memperhitungkan pembuangan panas dan catu daya sistem Anda. Oleh karena itu disarankan agar Anda selalu menggunakan driver OEM Anda kecuali jika Anda menghadapi masalah.
Di sinilah Intel Driver & Support Assistant masuk. Utilitas ini memungkinkan Anda memperbarui driver untuk hampir setiap komponen Intel di sistem Anda. Asisten akan secara otomatis mendeteksi perangkat keras Anda dan memberi Anda driver terbaru yang tersedia untuk sistem Anda. Gunakan tautan di bawah ini untuk mengunduh dan menjalankan yang sama di PC Windows 11 Anda.
Pemeriksaan 12: Periksa Pembaruan Windows
Terakhir, meskipun tampaknya tidak banyak, kami sarankan Anda memeriksa pembaruan Windows yang tertunda. Selain itu, kami menyarankan Anda memeriksa pembaruan opsional yang tersedia untuk adaptor audio Anda. Ini akan membantu Anda menginstal driver dan pembaruan terbaru pada sistem Anda yang akan membantu mengatasi bug dan mengembalikan mikrofon dan berjalan di sistem Anda. Ikuti panduan di bawah ini untuk membantu Anda dalam prosesnya.
Tekan Windows + i dan klik Windows Update.
Klik Check for updates.
Selanjutnya, jika ada pembaruan yang tersedia, unduh dan instal yang sama di PC Anda. Restart PC Anda jika diminta untuk hal yang sama paling awal. Kembali ke bagian Windows Update dan klik Advanced options.
Klik Optional Updates.
Sekarang centang kotak untuk pembaruan apa pun yang terkait dengan komponen audio perangkat Anda dan klik Download & install.
Pembaruan driver dan komponen yang dipilih sekarang akan diunduh dan diinstal pada sistem Anda. Seperti biasa, mulai ulang sistem Anda untuk ukuran yang baik, dan coba gunakan mikrofon Anda sekarang. Jika pembaruan yang kedaluwarsa adalah penyebab masalah Anda, maka itu sekarang harus diperbaiki di sistem Anda.
2. 11 Cara Memperbaiki Mikrofon di Windows 11
Sekarang setelah Anda mempersempit penyebab masalah mikrofon Anda, Anda dapat menggunakan salah satu perbaikan di bawah ini untuk mencoba dan memperbaikinya di sistem Anda. Kami menyarankan Anda memulai dengan pemecah masalah Windows dan kemudian menelusuri daftar sampai Anda memperbaiki masalah Anda.
Perbaikan 1: Jalankan Pemecah Masalah Windows
Pemecah Masalah Windows telah berkembang jauh sejak dimulai pada hari-hari awal Windows XP. Pemecah masalah sekarang dapat mengambil informasinya dari database server besar yang disediakan oleh Microsoft dan menerapkan perbaikan berikutnya yang sesuai. Inilah cara Anda dapat menjalankan Pemecah Masalah Audio di Windows 11.
Tekan Windows + i pada keyboard Anda untuk membuka aplikasi Pengaturan dan klik Troubleshoot di sebelah kanan Anda.
Klik Other troubleshooters.
Sekarang klik Run di samping Recording Audio.
Pemecah masalah sekarang akan memindai sistem Anda untuk mencari masalah dan meminta Anda untuk memilih perangkat yang ingin Anda pecahkan jika Anda memiliki beberapa perangkat yang diinstal pada sistem Anda. Klik dan pilih salah satu yang Anda hadapi masalah dan klik Next.
Pemecah masalah sekarang akan mencoba mendeteksi dan memperbaiki masalah secara otomatis. Anda akan mendapatkan laporan yang sama di akhir proses ini. Jika perangkat telah diperbaiki maka Anda dapat mencoba menggunakannya lagi namun jika perangkat masih menghadapi masalah, maka Anda dapat melanjutkan dengan panduan di bawah ini. Klik Close untuk menutup pemecah masalah.
Perbaikan 2: Instal Ulang Mikrofon
Anda sekarang dapat mencoba menginstal ulang driver mikrofon di sistem Anda. Ini akan menghilangkan bug dan masalah berbasis driver yang mungkin Anda hadapi karena beberapa file driver di toko driver Windows. Ikuti langkah-langkah di bawah ini untuk membantu Anda dalam proses ini.
Tekan Windows + X pada keyboard Anda dan pilih Device Manager.
Sekarang klik kanan pada mikrofon Anda dari daftar perangkat di layar Anda.
Klik Uninstall device.
Centang kotak untuk Attempt to remove the driver for this device.
Klik Uninstall.
Perangkat sekarang akan dihapus dari perangkat Anda. Setelah selesai, klik ikon Pindai perubahan perangkat keras di bagian atas. Mikrofon Anda sekarang akan terdeteksi dan secara otomatis ditambahkan ke sistem Anda.
Kami sekarang menyarankan Anda pergi dan memeriksa fungsinya di sistem Anda. Jika semuanya berfungsi sebagaimana dimaksud, maka Anda siap melakukannya, namun, jika Anda masih menghadapi masalah, gunakan langkah-langkah di bawah ini untuk memeriksa pembaruan driver pada sistem Anda.
Klik kanan pada mikrofon Anda dari Device Manager dan klik Update Driver.
Pilih Check Automatically.
Windows sekarang akan mencari pembaruan driver untuk mikrofon Anda dan menginstalnya di sistem Anda jika ada.
Setelah selesai, mikrofon sekarang harus diperbaiki di sistem Anda jika driver adalah penyebab masalah Anda.
Perbaikan 3: Hapus Aplikasi VOIP yang Mencurigakan
Sepanjang artikel, kami telah mempelajari cara membatasi akses dan cara mengizinkannya. Kami juga telah melihat apa arti eksklusivitas dan betapa berbahayanya hal itu. Sayangnya, meskipun mematuhi semua norma dan peraturan ini, beberapa aplikasi mungkin mengesampingkan pengaturan tersebut dan memonopoli mikrofon Anda untuk waktu yang tidak ditentukan. Satu-satunya jalan keluar adalah melalui uninstall bersih. Untuk menghapus instalasi program, pertama, tekan Windows + s untuk membuka Pencarian dan kemudian cari Panel Kontrol..
Setelah muncul, buka dan klik opsi Uninstall a program.
Jika Anda tidak menemukan pengaturan ini, buka pemilih kanan atas (‘View by‘) di Panel Kontrol dan ubah ke Category.
Selanjutnya, klik kanan pada program yang ingin Anda hapus dan klik Uninstall untuk memulai prosedur.
Perbaikan 4: Dapatkan Mikrofon Baru
Jika Anda telah melalui semua solusi tetapi masih tidak dapat menemukan akar masalahnya, mungkin inilah saatnya untuk mengarahkan jari ke mikrofon Anda. Pertama, cabut mikrofon dan hubungkan ke komputer lain yang didukung dan lihat apakah itu berfungsi dengan baik. Jika ya, Anda memiliki kasus ketidakcocokan yang tidak terdiagnosis di tangan Anda. Lain, sekarang saatnya untuk mendapatkan mikrofon baru untuk komputer Anda.
Perbaikan 5: Konfigurasikan Aplikasi Audio Khusus OEM
Sistem modern sering kali dilengkapi dengan DAC khusus yang memiliki aplikasi OEM khusus untuk mengontrol output dan input audio pada sistem Anda. Jika Anda memiliki sistem atau laptop yang dibuat sebelumnya, maka hal ini mungkin berlaku untuk Anda.
Kami menyarankan Anda memeriksa halaman dukungan OEM Anda untuk utilitas perangkat lunak terkait audio yang disediakan untuk perangkat Anda. Misalnya, beberapa laptop Asus dilengkapi dengan Sonic Studio yang membantu Anda menerapkan efek tambahan ke perangkat input dan output Anda.
Namun, aplikasi ini diketahui menyebabkan masalah dengan aplikasi pembuatan musik dan perekaman audio profesional yang mencoba menangkap sinyal output dan input audio Anda secara langsung. Dalam kasus seperti itu, Anda perlu mengonfigurasi aplikasi tersebut untuk dinonaktifkan selama alur kerja tertentu.
Kami menyarankan Anda memeriksa halaman dukungan OEM Anda jika Anda memerlukan bantuan dalam melakukan hal yang sama.
Perbaikan 6: Gunakan Aplikasi Pabrikan Mikrofon Anda
Beberapa mikrofon dilengkapi dengan aplikasi OEM khusus dari produsen yang membantu menyediakan driver tambahan yang diperlukan agar perangkat berfungsi sebagaimana dimaksud. Ini juga mungkin terjadi pada Anda terutama jika mikrofon Anda memiliki beberapa fitur onboard yang tidak umum ditemukan pada mikrofon.
Jika Anda menggunakan mikrofon seperti itu, kami sarankan Anda memeriksa situs dukungan pabrikan Anda untuk aplikasi khusus atau driver tambahan. Menginstal yang sama akan membantu Anda menyelesaikan masalah dengan sinyal input Anda dan membuat mikrofon Anda berfungsi kembali.
Perbaikan 7: Coba Nonaktifkan TPM
Modul TPM yang tidak kompatibel atau driver audio yang bertentangan dengan persyaratan Windows 11 baru juga diketahui menyebabkan masalah dengan perangkat input audio yaitu: mikrofon. Kami menyarankan Anda mencoba menonaktifkan TPM pada sistem Anda sementara untuk memeriksa apakah ini memperbaiki masalah untuk Anda. Anda dapat menonaktifkan TPM dengan mengakses menu BIOS pada sistem Anda saat boot. Saat me-reboot sistem Anda, tahan F2 pada keyboard Anda untuk masuk ke menu BIOS.
Sekarang beralih ke tab Keamanan dan Anda akan menemukan TPM di bagian ini. Opsi ini dapat dinamai berbeda tergantung pada menu BIOS OEM Anda. Setelah Anda menonaktifkan TPM, simpan perubahan Anda, mulai ulang sistem Anda dan coba gunakan mikrofon Anda sekarang. Jika TPM menyebabkan masalah kompatibilitas maka sekarang harus diperbaiki pada sistem Anda. Dalam kasus seperti itu, Anda dapat mencari pembaruan driver untuk sistem atau mikrofon Anda untuk memperbaiki masalah ini.
Perbaikan 8: Coba Aktifkan Penyempurnaan Suara
Penyempurnaan suara adalah fitur tambahan di Windows yang membantu meningkatkan jangkauan dan volume dinamis dengan menggunakan pasca-pemrosesan real-time pada sinyal audio Anda. Meskipun ini secara signifikan meningkatkan pengalaman audio, mengaktifkannya untuk perangkat input Anda dapat menyebabkan masalah dengan mikrofon Anda terutama jika Anda menggunakan mikrofon yang terhubung menggunakan daya USB. Gunakan panduan di bawah ini untuk menonaktifkan peningkatan suara untuk mikrofon Anda.
Tekan Windows + r, ketik berikut ini, dan tekan Enter pada keyboard Anda.
mmsys.cpl
Klik dan beralih ke tab Recording.
Sekarang klik kanan pada Mikrofon Anda dan pilih Properties.
Klik dan beralih ke tab Advanced.
Hapus centang pada kotak Enable audio enhancements.
Klik OK.
Klik OK lagi.
Penyempurnaan audio sekarang akan dinonaktifkan untuk perangkat input Anda. Kami sekarang menyarankan Anda me-restart perangkat Anda untuk ukuran yang baik dan mencoba menggunakan mikrofon Anda lagi. Jika peningkatan audio adalah penyebab masalah Anda, maka itu sekarang harus diperbaiki di sistem Anda.
Perbaikan 9: Jika Anda Menghadapi Masalah Hanya di Chrome
Pengguna Chrome harus menonaktifkan pengambilan audio RAW agar mikrofon berfungsi sebagaimana dimaksud dalam browser. Ini adalah fitur baru yang membantu meningkatkan pengambilan audio saat streaming, namun ini akhirnya menyebabkan masalah saat menangkap sinyal input audio pada perangkat modern tertentu. Gunakan panduan di bawah ini untuk membantu Anda dalam prosesnya.
Buka Chrome di perangkat Anda dan kunjungi alamat berikut di tab baru.
chrome://flags
Klik pada kotak pencarian dan cari Raw Audio Capture.
Sekarang klik pada menu tarik-turun untuk hal yang sama dari hasil pencarian Anda dan pilih Disabled.
Tutup Chrome dan luncurkan kembali di sistem Anda.
Masalah mikrofon dalam Chrome sekarang harus diperbaiki di sistem Anda.
Perbaiki 10: Jalankan Pemindaian SFC dan DISM
Sebagai upaya terakhir, Anda dapat menjalankan pemindaian SFC dan DISM pada sistem Windows 11 Anda. Ini akan membantu memeriksa dan memperbaiki kesalahan sistem dengan Gambar Windows dan drive disk Anda. Jika file yang rusak adalah penyebab masalah Anda, maka pemindaian SFC dan DISM akan membantu memperbaiki hal yang sama pada sistem Anda. Ikuti panduan di bawah ini untuk menjalankan hal yang sama di PC Windows 11 Anda.
Tekan Windows + R pada keyboard Anda, ketik berikut ini, lalu tekan Ctrl + Shift + Enter pada keyboard Anda.
cmd
Sekarang jalankan perintah berikut satu per satu di sistem Anda.
sfc /scannow
DISM.exe /Online /Cleanup-image /Restorehealth
Jika Anda akhirnya mendapatkan kesalahan saat menjalankan perintah DISM maka Anda dapat menjalankan perintah berikut untuk memperbaiki gambar Windows Anda menggunakan file lokal sebagai gantinya.
DISM.exe /Online /Cleanup-Image /RestoreHealth /Source:C:RepairSourceWindows /LimitAccess
Catatan: Anda mungkin perlu mengubah jalur untuk C:RepairSourceWindows tergantung pada penginstalan Windows Anda saat ini.
Setelah selesai, restart sistem Anda untuk ukuran yang baik. Jika file sistem yang rusak adalah penyebab masalah mikrofon Anda, maka itu sekarang harus diperbaiki di sistem Anda.
Perbaikan 11: Mulai Ulang Layanan Audio Windows
Layanan audio Windows juga dapat berhenti di latar belakang yang dapat menyebabkan masalah dengan perangkat input Anda. Anda dapat memulai ulang layanan Audio untuk mencoba dan memperbaiki masalah ini di sistem Anda. Ikuti panduan di bawah ini untuk membantu Anda dalam proses ini.
Tekan Windows + R, ketik berikut ini, dan tekan Ctrl + Shift + Enter.
services.msc
Gulir ke bawah, klik kanan pada layanan berikut, dan pilih Restart.
Audio Windows
Windows Audio Endpoint Builder
Layanan Windows Audio sekarang akan dimulai ulang di sistem Anda. Sekarang Anda dapat mencoba menggunakan mikrofon Anda lagi. Jika layanan Windows Audio adalah penyebab masalah Anda, maka itu sekarang harus diperbaiki di sistem Anda.
FAQ
Berikut adalah beberapa pertanyaan umum tentang memperbaiki mikrofon Anda di Windows 11 yang akan membantu Anda mendapatkan informasi terbaru dengan cepat.
Apa yang harus dilakukan jika mikrofon internal tidak berfungsi?
Jika mikrofon internal komputer Anda tidak berfungsi, Anda dapat membuang pemecahan masalah yang kami lakukan di atas untuk masalah kompatibilitas. Anda harus memperbarui driver, memeriksa eksklusivitas, mengonfirmasi akses mikrofon, dan banyak lagi. Kami telah membahas semuanya dan informasi penting lainnya selama artikel kami.
Apa yang harus dilakukan jika mikrofon headset Anda tidak berfungsi?
Dalam artikel kami, kami telah berbicara panjang lebar tentang masalah kompatibilitas dan kemungkinan solusi lain untuk masalah terkait mikrofon. Telusuri solusi satu per satu dan pastikan Anda telah mencolokkan headset ke port yang benar. Selain itu, periksa headset dengan sistem lain jika memungkinkan. Ini akan memberi tahu Anda apakah masalahnya ada pada komputer atau headset Anda.
Kami harap posting ini membantu Anda memperbaiki mikrofon Anda di Windows 11. Jika Anda memiliki pertanyaan lagi, jangan ragu untuk menyampaikannya di bagian komentar di bawah.