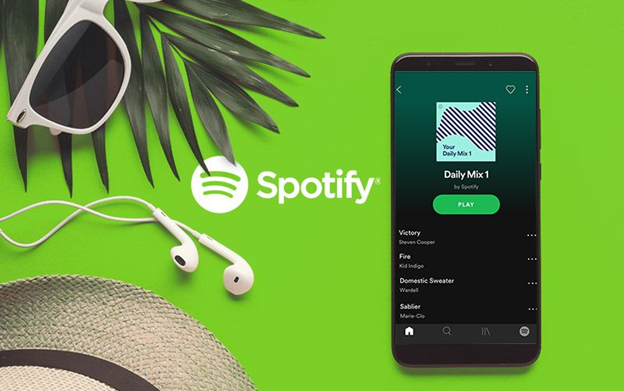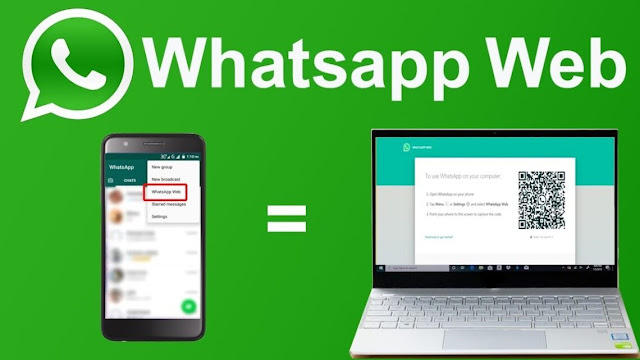Awalnya diluncurkan untuk melayani para gamer saja, Discord segera menarik perhatian dari komunitas lain.
Tetapi sementara platform telah berhasil menarik pengguna dengan terus menambahkan fitur dan peningkatan baru, ada saat-saat di mana aplikasi Discord terasa pendek. Salah satu contohnya adalah ketika Discord akhirnya menampilkan ‘A JavaScript Error Occurred‘ secara tiba-tiba.
Jika Discord mengganggu Anda dengan pesan kesalahan serupa, jangan khawatir. Dalam posting ini, kami telah mengumpulkan beberapa tips pemecahan masalah terbaik yang akan membantu memperbaiki kesalahan JavaScript pada Discord. Jadi, mari kita mulai.
1. Hentikan Proses Discord
Mulailah dengan memulai ulang aplikasi Discord. Anda mungkin sudah mencoba ini, tetapi Anda harus mematikan semua layanan Discord yang berjalan di latar belakang saat memulai ulang Discord.
Langkah 1: Klik kanan pada menu Start dan pilih Task Manager dari daftar. Atau, Anda dapat menekan Ctrl + Shift + Esc pada keyboard Anda untuk meluncurkan Task Manager dengan cepat.
Langkah 2: Klik More details untuk memperluas Task Manager.
Langkah 3: Pilih aplikasi Discord dan klik tombol End Task.
Luncurkan aplikasi Discord lagi untuk melihat apakah itu memperbaiki kesalahan JavaScript.
2. Jalankan Discord sebagai Administrator
Alasan lain mengapa Anda mungkin menghadapi kesalahan JavaScript adalah jika aplikasi tidak memiliki izin yang diperlukan atau jika aplikasi lain yang berjalan di latar belakang mengganggu fungsinya. Untuk memperbaikinya, Anda dapat mencoba menjalankan Discord dengan hak administratif.
Klik kanan pada ikon aplikasi Discord dan pilih Run as administrator dari menu.
Jika Discord berjalan dengan baik, Anda dapat mengonfigurasi aplikasi untuk selalu diluncurkan dengan hak admin. Begini caranya.
Langkah 1: Klik kanan pada pintasan aplikasi dan pilih Properties.
Langkah 2: Di bawah tab Kompatibilitas, tandai kotak yang bertuliskan ‘Run this program as an administrator‘. Kemudian, klik Apply diikuti oleh OK.
3. Hapus Data Aplikasi Discord dan Instal Ulang Discord
Jika masalah berlanjut, Anda dapat mencoba mencopot pemasangan Discord dan memasangnya lagi. Kesalahan JavaScript tersebut mungkin terjadi karena beberapa data aplikasi yang rusak. Jika itu masalahnya, menghapus data aplikasi yang ada dan menginstal ulang Discord akan membantu.
Langkah 1: Tekan tombol Windows + R untuk meluncurkan kotak perintah Run. Di bidang Buka, ketik %AppData% dan tekan Enter.
Langkah 2: Di jendela File Explorer yang terbuka, pilih folder Discord. Kemudian klik ikon Sampah di bagian atas untuk menghapusnya.
Langkah 3: Selanjutnya, buka menu Start, ketik discord, dan klik opsi Uninstall di sebelah kanan Anda.
Setelah dihapus, kunjungi Microsoft Store untuk mengunduh dan menginstal aplikasi Discord.
4. Ubah Layanan Quality Windows Audio Video Experience
Selanjutnya, Anda dapat mencoba mengubah jenis startup untuk layanan ‘Quality windows audio video experience’ menjadi otomatis. Beberapa pengguna melaporkan keberhasilan dalam memperbaiki kesalahan JavaScript di Discord dengan melakukan perubahan ini. Anda juga bisa mencobanya. Begini caranya.
Langkah 1: Tekan tombol Windows + S untuk membuka Pencarian Windows, ketik layanan, dan pilih hasil pertama yang muncul.
Langkah 2: Di jendela Layanan, gulir ke bawah untuk menemukan layanan ‘Quality Windows Audio Video Experience‘. Klik kanan padanya dan pilih Properties.
Langkah 3: Di bawah General, gunakan menu tarik-turun di sebelah Startup type untuk mengubah nilainya menjadi Automatic. Tekan Apply diikuti oleh OK.
5. Gunakan Command Prompt
Jika Anda masih terganggu oleh kesalahan JavaScript pada Discord, maka inilah saatnya untuk menyegarkan kebijakan grup di komputer Windows Anda. Anda harus menggunakan Command Prompt untuk ini.
Langkah 1: Buka menu Start, ketik cmd, dan klik Run as administrator untuk meluncurkan command prompt dengan hak admin.
Langkah 2: Di konsol, rekatkan perintah yang diberikan di bawah ini dan tekan Enter.
gpupdate /force
Setelah itu, restart Discord dan lihat apakah kesalahan JavaScript terjadi lagi.
6. Sementara Nonaktifkan Antivirus
Program antivirus sering memblokir file Discord yang penting dan terkadang mengganggu aplikasi. Jadi, Anda harus memastikan bahwa program antivirus Anda tidak memblokir Discord dengan cara apa pun. Untuk melakukannya, Anda dapat menonaktifkan sementara program antivirus dan kemudian menggunakan Discord. Jika Discord berfungsi dengan baik, maka Anda harus menggali melalui pengaturan pada program antivirus Anda dan memasukkan aplikasi Discord ke daftar putih dari sana.
Masalah aplikasi Discord di Windows bukanlah hal baru. Sebagian besar waktu, itu baik karena instalasi yang rusak atau program antivirus. Yang mengatakan, solusi di atas akan membantu dalam hal apa pun. Jika tidak, Anda selalu dapat beralih ke versi web Discord yang identik dengan versi desktopnya.