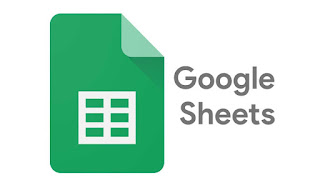Windows 11 telah mengalami pasang surut sejak dirilis. OS sekarang jauh lebih stabil dan menampilkan banyak perubahan yang tampaknya mengakomodasi sebagian besar pengguna.
Windows sebagai platform selalu serbaguna dengan kemampuan untuk membuat mesin virtual, drive, perangkat keras, dan banyak lagi.
Ini membantu dengan pengujian internal, pengkodean di lingkungan yang berbeda, atau hanya mengutak-atik lama yang bagus. Jika Anda ingin meniru atau memvirtualisasikan platform di Windows 11, maka VirtualBox adalah pilihan yang bagus untuk Anda. Mari cari tahu lebih banyak tentangnya!
Apa itu VirtualBox?
VirtualBox adalah perangkat lunak virtualisasi lama yang telah disukai oleh sebagian besar pengguna sejak dirilis. Saat ini diterbitkan dan dikelola oleh Oracle, VirtualBox memungkinkan Anda untuk memvirtualisasikan lingkungan x86 pada PC Anda.
Alat ini tidak hanya mendukung Windows tetapi juga memiliki klien khusus untuk platform lain termasuk seperti Linux dan macOS. Jika Anda ingin menguji alat, platform, atau kode di lingkungan virtual, maka VirtualBox adalah pilihan yang bagus untuk Anda. Anda dapat membuat beberapa mesin virtual dan mem-bootnya sesuka hati dengan kemampuan untuk menginstal OS khusus pada mereka.
Anda bahkan memiliki akses ke semua driver dasar dan kemampuan untuk menggunakan keyboard asli Anda di lingkungan host dan virtual.
Cara Menginstal dan Menggunakan VirtualBox di Windows 11
Inilah cara Anda dapat menggunakan VirtualBox di PC Windows 11 Anda. Ada beberapa persyaratan perangkat keras yang harus dipenuhi oleh pengaturan Anda agar VirtualBox dapat berfungsi sebagaimana mestinya. Selain itu, ada beberapa hal yang harus Anda ingat sebelum melanjutkan dengan panduan ini.
Hal yang sama telah tercantum di bawah ini. Setelah Anda menyiapkan pengaturan sebagaimana dimaksud, Anda dapat menggunakan panduan di bawah ini untuk menginstal dan mengatur VirtualBox di PC Anda.
Persyaratan:
Berikut adalah persyaratan sistem minimum untuk menjalankan VirtualBox di PC Windows 11.
● CPU: perangkat keras yang kompatibel dengan x86 (CPU Intel dan AMD paling modern didukung)
● RAM: Persyaratan minimum OS Host (Windows 11: 4GB) + Persyaratan minimum OS yang ingin Anda virtualisasi
● DiskSpace: Persyaratan ruang minimum oleh OS tervirtualisasi + maksimum 50 MB untuk instalasi VirtualBox
- Windows 7: 16GB untuk 32-bit atau 20GB untuk 64-bit
- Windows 8 & 8.1: 16GB untuk 32-bit atau 20GB untuk 64-bit
- Windows 10: 16GB untuk 32-bit atau 20GB untuk 64-bit
- Windows 11: 64GB atau lebih tinggi
● OS yang didukung untuk mesin virtual Anda: Sistem Operasi populer yang didukung telah tercantum di bawah ini
- Windows 10
- Windows 7
- Windows 8 & 8.1
- Windows Vista
- Windows XP
- Jendela 2000
- Windows Server 2003, 2008 & 2012 (termasuk R2)
- Windows NT
- Desktop Ubuntu
- Debian 6.0 hingga 8.0, 5.0, 4.0 & 3.1
- Fedora Inti 1, 4, 5, 6
- Solaris 11
- Solaris 10 (5.08 dan lebih tinggi)
Anda dapat menemukan daftar lengkap Sistem Operasi yang didukung di
tautan ini jika OS Anda tidak tercantum di atas.
Persiapan:
Ada beberapa cara yang perlu Anda persiapkan sebelum mulai menggunakan VirtualBox. Anda mungkin perlu mengaktifkan beberapa pengaturan di sistem Anda dan mengunduh beberapa file untuk membantu Anda. Gunakan bagian di bawah ini untuk membantu Anda dalam prosesnya.
1. Sistem Operasi (OS)
Pertama, Anda memerlukan OS yang ingin Anda instal di mesin virtual Anda. Kami menyarankan Anda mengunduh yang sama sebelumnya untuk membantu Anda dalam prosesnya. Kami telah mencantumkan tautan unduhan untuk sistem operasi populer di bawah ini untuk membantu Anda memulai.
Catatan: Ini adalah tautan arsip web yang mungkin berhenti berfungsi setelah beberapa waktu.
Unduh dan simpan ISO OS Anda. Kita akan membutuhkan ini selama pengaturan VirtualBox awal untuk mem-boot dan menginstal OS dari yang sama.
2. Ruang Kosong
Anda dapat kehabisan ruang kosong dengan mudah saat menggunakan VirtualBox. Jika Anda berencana melakukan virtualisasi untuk waktu yang lama, maka Anda disarankan untuk membuat ruang kosong yang cukup pada drive disk Anda. Sementara VirtualBox membuat dan mengelola ruang disk virtualnya sendiri tergantung pada ukuran OS Anda dan file yang ada, Anda harus membuat partisi terpisah jika memungkinkan agar aman.
Ingatlah bahwa file Halaman juga dapat mengganggu folder virtual yang digunakan oleh VirtualBox sebagai drive disk virtual. Jika Anda kehabisan ruang maka mematikan file Halaman untuk disk saat ini mungkin merupakan ide yang bagus.
3. Driver (opsional)
VirtualBox dibundel dengan sebagian besar driver generik dan kemampuan untuk menginstal paket ekstensi yang menawarkan pilihan dan kemampuan tambahan. Meskipun ideal untuk sebagian besar sistem, beberapa perangkat keras atau komponen berpemilik mungkin memerlukan drivernya untuk diinstal secara manual.
Ini termasuk monitor khusus, hub USB, iGPU yang tidak didukung, dan banyak lagi. Jika Anda memiliki komponen seperti itu, kami sarankan Anda menyimpan drivernya. Dengan cara ini Anda dapat menginstalnya dan menyiapkan dan menjalankannya jika driver VirtualBox tidak mendukung komponen Anda.
Cara Menginstal dan Memulai dengan VirtualBox
Sekarang setelah Anda siap dan siap untuk melakukan virtualisasi, inilah cara Anda dapat menggunakan VirtualBox di PC Anda. Ikuti langkah-langkah di bawah ini untuk membantu Anda dalam prosesnya.
Langkah 1: Unduh dan instal VirtualBox
VirtualBox | Link Download
Klik tautan di atas untuk mengunjungi halaman unduhan VirtualBox di browser pilihan Anda. Sekarang klik host Windows untuk mengunduh paket terbaru VirtualBox untuk Windows.
Simpan pengaturan di lokasi yang nyaman di penyimpanan lokal Anda. Setelah diunduh, klik dua kali dan luncurkan yang sama di PC Anda.
Klik Next untuk memulai setup.
Klik Browse dan pilih direktori instalasi untuk VirtualBox di PC Anda sesuai kebutuhan.
Catatan: Ini akan menjadi direktori instalasi VirtualBox dan bukan ruang yang digunakan oleh mesin virtual Anda kecuali Anda menentukan yang sama.
Klik Next setelah Anda selesai.
Centang kotak berikut tergantung di mana Anda ingin menempatkan pintasan VirtualBox dan menu konteks. Kami menyarankan Anda membiarkan ini pada nilai defaultnya jika Anda tidak yakin apa yang harus dipilih.
- Create start menu entries
- Create a shortcut on the desktop
- Create a shortcut in the Quick Launch Bar
- Register file associations
Klik Next.
Anda sekarang akan diberitahu bahwa internet akan terputus untuk sementara waktu selama proses instalasi. Ini mungkin saat yang tepat untuk menjeda unduhan yang sedang berlangsung di latar belakang. Klik Yes setelah Anda siap.
Klik Install untuk mengonfirmasi pilihan Anda.
Setelah setup selesai, hapus centang pada kotak Start Oracle VM VirtualBox n.n.nn after installation.
Klik Finish.
Dan itu saja! VirtualBox sekarang telah terinstal di PC Anda. Anda sekarang dapat mengikuti langkah selanjutnya untuk membuat mesin virtual baru menggunakan VirtualBox di PC Anda.
Langkah 2: Buat Mesin Virtual Anda & Instal Paket Ekstensi
Inilah cara Anda dapat membuat mesin virtual pertama Anda di VirtualBox.
Mulailah dengan meluncurkan VirtualBox menggunakan desktop Anda atau pintasan menu mulai.
Klik New.
Sekarang masukkan nama untuk mesin virtual baru Anda di bagian atas. Kami merekomendasikan menggunakan nama yang membantu Anda dengan mudah mengidentifikasi mesin serta OS yang diinstal di dalamnya. Kami akan menggunakan Windows 10 untuk panduan ini.
Sekarang klik menu tarik-turun untuk Machine folder dan pilih Other….
Pilih lokasi di mana mesin virtual Anda akan dibuat. Ruang ini akan digunakan oleh mesin virtual Anda untuk menginstal OS serta alat tambahan sesuai kebutuhan. Jika Anda membuat partisi khusus untuk hal yang sama, di sinilah Anda harus memilih yang sama. Klik Select Folder setelah selesai.
Klik menu tarik-turun untuk Type dan pilih OS Anda. Kami akan memilih Windows untuk panduan ini.
Selanjutnya, klik menu tarik-turun untuk Versi dan pilih versi OS yang sesuai yang ingin Anda instal di Mesin Virtual baru.
Klik Next setelah Anda selesai.
Anda sekarang akan diperlihatkan RAM yang tersedia di PC Anda. Ini akan dibagikan oleh Mesin Virtual Anda setiap kali sedang berjalan. Gunakan penggeser untuk menyesuaikan jumlah RAM yang ingin Anda tetapkan ke mesin virtual Anda. VirtualBox akan secara otomatis memilih jumlah RAM yang disarankan yang dibutuhkan oleh OS yang dipilih.
Setelah selesai, klik Next.
Anda sekarang akan ditanya apakah Anda ingin menambahkan hard drive virtual. Jika Anda berencana untuk menggunakan OS apa adanya, sebaiknya tambahkan hard drive virtual. Namun, jika Anda ingin membagi penyimpanan Anda atau mencoba pengaturan boot ganda maka Anda dapat memilih untuk melakukannya nanti saat menginstal OS Anda sesuai kebutuhan. Pilih salah satu opsi di bawah ini tergantung pada preferensi Anda.
- Do not add a virtual hard disk
- Create a virtual hard disk now
- Use an existing virtual hard disk file
Klik Create.
Anda sekarang akan ditanya jenis hard drive virtual yang ingin Anda buat. Anda dapat menggunakan opsi VDI jika Anda ingin menggunakan ruang hanya dengan VirtualBox. Jika Anda ingin menggunakannya dengan emulator atau perangkat lunak virtualisasi lain, Anda dapat memilih salah satu opsi berikut tergantung pada dukungannya.
- Virtual Hard Disk (VHD)
- Virtual Machine Disk (VMDK)
Klik Next setelah Anda menentukan pilihan.
Sekarang pilih salah satu opsi berikut tergantung pada jenis disk yang ingin Anda buat.
- Dynamically allocated: Disk virtual akan menggunakan ruang pada disk fisik Anda saat terisi penuh.
Catatan: Sementara ruang akan digunakan sesuai kebutuhan, ruang tidak dapat diambil kembali setelah dibebaskan.
- Fixed-size: Ukuran tetap akan ditetapkan ke drive virtual Anda. Itu tidak akan bisa tumbuh atau berkurang ukurannya nanti.
Klik Next setelah Anda menentukan pilihan.
Klik ikon folder di halaman berikutnya.
Sekarang pilih lokasi untuk hard drive virtual Anda di sistem Anda. Klik Save.
Catatan: Jangan mengubah ekstensi file untuk hard drive virtual Anda saat memilih lokasi.
Sekarang gunakan penggeser di bagian bawah untuk memilih ruang awal yang ingin Anda tetapkan ke hard drive virtual Anda jika Anda memilih Dialokasikan secara dinamis sebelumnya. Ini akan menjadi ukuran tetap dari hard drive virtual Anda jika Anda memilih yang sama.
Setelah selesai, klik Create.
Anda sekarang telah membuat mesin virtual baru Anda. Kami sekarang akan menginstal paket ekstensi. Mulailah dengan mengunduh paket ekstensi di PC Anda menggunakan tautan di bawah ini.
Beralih kembali ke VirtualBox. Klik Tools di sebelah kiri Anda lalu Preferences di bagian atas.
Sekarang klik Extensions di sebelah kiri Anda.
Klik ikon Tambahkan ekstensi.
Pilih paket ekstensi yang kita unduh sebelumnya.
Klik Install.
Gulir ke bagian bawah perjanjian lisensi dan klik I Agree setelah tersedia.
Setelah berhasil diinstal, klik OK.
Klik OK lagi.
Anda sekarang dapat menggunakan langkah di bawah ini untuk menginstal OS pada mesin baru Anda.
Langkah 3: Instal OS Anda di Mesin Virtual Anda
Menginstal OS di Mesin Virtual baru Anda harus sama dengan menginstalnya di pengaturan apa pun. Kami akan menggunakan Windows 10 sebagai contoh untuk panduan ini, tetapi langkah-langkah di bawah ini akan membantu Anda mengonfigurasi sistem operasi lain juga. Mari kita mulai.
Luncurkan VirtualBox di PC Anda dan klik dan pilih mesin yang diinginkan dari bilah sisi kiri.
Klik Settings.
Klik Storage di sebelah kiri Anda.
Sekarang klik dan pilih ikon Disk di bawah drive virtual Anda.
Klik ikon Disk di sebelah port SATA default di sebelah kanan Anda.
Klik Choose a disk file.
Sekarang pilih ISO sistem operasi yang Anda unduh sebelumnya dari penyimpanan lokal Anda.
Setelah selesai, klik OK.
Anda sekarang akan dibawa kembali ke halaman beranda. Klik Start di bagian atas.
Mesin virtual sekarang akan secara otomatis boot pada sistem Anda menggunakan ISO yang diunduh. Jika tidak, gunakan F12 untuk masuk ke menu boot dan pilih yang sama.
Cara Menggunakan VirtualBox
Sekarang setelah mesin virtual Anda diatur di VirtualBox, inilah cara Anda dapat menggunakan dan memecahkan masalah yang sama jika Anda menghadapi masalah apa pun.
1. Menghidupkan & Mematikan
Anda dapat Mengaktifkan mesin virtual Anda dengan memilih yang sama di beranda VirtualBox dan kemudian mengklik Mulai.
Anda dapat mengklik menu drop-down untuk mengakses opsi startup berikut untuk mesin virtual Anda.
- Headless start
- Detachable start
Untuk mematikan mesin, Anda dapat mengklik File > Close.
Anda sekarang dapat memilih salah satu opsi berikut tergantung pada preferensi Anda.
- Save the machine state: Ini akan mensimulasikan hibernasi dan memulai mesin Anda dari status saat ini setelah Anda menyalakannya di masa mendatang.
- Send the shutdown signal: Ini akan menjadi sinyal shutdown ke mesin virtual. OS kemudian dapat merespons berdasarkan pengaturan daya default.
- Power off the machine: Ini akan mensimulasikan matikan manual untuk mesin virtual Anda.
Klik OK setelah Anda menentukan pilihan.
Anda juga dapat menggunakan pintasan keyboard Host + Q untuk mengakses opsi Matikan. Kunci host dapat disesuaikan dengan preferensi Anda. Secara default, Ctrl Kanan akan menjadi kunci host untuk setiap mesin virtual yang dibuat di VirtualBox.
2. Mengelola Sumber Daya
Mari kita lihat bagaimana mengelola resource seperti RAM, Video Memory, Graphics controller, Storage devices, Displays, Audio Devices, Network Interfaces, dan Serial Ports.
Mungkin ada saatnya Anda ingin menetapkan lebih banyak sumber daya ke mesin virtual Anda. Inilah cara Anda dapat melakukan hal yang sama di VirtualBox.
Luncurkan VirtualBox di sistem Anda dan klik mesin virtual yang bersangkutan di sebelah kiri Anda.
Klik Settings.
Klik System.
Gunakan penggeser Base Memory untuk menambah atau mengurangi jumlah RAM yang ditetapkan ke mesin virtual Anda.
Gunakan bagian Boot Order untuk mengelola perangkat boot Anda. Centang kotak untuk perangkat boot untuk memasukkannya atau hapus centang yang sama untuk mengecualikannya.
Anda juga dapat re-order perangkat Anda untuk mengubah urutan boot. Klik dan pilih perangkat.
Sekarang gunakan Panah di sebelah kanan Anda untuk memindahkannya ke atas atau ke bawah dalam urutan boot sesuai kebutuhan.
Jika OS Anda tidak mendukung input sentuh, Anda dapat memilih input mouse menggunakan menu tarik-turun untuk Pointing Device.
Klik dan beralih ke tab Processor sekarang.
Gunakan penggeser untuk Processor(s) untuk menambah atau mengurangi jumlah utas CPU yang digunakan oleh mesin virtual Anda. Jika Anda memiliki pengaturan multi-CPU maka Anda harus memiliki slider yang berbeda untuk setiap CPU Anda di bagian ini.
Anda dapat menggunakan penggeser Execution cap untuk mendiktekan tutup CPU pada utas yang Anda tetapkan.
Klik dan beralih ke tab Acceleration.
Anda dapat memilih Antarmuka Paravirtualisasi Anda di tab ini. Pilihan ini akan membantu kernel Guest OS Anda bekerja sebagaimana dimaksud dengan kemampuan tambahan tergantung pada perangkat keras Anda. Berikut adalah pilihan yang Anda inginkan dan OS yang direkomendasikan untuk setiap pilihan.
- Minimal: Diperlukan sebagian besar oleh sistem operasi Mac OS X.
- KVM: Antarmuka Linux Hypervisor. Pilihan yang disarankan untuk sistem operasi Linux.
- Hyper-V: Antarmuka hypervisor Microsoft, direkomendasikan untuk sebagian besar OS tamu Windows.
- None: Mematikan antarmuka paravirtualisasi
- Default: Ini adalah opsi default sebelum Anda membuat pilihan khusus. Ini memungkinkan VirtualBox untuk memilih antarmuka paravirtualisasi yang sesuai tergantung pada OS yang Anda gunakan.
- Legacy: Opsi ini berlaku saat Anda menggunakan versi VirtualBox yang lebih lama untuk menginstal dan menggunakan sistem operasi yang tidak digunakan lagi.
Setelah selesai, klik Display di sebelah kiri Anda.
Anda dapat menyesuaikan jumlah Video Memory yang digunakan oleh mesin virtual Anda dengan menyesuaikan penggesernya di bagian atas.
Jika Anda memiliki pengaturan multi-monitor, Anda dapat menambah atau mengurangi yang digunakan oleh mesin virtual Anda menggunakan penggeser untuk Monitor Count.
Jika Anda mengalami masalah penskalaan dengan monitor Anda, Anda dapat menambah atau mengurangi hal yang sama menggunakan penggeser Scale Factor.
Opsi Pengontrol Grafik memungkinkan Anda untuk mengubah jenis pengontrol grafik yang digunakan oleh mesin virtual Anda. Berikut adalah semua opsi dan penggunaan yang disarankan.
- VBoxVGA: Ini adalah pengontrol grafis emulasi yang lebih tua dengan kemampuan 3D yang lebih rendah. Direkomendasikan untuk versi VirtualBox yang lebih lama dan versi Windows yang lebih lama yang dirilis sebelum Windows 7.
- VMSVGA: Ini adalah pengontrol grafis teremulasi yang lebih baru dengan akselerasi VMware SVGA 3D. Ini adalah pilihan yang direkomendasikan untuk pengguna Linux.
- VBoxSVGA: Ini adalah pengontrol yang sama dengan VMSVGA. Satu-satunya perbedaan adalah perangkat kerasnya melaporkan dirinya sendiri dengan ID PCI yang sama dengan pengontrol VBoxVGA. Ini adalah pengontrol grafis yang direkomendasikan untuk versi Windows modern.
- None: Ini akan memaksa VirtualBox untuk membuang pengontrol grafis yang ditiru. Ini adalah pilihan yang disarankan jika Anda tidak memerlukan GPU atau menggunakan GPU khusus dengan pass-through PCI ke mesin virtual Anda.
Sekarang mari kita mengenal opsi Storage untuk mesin virtual Anda. Klik Storage di sebelah kiri Anda.
Anda dapat menambahkan pengontrol penyimpanan tambahan ke mesin virtual Anda menggunakan ikon di bagian bawah seperti yang ditunjukkan di bawah ini.
Anda dapat menggunakan ikon di sampingnya untuk menghapus pengontrol penyimpanan yang dipilih.
Sekarang klik dan pilih pengontrol penyimpanan untuk melihat dan menambahkan perangkat penyimpanan.
Anda dapat mengubah nama serta port yang ditawarkan oleh pengontrol di sebelah kanan Anda.
Anda bahkan dapat mengubah jenis pengontrol penyimpanan yang terdeteksi oleh mesin virtual Anda menggunakan menu tarik-turun Type.
Demikian pula, klik ikon Disk di sebelah pengontrol penyimpanan Anda seperti yang ditunjukkan di bawah ini untuk menambahkan disk virtual ke mesin Anda.
Anda sekarang dapat memasang ISO sama seperti yang kami lakukan sebelumnya dengan menggunakan ikon Disk di samping port SATA yang ditetapkan. Klik ikon Drive di sebelah pengontrol penyimpanan Anda untuk menambahkan drive virtual ke mesin virtual Anda.
Klik dan pilih yang sama untuk melihat opsi yang dapat disesuaikan.
Anda dapat memilih drive virtual baru menggunakan ikon Drive di sebelah port SATA yang ditetapkan. Anda juga dapat membuat drive virtual baru untuk mesin Anda di VirtualBox itu sendiri menggunakan opsi yang sama.
Centang kotak berikut tergantung pada jenis Drive yang ingin Anda tiru di lingkungan.
- Solid-state Drive
- Hot-pluggable
Kami sekarang dapat melanjutkan dan menyesuaikan perangkat audio mesin Anda. Klik Audio di sebelah kiri Anda.
Centang atau Hapus centang pada kotak untuk Enable audio tergantung pada preferensi Anda.
Klik menu tarik-turun untuk Host Audio Driver dan pilih driver audio Anda.
Demikian pula, pilih sound controller Anda menggunakan menu tarik-turun Pengontrol Audio.
Centang kotak berikut di bawah Extended features tergantung pada preferensi Anda.
- Enable Audio Output: Opsi ini akan membantu mengaktifkan output audio untuk mesin virtual Anda melalui perangkat default Anda.
- Enable Audio Input: Ini akan memungkinkan mesin virtual Anda untuk mengakses dan menggunakan perangkat input audio Anda dari mesin host Anda.
Klik dan pilih Network di sebelah kiri Anda.
Centang kotak Enable Network Adapter jika Anda ingin menggunakan adaptor yang dipilih. Anda dapat mengaktifkan beberapa adapter jaringan menggunakan tab di bagian atas tergantung pada kebutuhan Anda.
Sekarang klik menu tarik-turun untuk Attached to dan konfigurasikan adaptor jaringan tervirtualisasi Anda sesuai kebutuhan.
Klik Advanced untuk mengonfigurasi pengaturan tambahan untuk adaptor jaringan Anda.
Klik Port Forwarding dan konfigurasikan hal yang sama tergantung pada preferensi Anda jika diperlukan.
Klik USB di sebelah kiri Anda.
Centang kotak untuk Enable USB controller jika Anda ingin menggunakannya dengan mesin virtual Anda.
Sekarang klik ikon Tambahkan USB baru di sebelah kanan Anda.
Pilih perangkat USB yang diinginkan dari yang tersedia di mesin host Anda. Lanjutkan menambahkan lebih banyak perangkat USB sesuai kebutuhan berdasarkan kebutuhan Anda saat ini dan penyiapan mesin host.
Terakhir, klik OK.
Dan itu saja! Anda sekarang telah menyesuaikan sumber daya untuk mesin virtual baru Anda di VirtualBox.
Pemecahan Masalah: Cara Memperbaiki Masalah VirtualBox
Berikut adalah beberapa masalah umum yang dihadapi saat menyiapkan mesin baru di VirtualBox. Anda dapat menggunakan perbaikan yang disebutkan untuk mencoba dan memecahkan masalah Anda.
Masalah Tampilan
Masalah tampilan terutama terjadi karena memori Video dan pengontrol Grafik yang tidak ditetapkan dengan benar. Kami menyarankan Anda memverifikasi dan menetapkan yang benar berdasarkan mesin host dan OS tervirtualisasi Anda.
Masalah Penyimpanan
Masalah penyimpanan terjadi karena pengontrol penyimpanan yang ditetapkan secara tidak benar atau jumlah port SATA yang salah. Bisa juga urutan boot Anda salah ditetapkan atau hilang drive virtual dan disk baru yang ditambahkan oleh Anda. Kami menyarankan Anda memverifikasi hal yang sama di pengaturan mesin virtual Anda. Selain itu, perlu diingat bahwa disk virtual mungkin gagal muncul tergantung pada OS jika tidak ada ISO atau citra disk yang ditetapkan untuknya.
Masalah Audio
Masalah audio adalah hit atau miss saat melakukan virtualisasi tergantung pada perangkat keras Anda dan konfigurasi PIN-nya. Kami menyarankan Anda menyesuaikan pengaturan audio dan menambahkan perangkat baru berdasarkan ketersediaan. Anda juga dapat mencoba mengganti driver atau pengontrol audio.
Masalah USB 2.0 dan 3.0
Dukungan USB di luar kotak terbatas dalam hal VirtualBox. USB 2.0 dan 3.0 tidak didukung kecuali Anda telah menginstal paket ekstensi VirtualBox. Gunakan langkah-langkah di atas untuk menambahkan yang sama ke pengaturan Anda. Ini akan membantu memperkenalkan dukungan USB 2.0 dan 3.0 pada mesin virtual Anda bersama dengan fitur-fitur berikut.
- Host webcam pass-through
- VirtualBox Remote Desktop protocol
- Disk Image encryption (AES)
- Intel PXE Boot ROM
FAQ
Berikut adalah beberapa pertanyaan umum tentang menginstal dan menyiapkan VirtualBox yang akan membantu Anda mendapatkan informasi terbaru. Mari kita mulai.
Bisakah saya mentransfer Mesin Virtual?
Ya, VirtualBox dengan mudah memungkinkan Anda untuk mengekspor dan mengimpor mesin virtual antara host yang berbeda. Gunakan File > Export Appliance atau Ctrl + E pintasan keyboard untuk melakukan hal yang sama.
Apa itu snapshot di VirtualBox?
Snapshot adalah status tersimpan dari VM yang memungkinkan Anda memulihkan data atau memulihkan mesin ke status Snapshot. Ini bisa berguna saat membuat perubahan, menguji kode, atau mengembangkan aplikasi.
Bisakah saya menggunakan keyboard dan mouse yang sama dengan mesin virtual saya?
Ya, Anda dapat menggunakan keyboard dan mouse yang sama dengan VM Anda secara default. Gunakan kunci host untuk beralih antara host Anda dan mesin virtual dengan mudah. Secara default, Ctrl Kanan adalah kunci host Anda. Anda dapat dengan mudah menyesuaikan kunci ini menggunakan preferensi VirtualBox.
Kami harap posting ini membantu Anda mengatur dan menggunakan VirtualBox dengan mudah di sistem Anda. Jika Anda menghadapi masalah atau memiliki pertanyaan, jangan ragu untuk menghubungi menggunakan komentar di bawah.