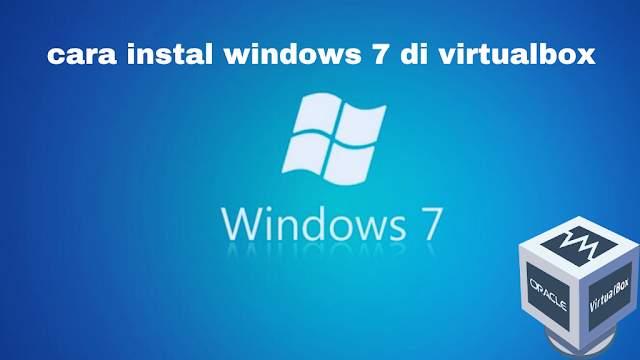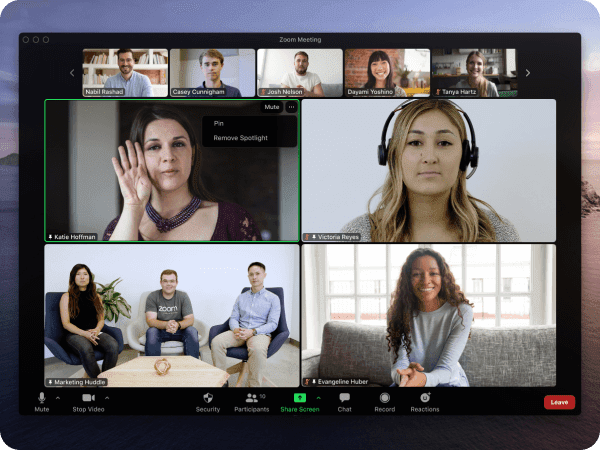Rilis stabil Windows 11 22H2 ada di depan mata tetapi bug yang terus-menerus tampaknya kembali dan memengaruhi banyak pengguna.
Pengguna di seluruh dunia yang menjalankan versi beta atau dev terbaru Windows 11 telah menghadapi masalah di mana bilah tugas menolak untuk menampilkan ikon apa pun baik itu ikon yang disematkan atau aplikasi yang sedang terbuka di sistem Anda.
Ini bisa sangat mengganggu dan dalam beberapa kasus merusak fungsionalitas bilah tugas sama sekali. Jika Anda telah menghadapi masalah serupa, maka inilah cara Anda dapat memperbaikinya di sistem Anda.
Cara Memperbaiki Ikon yang Tidak Muncul di Taskbar pada Windows 11
Kami menyarankan Anda memulai dengan perbaikan di bawah ini bahkan jika Anda memiliki pengaturan multi-monitor. Perbaikan ini berfokus pada komponen dan layanan Windows yang diketahui menyebabkan masalah ini pada banyak sistem. Namun, jika masalah masih mengganggu sistem Anda setelah perbaikan ini, Anda dapat mencoba perbaikan multi-monitor yang disebutkan di bawah ini. Mari kita mulai.
Kasus 1: Untuk Semua Pengguna
Baik Anda memiliki satu pengaturan monitor atau pengaturan multi-monitor, kami sarankan Anda memulai dengan perbaikan yang disebutkan di bawah dan menyelesaikannya sampai Anda berhasil memperbaiki masalah Anda.
1. Hapus Layanan IRIS
Ini adalah perbaikan resmi yang dikeluarkan oleh Microsoft ketika masalah ini pertama kali mulai mengganggu pengguna pada September 2021. Perbaikan tampaknya masih valid dan berfungsi untuk sebagian besar pengguna di seluruh papan.
Layanan IRIS di Windows 11 adalah layanan yang samar dengan sedikit informasi tentang hal yang sama di luar sana. Analisis terperinci dari beberapa pengguna membuat banyak orang percaya bahwa itu terkait dengan iklan Microsoft, Spotlight, dan obrolan Tim Microsoft di Windows. Menghapus dan membatalkan pendaftaran yang sama dari sistem Anda akan membantu Anda membuat bilah tugas berfungsi sebagaimana dimaksud pada sistem Anda. Ikuti langkah-langkah di bawah ini untuk membantu Anda dalam prosesnya.
Tekan Windows + R untuk meluncurkan Run.
Ketik berikut ini dan tekan Ctrl + Shift + Enter pada keyboard Anda.
cmd
Catatan: Saat Anda menjalankan perintah registri di bawah ini, sistem Anda akan restart secara otomatis. Kami menyarankan Anda menutup semua aplikasi yang terbuka dan menyimpan pekerjaan Anda sebelum melanjutkan dengan langkah di bawah ini.
Sekarang gunakan perintah berikut untuk menghapus nilai registri untuk layanan IRIS dari sistem Anda. Tekan Enter setelah selesai.
reg delete HKCUSOFTWAREMicrosoftWindowsCurrentVersionIrisService /f && shutdown -r -t 0
Sistem Anda sekarang harus restart secara otomatis. Jika tidak, restart sistem Anda untuk ukuran yang baik. Ikon bilah tugas akan muncul di PC Anda setelah dimulai ulang.
2. Copot Pemasangan Pembaruan Windows Terbaru
Jika Anda menghadapi masalah ini setelah pembaruan Windows baru-baru ini, maka kami sarankan Anda mencopot pemasangan yang sama dan melihat apakah itu memperbaiki masalah untuk Anda. Ikuti panduan di bawah ini untuk membantu Anda dalam prosesnya.
Tekan Windows + i dan klik Windows Update.
Klik Update history.
Klik Uninstall updates.
Anda sekarang akan diperlihatkan daftar pembaruan yang baru saja diinstal pada sistem Anda. Periksa tanggal mereka untuk menemukan yang terbaru. Klik Uninstall di samping yang sama.
Klik Uninstall lagi untuk mengonfirmasi pilihan Anda.
Dan itu saja! Pembaruan yang dipilih sekarang akan dihapus dari sistem Anda. Ulangi langkah-langkah di atas untuk menghapus pembaruan terbaru tambahan dari PC Anda.
3. Mulai Ulang Windows Explorer Beberapa Kali
Ini adalah perbaikan sementara lain yang tampaknya berfungsi pada banyak mesin yang terpengaruh oleh masalah ini. Ikuti panduan di bawah ini untuk membantu Anda dalam prosesnya.
Tekan Ctrl + Shift + Esc pada keyboard Anda untuk meluncurkan Task Manager. Temukan dan klik Windows Explorer dari daftar di layar Anda.
Klik Restart task.
Idealnya, ikon bilah tugas akan muncul di bilah tugas setelah Windows Explorer dimulai ulang. Jika tidak, klik Restart task lagi.
Ulangi langkah di atas dua hingga tiga kali dan ikon bilah tugas pada akhirnya akan muncul di sistem Anda.
4. Bersihkan Cache Ikon
Cache ikon yang rusak juga diketahui menyebabkan masalah dengan ikon bilah tugas di banyak sistem. Menghapus yang sama dan membangun kembali cache membantu memperbaiki masalah ini. Ikuti langkah-langkah di bawah ini untuk membantu menghapus cache ikon dari sistem Anda.
Tekan Windows + R untuk meluncurkan Run.
Sekarang ketik berikut ini dan tekan Enter. Anda juga dapat mengklik OK setelah selesai.
%UserProfile%AppDataLocal
Klik View dan pilih Show.
Sekarang klik Hidden items.
Temukan file bernama IconCache.db dan tekan Shift + Del pada keyboard Anda untuk menghapus file yang sama secara permanen.
Klik Yes.
Setelah dihapus, restart sistem Anda. Jika cache ikon yang rusak menyebabkan masalah dengan ikon bilah tugas Anda, maka masalah tersebut sekarang harus diperbaiki pada PC Anda.
5. Periksa Tanggal dan Waktu
Tanggal dan waktu yang salah juga dapat menyebabkan masalah dengan ikon bilah tugas pada sistem Windows 11. Mengapa ini terjadi adalah dugaan siapa pun pada saat ini, tetapi sangat disarankan agar Anda memeriksa pengaturan wilayah dan tanggal Anda untuk memastikan semuanya telah diatur dengan benar. Gunakan langkah-langkah di bawah ini untuk membantu Anda dalam prosesnya.
Tekan Windows + R untuk meluncurkan Run.
Ketik berikut ini dan tekan Enter. Anda juga dapat mengklik OK tergantung pada preferensi Anda.
control timedate.cpl
Beralih ke tab Internet Time dengan mengklik yang sama di bagian atas.
Pilih Change settings….
Sekarang hapus centang pada kotak Synchronize with an Internet time server.
Klik OK.
Sekarang klik Date and Time di bagian atas.
Mulailah dengan memeriksa zona waktu Anda saat ini di bawah jam. Jika diatur ke lokasi yang berbeda, klik Change time zone untuk mengubah yang sama.
Klik menu tarik-turun dan pilih zona waktu Anda.
Klik OK.
Sekarang verifikasi tanggal dan waktu saat ini yang ditetapkan untuk sistem Anda. Jika berbeda dari tanggal dan waktu sebenarnya, klik Change date and time… untuk memperbaikinya.
Di bawah Date:, atur tanggal Anda saat ini.
Demikian pula mengatur waktu yang benar di samping tanggal.
Setelah selesai, klik OK.
Klik OK lagi untuk menyimpan dan menerapkan perubahan Anda.
Restart sistem Anda untuk ukuran yang baik. Jika pengaturan waktu yang tidak cocok adalah penyebab hilangnya ikon dari bilah tugas Anda, maka masalahnya sekarang harus diperbaiki pada sistem Anda.
6. Ubah ke Tanggal yang Lebih Lama
Ini adalah perbaikan sementara yang lebih lama yang tampaknya masih berfungsi untuk banyak pengguna. Ini melibatkan pengaturan tanggal dan waktu Anda hingga 5 September 2021, beberapa hari sebelum bug ini pertama kali mulai memengaruhi sistem Windows 11. Ikuti langkah-langkah di bawah ini untuk membantu Anda mengubah hal yang sama.
Tekan Windows + R untuk meluncurkan Run.
Sekarang ketik berikut ini dan tekan Enter pada keyboard Anda.
control timedate.cpl
Klik Waktu Internet di bagian atas.
Klik Change settings….
Hapus centang pada kotak Synchronize with an Internet time server di bagian atas.
Klik OK.
Beralih kembali ke Date and Time dengan mengklik yang sama di bagian atas.
Klik Change date and time….
Klik dua kali pada bulan dan tahun saat ini di bagian atas.
Klik dan pilih 2021.
Klik Sep.
Klik dan pilih tanggal 5 sebagai tanggal pilihan Anda.
Klik OK.
Klik OK lagi untuk menyimpan dan menerapkan perubahan Anda.
Putuskan sambungan PC Anda dari Internet dan mulai ulang sistem Anda.
Ikon bilah tugas sekarang harus dikembalikan ke sistem Anda. Anda sekarang dapat mengatur tanggal dan waktu yang benar di sistem Anda seperti biasa.
Catatan: Ini adalah perbaikan sementara yang mungkin perlu diterapkan kembali setelah Anda me-restart sistem Anda. Jika tidak ada yang membuat ikon bilah tugas Anda berfungsi maka ini adalah satu-satunya pilihan Anda untuk saat ini hingga Microsoft merilis pembaruan Windows di masa mendatang yang memperbaiki bug ini.
7. Hapus Cache Ikon untuk Baki Sistem Taskbar
Cache ikon baki sistem berbeda dari cache ikon bilah tugas normal Anda. Ini menyimpan ikon yang muncul di aliran bilah tugas. Menyetel ulang hal yang sama diketahui untuk memperbaiki ikon bilah tugas yang tidak muncul di Windows 11. Inilah cara Anda dapat memulai prosedur.
Tekan Windows + R untuk meluncurkan Run.
Ketik berikut ini dan tekan Enter atau klik OK.
regedit
Klik dua kali HKEY_USERS.
Klik dua kali nilai kedua terakhir yang diakhiri dengan 1001.
Sekarang navigasikan ke jalur di bawah di bawah nilai yang dipilih.
SoftwareClassesLocal SettingsSoftwareMicrosoftWindowsCurrentVersionTrayNotify
Tahan Ctrl pada keyboard Anda dan pilih entri biner yang disebutkan di bawah ini di sebelah kanan Anda.
- IconStreams
- PastIconStream
Tekan Del di keyboard Anda. Klik Yes untuk mengonfirmasi pilihan Anda.
Tutup editor registri dan mulai ulang PC Anda. Jika ikon bilah tugas Anda tidak muncul, jangan panik. Biarkan Windows membangun kembali entri registri kami yang dihapus. Mulai ulang penjelajah di sistem Anda setelah beberapa menit berlalu.
Ikon bilah tugas Anda sekarang harus dipulihkan pada Windows 11.
8. Mulai Ulang Komponen Windows
Jika Anda masih kehilangan ikon dari taskbar Windows 11 Anda, maka kami dapat mencoba memulai ulang komponen windows yang relevan. Ini adalah kesempatan yang panjang tetapi tampaknya berfungsi pada sistem yang menghadapi layanan latar belakang dan konflik tugas. Ini adalah masalah umum dengan sistem OEM dan laptop. Ikuti langkah-langkah di bawah ini untuk membantu Anda dalam prosesnya.
Tekan Ctrl + Shift + Esc di sistem Anda untuk meluncurkan Task Manager. Klik Details.
Sekarang temukan proses bernama ShellExperienceHost.exe dari daftar. Klik dan pilih yang sama.
Tekan Del di keyboard Anda. Klik End process untuk mengonfirmasi pilihan Anda.
Catatan: Windows akan secara otomatis memulai ulang proses dalam beberapa detik. Ini normal.
Ulangi langkah di atas untuk mengakhiri proses berikut juga.
- SearchIndexer.exe
- SearchHost.exe
- RuntimeBroker.exe
- Explorer.exe
Klik Run new task di bagian atas.
Ketik explorer.exe dan tekan Enter.
Tutup Task Manager dan tunggu beberapa detik. Setelah tugas yang diperlukan bersama dengan Windows Explorer dimulai ulang, ikon akan terlihat lagi di bilah tugas Anda.
9. Gunakan Pemulihan Sistem
Pada titik ini, saatnya untuk beberapa tindakan drastis. Windows 11 tidak mengizinkan Anda untuk melihat dan menghapus semua pembaruan terbaru dari sistem Anda. Ini dapat dielakkan dengan memulihkan PC Anda ke titik pemulihan sistem kerja yang diketahui sebelumnya di sistem Anda. Anda kemudian dapat menghindari memperbarui PC Anda hingga masalah ini diperbaiki di versi Windows 11 berikutnya. Ikuti langkah-langkah di bawah ini untuk membantu Anda dalam prosesnya.
Tekan Windows + R untuk meluncurkan Run.
Ketik berikut ini dan tekan Enter atau klik OK.
rstrui.exe
Ini akan meluncurkan utilitas Pemulihan Sistem di sistem Anda. Windows akan secara otomatis merekomendasikan titik pemulihan. Klik Scan for affected programs di bawah yang sama.
Anda sekarang akan mendapatkan daftar program dan driver yang baru saja diinstal yang akan dihapus saat menggunakan titik pemulihan sistem ini. Jika sesuai dengan pembaruan terbaru yang diinstal pada sistem Anda, klik Close.
Sekarang klik Next untuk melanjutkan dengan hal yang sama.
Jika Anda ingin memilih titik pemulihan yang berbeda, klik dan pilih Choose a different restore point.
Klik Next.
Pilih titik pemulihan pilihan Anda dari yang tersedia di layar Anda. Anda dapat mengklik Scan for affected programs untuk melihat daftar driver dan program yang akan dihapus dari sistem Anda.
Klik Next setelah Anda menemukan titik pemulihan yang diinginkan.
Klik Finish dan windows sekarang akan mulai memulihkan PC Anda.
Setelah proses pemulihan selesai, ikon bilah tugas harus dipulihkan di sistem Anda.
10. Jalankan Perintah SFC dan DISM
Jika titik pemulihan sistem yang relevan tidak tersedia di sistem Anda, maka Anda dapat menjalankan perintah SFC dan DISM di sistem Anda. Pemindaian SFC akan membantu memperbaiki dan memperbaiki file sistem yang rusak sementara perintah DISM akan membantu memulihkan citra Windows Anda ke kondisi kerja aslinya. Gunakan langkah-langkah di bawah ini untuk membantu Anda menjalankan hal yang sama di sistem Anda.
Tekan Windows + R untuk meluncurkan Run.
Ketik berikut ini dan tekan Ctrl + Shift + Enter.
cmd
Ketik perintah berikut untuk menjalankan pemindaian SFC. Tekan Enter untuk menjalankan perintah.
sfc /scannow
Sekarang ketik perintah berikut dan tekan Enter untuk menjalankan hal yang sama.
DISM /Online /Cleanup-Image /RestoreHealth
Catatan: Perintah DISM dapat memakan waktu lama tergantung pada sistem dan jaringan Anda. Kami menyarankan Anda memberikan waktu untuk menjalankannya di sistem Anda meskipun tampaknya macet. Prosesnya akan selesai secara otomatis setelah beberapa saat.
Gunakan perintah berikut untuk menutup CMD.
exit
Mulai ulang sistem Anda untuk ukuran yang baik dan ikon bilah tugas sekarang harus dipulihkan di PC Anda.
Kasus 2: Untuk Pengguna Multi-monitor
Pengguna dengan pengaturan multi-monitor yang masih menghadapi masalah ini dapat mencoba perbaikan berikut.
1. Putuskan dan Sambungkan Kembali
Ini mungkin tampak berlebihan tetapi diketahui untuk memperbaiki masalah ikon bilah tugas yang hilang untuk monitor eksternal tertentu, terutama yang mendukung fitur tambahan seperti penyesuaian crosshair, beberapa orientasi, rasio aspek, dan banyak lagi.
Mulailah dengan melepaskan monitor Anda dari sistem Anda. Setelah terputus, restart Windows Explorer menggunakan panduan di atas. Jika ikon bilah tugas dipulihkan di monitor asli Anda, maka ini pertanda baik.
Lanjutkan untuk me-restart sistem Anda. Sekarang pasang kembali monitor eksternal Anda dan jangan gunakan utilitas OEM atau konfigurator tampilan apa pun. Biarkan perilaku default Windows mengambil alih untuk saat ini. Jika ikon bilah tugas muncul di monitor kedua Anda, maka Anda dapat menyesuaikannya sesuai kebutuhan.
Namun, jika ikon bilah tugas Anda masih hilang maka Anda dapat mencoba perbaikan kedua yang disebutkan di bawah ini.
2. Atur Tampilan Kedua Sebagai Tampilan Utama
Ini adalah perbaikan yang diketahui yang membantu memperbaiki ikon bilah tugas yang hilang pada sebagian besar pengaturan multi-monitor. Kami akan mengatur monitor kedua Anda sebagai tampilan utama dan tampilan utama Anda sebagai monitor sekunder Anda. Gunakan langkah-langkah di bawah ini untuk membantu Anda dalam prosesnya.
Tekan Windows + R untuk meluncurkan Run.
Ketik berikut ini dan tekan Enter atau klik OK.
ms-settings:display
Klik dan perluas Multiple displays.
Anda sekarang akan diperlihatkan monitor yang terhubung ke PC Anda. Pilih monitor sekunder Anda dari GUI di bagian atas dengan mengklik yang sama.
Centang kotak untuk Make this my main display.
Peran sekarang akan dibalik dan tampilan sekunder Anda sekarang akan ditetapkan sebagai tampilan utama Anda. Tutup aplikasi Pengaturan dan tekan Ctrl + Shift + Esc untuk meluncurkan Pengelola Tugas. Klik dan pilih Windows Explorer dari daftar.
Klik opsi Mulai ulang tugas di bagian atas.
Setelah Windows Explorer dimulai ulang, ikon Anda akan terlihat di bilah tugas seperti biasa.
FAQ
Berikut adalah beberapa pertanyaan umum tentang ikon yang hilang dari bilah tugas yang akan membantu Anda mendapatkan informasi terbaru yang tersedia.
Mengapa bilah tugas rusak pada Windows 11?
Ini tampaknya merupakan bug umum yang tampaknya muncul lagi dan lagi di Windows 11. Sementara beberapa sistem menghadapi masalah ini karena pengaturan yang unik, sebagian besar sistem kehilangan ikon bilah tugas karena layanan IRIS yang rusak di Windows 11. Menghapus nilai registrinya dan mengatur ulang hal yang sama akan memperbaiki masalah ini untuk sebagian besar pengguna.
Apakah aman menghapus nilai registri?
Tidak, tidak pernah aman untuk menghapus nilai registri yang tidak diketahui dan belum diverifikasi dari sistem Anda. Mereka dapat merusak fungsionalitas Windows dan dalam kasus terburuk menyebabkan crash yang memaksa Anda untuk mereset sistem Anda. Itu selalu merupakan ide yang baik untuk membuat cadangan pengaturan registri Anda sebelum Anda membuat perubahan yang sama. Gunakan panduan lengkap dari kami ini untuk mencadangkan dan memulihkan pengaturan registri Anda kapan pun diperlukan.
Kami harap posting ini membantu Anda memperbaiki ikon bilah tugas yang hilang di PC Anda. Jika Anda memiliki pertanyaan lagi, jangan ragu untuk menyampaikannya di bagian komentar di bawah.