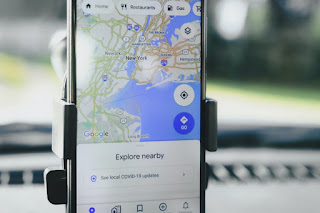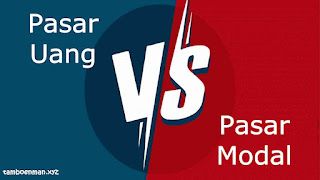Uncategorized
Cara Mengaktifkan dan Menggunakan Widget Game Pass di Windows 11
Windows 11 telah menambahkan dan menguji banyak fitur baru sejak pertama kali dirilis setahun yang lalu. Pembaruan terbaru memperkenalkan Tab File Explorer, melimpah bilah tugas baru, dan cuplikan widget di bilah tugas.
Microsoft tampaknya mengambil Widget di Windows 11 selangkah lebih maju dengan penambahan widget khusus baru untuk Xbox Game Pass. Inilah semua yang perlu Anda ketahui tentangnya.
Apa Widget Game Pass di Windows 11?
Widget Game Pass adalah cara baru untuk menikmati Game Pass di Windows 11. Anda dapat melacak perpustakaan Anda, tambahan game baru, serta game yang akan segera dihapus. Widget Game Pass juga menampilkan game dari berbagai kategori unggulan.
Judul-judul game ini dirotasi secara teratur sehingga Anda dapat mengikuti penambahan terbaru. Anda dapat mengklik game apa pun yang ditampilkan di widget Anda dan Anda akan secara otomatis diarahkan ke aplikasi Xbox. Halaman toko yang relevan akan terbuka di aplikasi dan Anda dapat menginstal game, memeriksa ulasan, membaca deskripsi, dan mengenal lebih banyak tentang game.
Cara Menggunakan Widget Game Pass di Windows 11
Tekan Windows + W untuk mengakses Widget Anda di Windows 11. Anda juga dapat mengeklik cuplikan widget di bilah tugas (taskbar).
Klik ikon + di sudut kanan atas di samping profil pengguna Anda.
Klik Game Pass +.
Widget Game Pass sekarang akan ditambahkan ke panel widget Anda. Klik ikon 3-titik (Lainnya) untuk menyesuaikan widget Anda.
Mulailah dengan memilih ukuran widget yang relevan untuk Anda. Anda dapat memilih dari opsi ukuran berikut.
- Small
- Medium
- Large
Setelah selesai, klik ikon 3 titik (Lainnya) lagi dan pilih Customize widget.
Anda sekarang memiliki opsi untuk menggunakan akun Microsoft yang berbeda untuk widget Game Pass Anda. Ini bisa berguna jika Anda berlangganan Microsoft Game Pass dari akun yang berbeda. Klik Sign out untuk keluar dari akun Anda saat ini.
Anda kemudian dapat masuk dengan akun Microsoft Anda yang lain sesuai kebutuhan.
Fitur Widget Game Pass Baru
Widget Game Pass memiliki beberapa halaman yang memungkinkan Anda melihat konten dari berbagai kategori di Perpustakaan Game Pass. Anda juga dapat melihat judul yang baru ditambahkan serta kemampuan untuk melompat ke perpustakaan Game Pass langsung dari widget. Berikut adalah semua halaman yang saat ini tersedia di Widget Game Pass di Windows 11.
- Featured Title (Judul Unggulan)
- Most Popular titles (Judul Paling Populer)
- Action & Adventure (Aksi petualangan)
- Recently added titles (Judul yang baru ditambahkan)
- Day One releases (Hari Pertama rilis)
Kami harap posting ini membantu Anda mengenal widget Game Pass baru di Windows 11. Jika Anda memiliki pertanyaan lagi, jangan ragu untuk menyampaikannya di komentar di bawah.