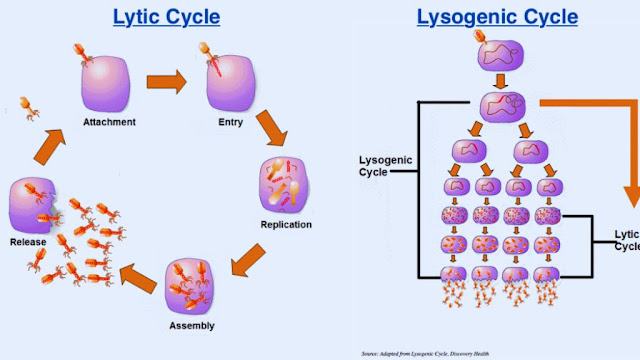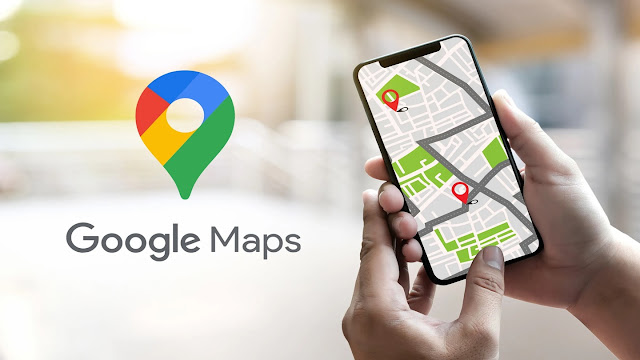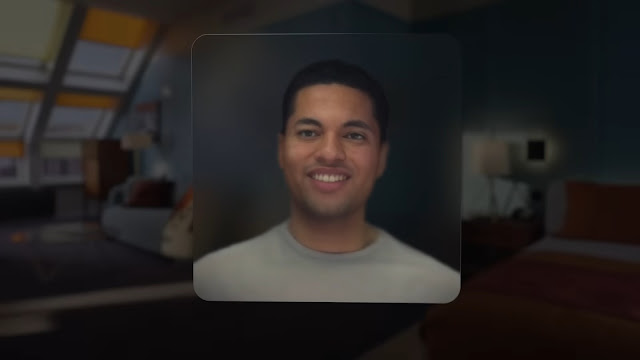Alat Administratif Windows selalu menjadi cara yang bagus untuk mengelola instalasi Anda. Mereka memungkinkan Anda untuk melihat proses yang sedang berlangsung, melacak log dan acara, menyesuaikan layanan dan tugas di PC Anda, dan banyak lagi.
Tetapi dengan Windows 11, banyak hal telah berubah untuk Alat Administratif dan banyak pengguna merasa sulit untuk menemukannya di OS. Jika Anda berada di kapal yang sama maka inilah yang perlu Anda ketahui tentang alat administratif di Windows 11.
Apa yang Berubah untuk Alat Administratif di Windows 11?
Dua hal telah berubah untuk Alat Administratif di Windows 11. Pertama, mereka telah berganti nama menjadi Alat Windows. Anda dapat menemukannya dengan nama yang sama di banyak lokasi lain di Windows 11.
Kedua, alat baru yang ada telah ditambahkan ke kategori ini yang sebelumnya merupakan utilitas mandiri di Windows 11. Hal ini memudahkan untuk menemukan dan menemukan semua alat admin Anda di satu lokasi sehingga Anda dapat dengan mudah mengakses dan beralih di antara mereka kapan pun diperlukan.
Cara Mengakses Alat Administratif di Windows 11
Anda dapat mengakses Alat Administratif atau Alat Windows di Windows 11 dengan 6 cara berbeda. Ikuti salah satu bagian di bawah ini tergantung pada preferensi dan persyaratan Anda saat ini.
1. Menggunakan Panel Kontrol
Cara yang dicoba dan diuji untuk mengakses Alat Administratif dari Panel Kontrol masih berfungsi. Anda akan menemukannya dengan nama baru mereka saat meluncurkan Control Panel.
Tekan Windows + R untuk meluncurkan Run.
Ketik berikut ini dan tekan Enter. Anda juga dapat mengakses Control Panel dari Windows Search jika diperlukan.
control
Klik menu tarik-turun di sudut kanan atas dan pilih Large icons.
Klik Windows Tools di bagian bawah.
Folder baru sekarang akan terbuka di dalam File Explorer yang berisi Alat Administratif lama Anda dan Alat Windows baru, semuanya di satu lokasi. Klik dua kali dan luncurkan alat pilihan untuk mengelola PC Anda.
Dan begitulah cara Anda dapat mengakses Alat Windows dari Panel Kontrol.
2. Menggunakan Run
Anda juga dapat menggunakan Run untuk meluncurkan alat Windows dari mana saja di PC Anda. Ikuti langkah-langkah di bawah ini untuk membantu Anda dalam prosesnya.
Tekan Windows + R untuk meluncurkan Run.
Ketik berikut ini dan tekan Enter. Anda juga dapat mengklik OK jika diperlukan.
control admintools
Catatan: Anda juga dapat menggunakan perintah shell:control administrative tools. Namun, ini akan membuka daftar Alat Administratif lama tanpa tambahan baru untuk Alat Windows di Windows 11.
Jendela baru sekarang akan diluncurkan di PC Anda yang menunjukkan daftar Alat Windows.
Dan begitulah cara Anda dapat mengakses Alat Windows menggunakan Run.
3. Menggunakan menu Pencarian/Start
Luncurkan menu Start, ketik Windows Tools, dan luncurkan yang sama dari hasil pencarian Anda.
Jendela baru sekarang akan terbuka dengan daftar Alat Windows baru yang tersedia di Windows 11.
Anda sekarang akan menggunakan menu Start atau Windows Search untuk mengakses Windows Tools di PC Anda.
4. Menggunakan CMD
Inilah cara Anda dapat mengakses Alat Windows menggunakan Command Prompt. Ikuti langkah-langkah di bawah ini untuk membantu Anda dalam prosesnya.
Tekan Windows + R untuk meluncurkan Run.
Ketik berikut ini dan tekan Ctrl + Shift + Enter.
cmd
Sekarang gunakan perintah berikut untuk mengakses Windows Tools.
control admintools
Anda sekarang akan memiliki jendela File Explorer dengan Windows Tools terbuka di layar Anda.
Dan begitulah cara Anda dapat mengakses Alat Windows menggunakan Command Prompt.
5. Menggunakan PowerShell
Anda juga dapat menggunakan PowerShell untuk mengakses Alat Windows di PC Anda. Inilah cara Anda dapat memulai.
Tekan Windows + R untuk meluncurkan kotak dialog Run.
Ketik berikut ini dan tekan Ctrl + Shift + Enter.
powershell
Ketik berikut ini untuk membuka Alat Windows.
control admintools
Jendela baru dengan Windows Tools sekarang akan terbuka di layar Anda.
6. Menggunakan Pintasan Khusus
Anda juga dapat membuat pintasan khusus di lokasi pilihan untuk mengakses Alat Windows kapan pun diperlukan. Inilah cara Anda dapat memulai.
Catatan: Pintasan ini akan membuka daftar Alat Administratif Windows 10 lama alih-alih daftar Alat Windows baru.
Buka lokasi yang diinginkan di mana Anda ingin menempatkan pintasan Alat Windows Anda. Kami akan menggunakan desktop untuk contoh ini. Klik kanan pada area kosong dan pilih New.
Klik Shortcut.
Sekarang salin dan tempel salah satu jalur di bawah ini di kotak teks.
Jalur 1: C:ProgramDataMicrosoftWindowsStart MenuProgramsAdministrative Tools
Jalur 2: %ProgramData%MicrosoftWindowsStart MenuProgramsAdministrative Tools
Klik Next.
Ketikkan nama khusus untuk pintasan Anda jika Anda mau.
Klik Finish setelah Anda selesai.
Dan itu saja! Anda sekarang akan membuat pintasan ke Alat Windows di lokasi yang diinginkan.
Alat Windows yang ditawarkan di Windows 11
Berikut adalah semua Alat Windows yang ditawarkan di Windows 11. Kami telah menyertakan perintah CMD untuk membantu Anda meluncurkan yang sama dari mana saja di desktop Anda.
Peta Karakter
Perintah CMD: %windir%/system32/charmap.exe
Command Prompt
Command Prompt adalah penerjemah baris perintah default di Windows. Kami menyarankan Anda meluncurkannya menggunakan utilitas Run. Ikuti langkah-langkah di bawah ini untuk membantu Anda dalam prosesnya.
Tekan Windows + R untuk meluncurkan Run.
Ketik berikut ini.
cmd
Sekarang tekan salah satu dari berikut ini tergantung pada preferensi Anda.
Enter: Ini akan meluncurkan CMD sebagai pengguna lokal saat ini.
Ctrl + Shift + Enter: Ini akan meluncurkan CMD sebagai administrator untuk PC saat ini.
Anda sekarang akan meluncurkan CMD di PC Anda.
Layanan Komponen
Perintah CMD: %windir%/system32/dcomcnfg.exe
Manajemen Komputer
Perintah CMD: %windir%/system32/CompMgmtLauncher.exe
Panel Kontrol
Perintah CMD: %windir%/system32/control.exe
Defragmentasi dan Optimalkan Drive (lama)
Perintah CMD: %windir%/system32/defrag.exe
Pembersihan Disk (lama)
Perintah CMD: %windir%/system32/cleanmgr.exe
Penampil Acara (lama)
Perintah CMD: %windir%/system32/eventvwr.exe
Inisiator iSCSI (lama)
Perintah CMD: %windir%/system32/iscsicpl.exe
Kebijakan Keamanan Lokal (lama)
Perintah CMD: %windir%system32secpol.msc /s
Sumber Data ODBC (32-bit & 64-bit) (lama)
Perintah CMD: %windir%syswow64odbcad32.exe
Monitor Kinerja (lama)
Perintah CMD: %windir%system32perfmon.msc /s
Manajemen Cetak (lama)
Perintah CMD: %systemroot%system32printmanagement.msc
Bantuan Cepat
Perintah CMD: %windir%system32quickassist.exe
Drive Pemulihan
Perintah CMD: %windir%system32RecoveryDrive.exe
Editor Registri
Perintah CMD: regedit
Koneksi Desktop Jarak Jauh
Perintah CMD: mstsc
Monitor sumber daya (lama)
Perintah CMD: %windir%system32perfmon.exe /res
Run
Cukup gunakan Windows + R untuk meluncurkan Run dari mana saja di Windows 11.
Layanan (lama)
Perintah CMD: %windir%system32services.msc
Konfigurasi Sistem (lama)
Perintah CMD: %windir%system32msconfig.exe
Sistem Informasi (lama)
Perintah CMD: %windir%system32msinfo32.exe
Pengelola tugas
Gunakan pintasan keyboard Ctrl + Shift + Esc untuk meluncurkan Task Manager dari mana saja dalam Windows 11.
Penjadwal Tugas (lama)
Perintah CMD: %windir%system32taskschd.msc /s
Windows Defender Firewall dengan Keamanan Lanjutan (lama)
Perintah CMD: %windir%system32WF.msc
Faks dan Pemindaian Windows
Perintah CMD: %windir%system32WFS.exe
Windows Media Player Warisan
Perintah CMD: "%ProgramFiles(x86)%Windows Media Playerwmplayer.exe" /prefetch:1
Diagnostik Memori Windows (lama)
Perintah CMD: %windir%system32MdSched.exe
Windows PowerShell (x64 & x86) (lama)
Perintah CMD: powershell
Catatan: Jika Anda ingin meluncurkan PowerShell secara terpisah, gunakan perintah yang sama di Run.
Windows PowerShell ISE (x64 & x86) (lama)
Perintah CMD: %windir%system32WindowsPowerShellv1.0PowerShell_ISE.exe
Wordpad
Perintah CMD: "%ProgramFiles%Windows NTAccessorieswordpad.exe"
Kami harap panduan ini membantu Anda mengenal alat Windows baru di Windows 11. Jika Anda menghadapi masalah atau memiliki pertanyaan lagi, jangan ragu untuk menghubungi menggunakan komentar di bawah.